こんにちは。モリケンタロウです。
英単語などの学習にもってこいの暗記カード。
GoodNotesの「学習セット」という機能を使えば、テキストや手書きの文字を使った学習のほか、イラストや画像を使ったカードが簡単に作成できます。

それでは学習セットの作成から使い方まで見ていきましょう!
GoodNotesで学習セットを作成する
ファイルのインポートによる新規作成
まずは一番手っ取り早い方法をお伝えします。
GoodNotesの学習セットはファイルのインポートに対応しており、この方法を使えば、手動より断然早く、カードを作成する事ができます。

インポートできるファイルの種類は次の4つです。
- .txt
- .csv
- .tsv
- .goodnotes
インポートするデータを作成するのにパソコンが必要かといえばそうでもなく、お使いのiPadのメモアプリで簡単にファイルを作成する事ができます。
インポートするファイルを作成
という事で今回はiPadに標準搭載のメモアプリを使ってファイルを作成していきます。
形式で言うと「.txt」ファイルを作成します。
と言っても難しいことはなにもありません。
このように質問と回答を「,」(カンマ)で区切る形でテキストを入力してきます。
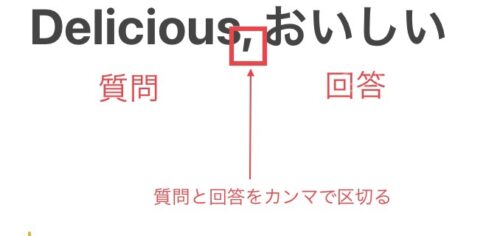
このように質問と回答をカンマで区切ったものを、一行ずつ入力していきます。
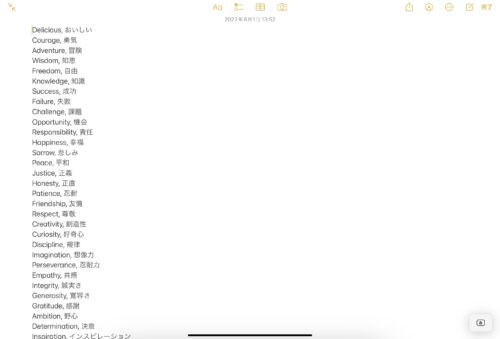
入力が終わったら、「共有」アイコンをタップし、「コピーを送信」を選択、「ファイルに保存」をタップします。
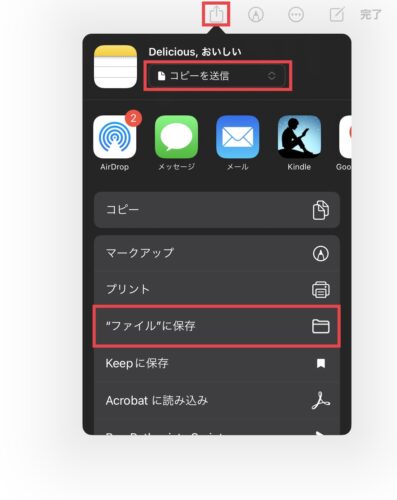
お好きな保存先を選択し、タイトルをつけて「保存」をタップすると、「.txt」形式でメモが保存されます。
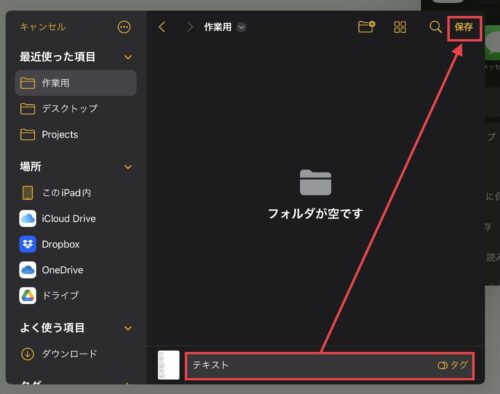

下準備はこれだけです!
作成したファイルをインポートする
それでは実際に作成したファイルをインポートしてみます。
GoodNotesを開き、書類タブから「+」アイコンで「読み込む」を選択します。
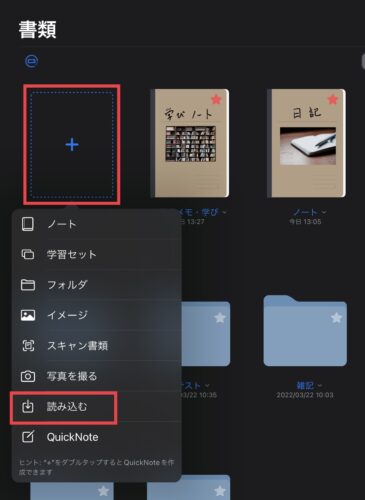
先ほどファイルを保存したフォルダへ行き、ファイル選択して開きます。
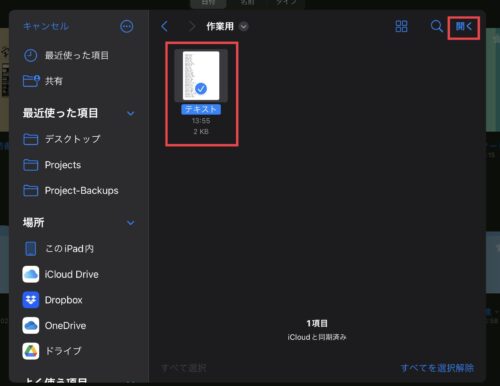
作成したファイルが無事インポートされました!
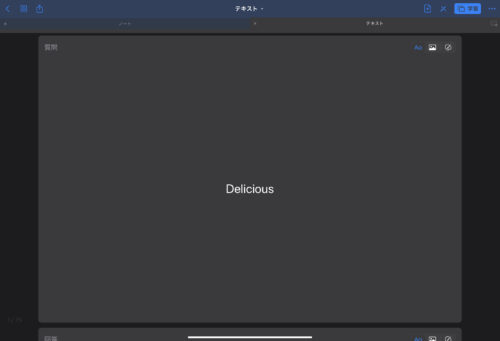

これだけの手順ですぐにカードによる学習が始められます!
手動による新規作成
手動による作成は、ひとつひとつカードを追加していく方法です。
上記のファイルのインポートとは違い、画像や手書き文字にも対応しています。
GoodNotesを開き、書類タブから「+」アイコンで「学習セット」を選択します。
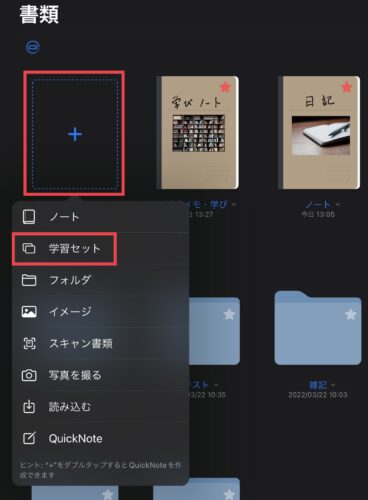
学習セットのタイトル、使用する言語を選択し、「作成」をタップします。
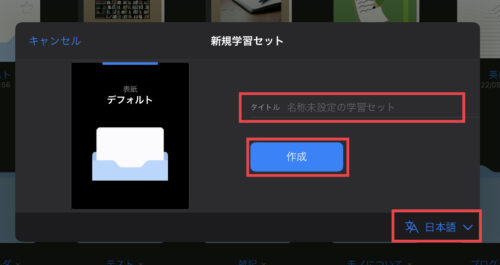
空白のカードが作成されました。
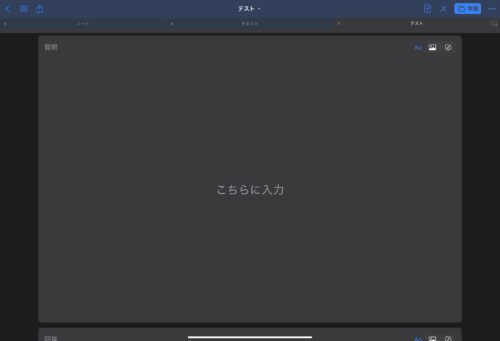

ここからテキスト、画像、手書きの方法でカードを作成していきます!
テキストによる作成方法
テキスト入力はシンプルです。
「Aa」と書かれたアイコンを選択して、「こちらに入力」をタップします。
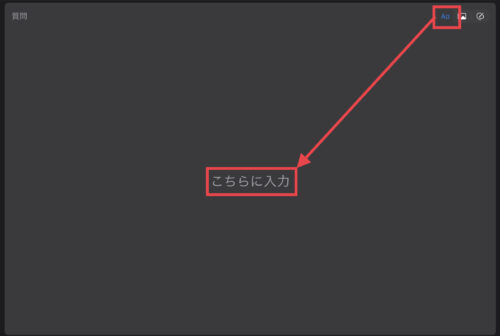
入力モードになるので、お好きな文字を入力します。
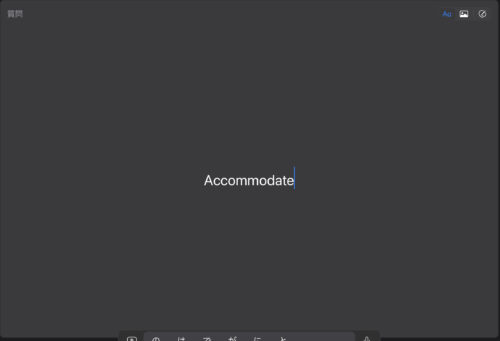
画像による作成方法
画像の場合は、「画像」アイコンから「イメージを追加」を選択して「フォトライブラリ」か「カメラ」をタップします。
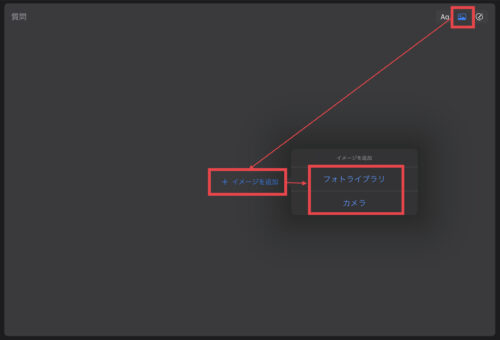
「フォトライブラリ」は保存してある写真一覧、「カメラ」はiPadのカメラが起動します。

通常は「フォトライブラリ」を選択することになると思います。
「フォトライブラリ」を選択したら、使用したい画像を選んで「使用」をタップします。
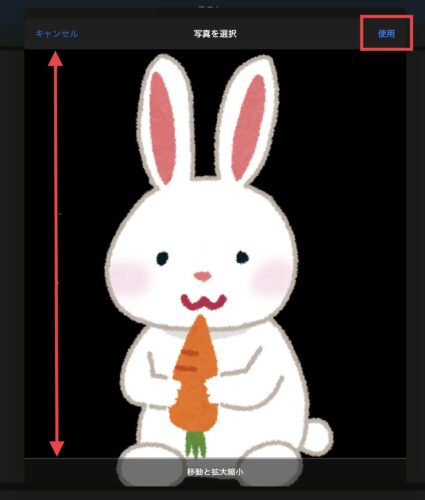
ピンチインピンチアウトで画像を拡大縮小できるので、なるべく赤い矢印の枠に収まるように配置します。
これで画像を使ったカードが完成しました!
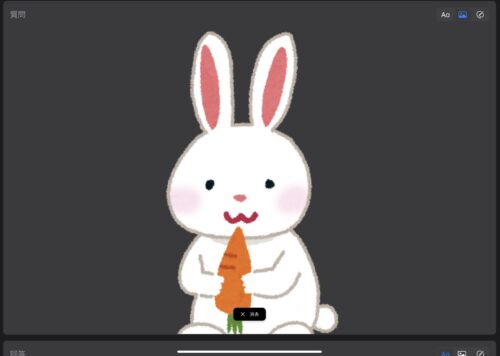
手書きによる作成方法
手書きの場合も同じく「ペン」アイコンを選択して、「タップして編集」を選択します。
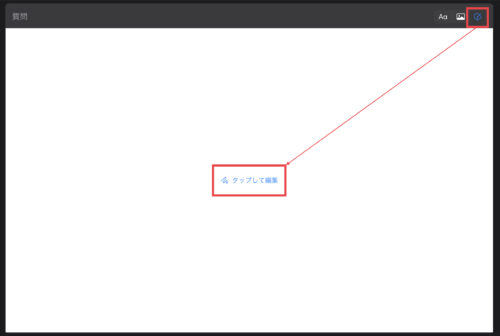
いつものツールバーがある画面が開きますので、手書きで文字なりイラストなりを書いて、左上の「完了」をタップします。
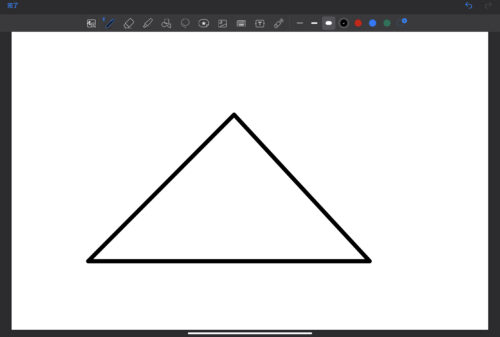
手書きのカードが完成しました。
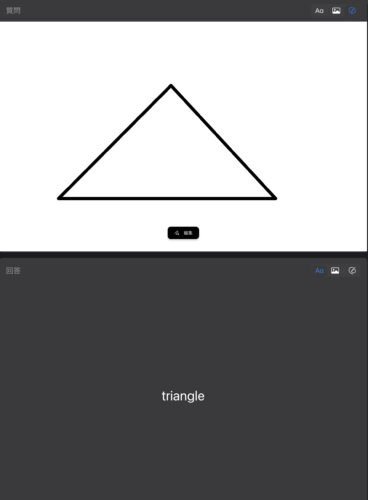
学習セットの学習方法
ここからは実際に作った学習セットの学習方法をお伝えします。
学習は画面右上の「学習」アイコンから行います。
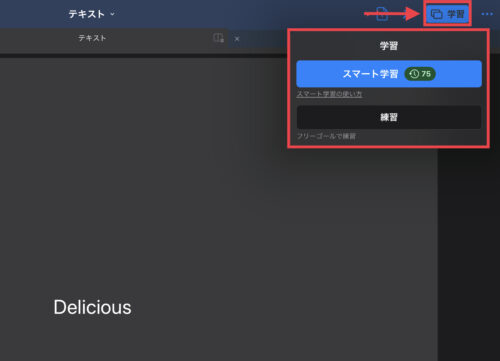
このように学習方法は2種類あります。
- スマート学習
- 練習
スマート学習モードで学習する
スマート学習は個人の学習履歴に合わせて、自動的にいつ何を学ぶかをカスタマイズしてくれます。
学習効率を最大化する技術が駆使されているようなので、通常はこちらで学習することをお勧めします。
画面はこんな感じです。
「質問」を見て答えを出し、画面を一度タップします。
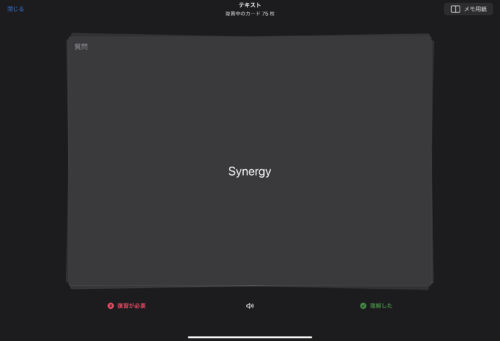
すると回答が表示されるので、余裕でわかった場合は「理解した」、分からなかったり、間違っていたり、時間がかかった場合は「復習が必要」を選択します。
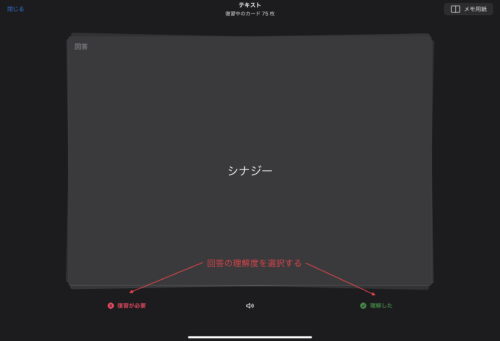
ちなみに左右にスワイプすることでもこれらを選択できます。
左にスワイプで「復習が必要」、右にスワイプで「理解した」といった具合です。
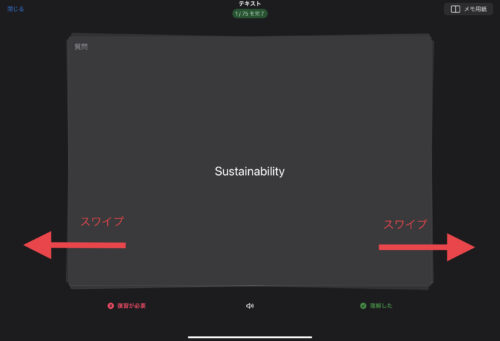
どちら選択したかによって出題頻度などが変わってくるようです。
質問や回答は音声アイコンで読み上げる事ができます。
※クオリティはそこまで良くないのであくまでおまけレベルと考えてください。
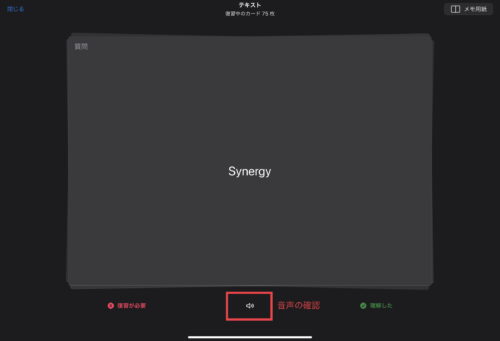
画面右上の「メモ用紙」をタップすると、別ウインドウでノートが開きます。
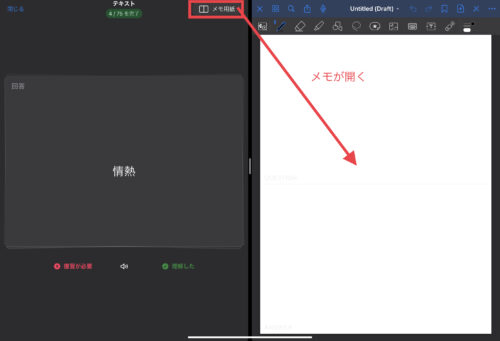
これは計算などでメモが必要な時に使えます。
練習モードで学習する
「練習」は全てのカードを学習します。
基本的な操作はスマート学習とさほど変わりません。
理解度の確認がなく、問題をシャッフルする、質問と回答の順番を逆にするといった事ができます。(例えば「英単語→日本語訳」が「日本語訳→英単語」になります)
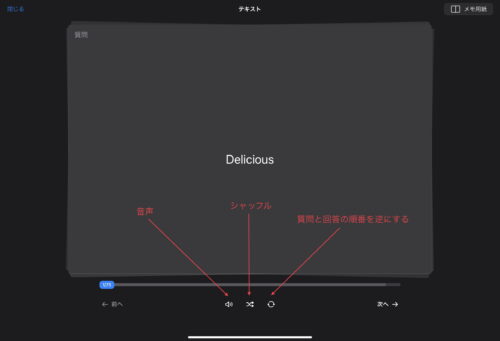

学習方法に変化をつけたい時におすすめのモードになります。
おすすめの使い方
イラストを使ってお子様の知育ゲームにする
暗記カードは英単語などの暗記に使うのが一般的ですが、学習セットはさらにイラストも使えるのが利点です。
なので、「いらすとや」さんなどでフリーで使用できる可愛いイラストを入手して、お子様が喜ぶようなカードを作成して、知育ゲームにするのもおすすめです!

下のような感じで作ると良い感じになります。
質問はイラスト、回答はひらがなで作成していきます。
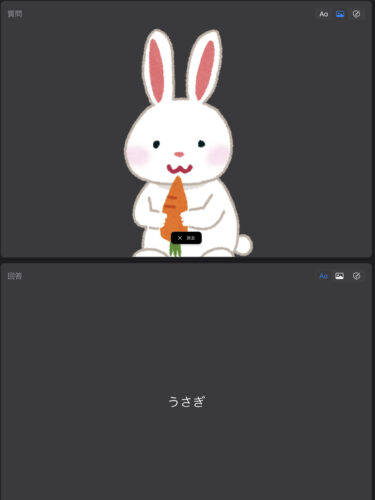
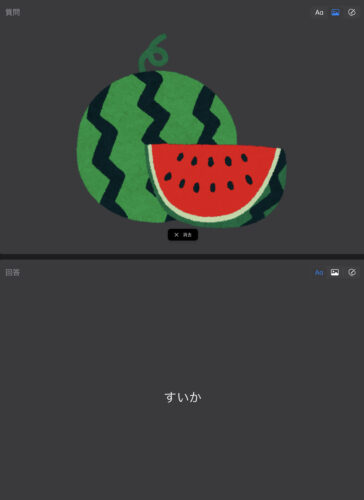

このように可愛いイラストを使うと、お子様に喜ばれます。
スキマ時間にスマホで学習する
この学習セットはスキマ時間にiPhoneなどのスマホで学習するのが最も効率が良いです。
GoodNotesはユニバーサル対応アプリなので、iPadで購入していれば、iPhoneでも追加料金なしで使う事ができます。
作成した問題は、下の画像のようにiPhoneで解くことができます。

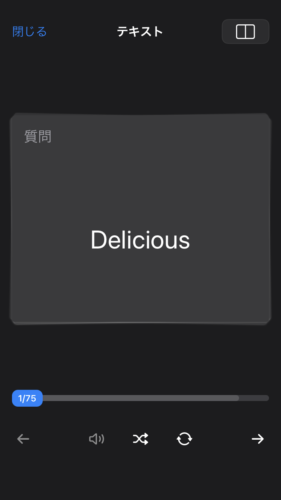

本体が小さいくて操作しやすい分、実際に学習するときはiPhoneでやることをお勧めします。
まとめ
ということでまとめです。
- GoodNotesの「学習セット」で簡単に暗記カードを作成できる
- スマート学習は学習効率を最大化する技術が使われている
- イラストなどの画像を使って、お子様向けのクイズを作成するのもオススメ
- スマホでスキマ時間にサクッとやるのがオススメ
使っていくと、もっとこうして欲しいといった部分が出てくると思いますが、今後のアップデートでさらに使い勝手が良くなると思われます。
GoodNotesをお持ちの方は是非この学習セット機能も活用して見てください!

また、GoodNotesにはさらに効率的かつ実用的に活用できる機能がたくさんあります!
下の記事に使い方と活用方法をまとめましたので、是非ご確認ください!



コメント