多くの人の生活に欠かせない存在となっているApple製品。
そんな大事な製品が、何かしらの不具合で使えなくなってしまった場合。
おそらくかなり焦ってしまうかと思います。
私も今まで数々のApple製品を使ってきて、何度かそのようなことを経験して来ました。
そしてその度、Appleサポートに連絡を取り、対応頂いてきました。
その回数は10回を超えています。
今でこそ流れが分かっていますが、修理を依頼する方法など、焦っている状態や初めての経験では分かりにくいことがあるのも事実です。
そこで、本記事では私の修理経験を基に、Apple製品の修理や交換の手順をわかりやすく解説します。

Apple製品の調子が悪い。
修理を検討している。
そんな方はぜひ参考にしてみてください。
ステップ①:お使いのApple製品が保証対象かどうか確認する
Appleの保証タイプはこの2つ
Apple製品には2つの保証タイプがあります。
- AppleCare+
- 製品限定保証
修理を受ける際は、まずお使いの製品が保証に該当するか、確認しましょう。

これらの保証対象か、そうでないかによって大きく修理費用が変わってきます。
お使いの製品の保証状況の確認方法
保証状況の確認は公式サイトで行うことができます。

シリアルナンバーを入力するだけで、お持ちのApple製品の保証状況を確認できます。
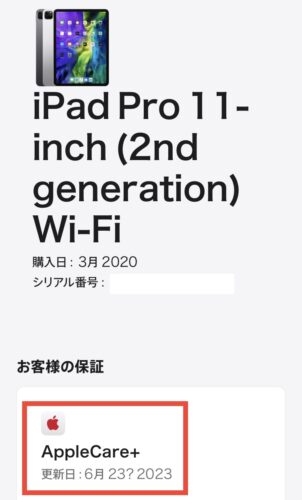
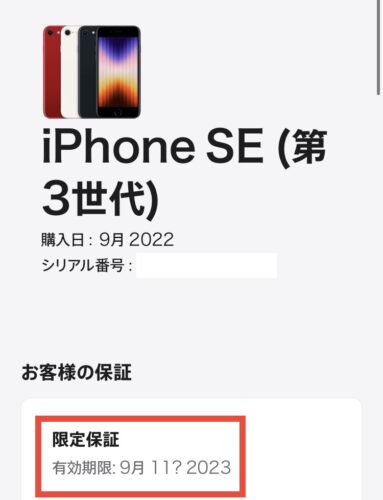
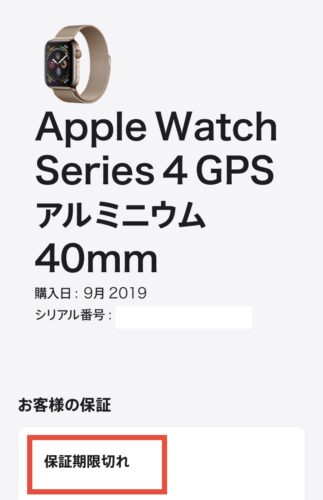
ステップ②:保証の内容を確認する
AppleCare+
AppleCare+の保証内容
「AppleCare+」はAppleの有償補償サービスです。
この保証に加入することによって様々なサービスを受けることができます。
主なサービスは以下の通りです。
- 通常1年の保証が2年に延長される
- さらに過失による故障の修理を少ない修理費用で保証
- 専任スペシャリストによるテクニカルサポートが受けられる
- 本体だけでなく付属品なども保証対応になる
- エクスプレス交換サービスが受けられる
AppleCare+の料金は製品やモデルによって変わります。
例えばiPadの場合は、モデルによって10,800円〜21,800円まで変動します。
よく物を落としたり壊したりする。
精神衛生上、安心して使いたい。
そんな方はAppleCare+の加入を検討しましょう。
個人的に以下の2つのApple製品は「AppleCare+ 」の加入をお勧めしたいです。
・iPad
・AirPodsPro
特にiPadの場合、Apple PencilやMagic Keybordなどの専用キーボードも保証の対象に含まれます。
Apple Pencilなどは比較的故障のリスクが高いので、お持ちの方は加入しておくと非常に安心です。

私は実際に保証に加入し、何度も助けられてきました!
また、例えば製品がうまく動作しなかったり、何か困ったことがあった時。
その場合はサポートに電話すれば、スペシャリストがかなり手厚く対応してくれます。
なので、こういった製品の扱いに不慣れな方も加入しておくと安心できます。
AppleCare+の支払い方法
AppleCareの支払いには一括払いと月額で支払う方法があります。
ちょっとお金が厳しい。
2年以内に手放す可能性がある。
そんな場合は、月払いを選択しましょう。
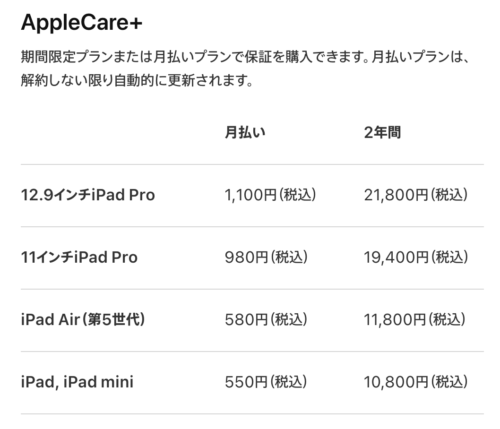
製品限定保証
すべてのApple製品は購入日から1年間のハードウェア製品限定保証が付いています。
- バッテリーの劣化
- 製造上の問題
これらが原因の場合、製品保証の期間内であれば修理料金は無料となります。
ただ、うっかり落としてしまった!など、過失による故障は保証対象外となります。

Apple製品を購入して1年で故障することは、私の体感ではあまりないです。
なので、実際この保証を使う機会はあまりないかもしれません。
保証対象外の場合(修理を依頼すべきかどうか)
もしAppleCare+に加入しておらず、また製品限定保証も過ぎてしまっている場合。
保証を受けるべきかについては修理費用と、その製品を今後も長く使い続ける意思があるかどうかによります。
保証対象外の修理費用はAppleCare+加入時などに比べて、かなり高額になります。
なので、特に何世代か前のものを使っている場合は、新しく購入した方が良いかもしれません。
ただ、修理の中でもバッテリーの交換については比較的お安く交換できます。
なので、バッテリーの問題の場合は、修理を依頼しても良いでしょう。
実際私も保証対象外のApple Watchのバッテリー交換をお願いしたことがあります。

Apple Watchがリフレッシュされて、新たな気分で使用することができたので、おすすめです!
ステップ③:故障の原因を確認する
修理料金は保証の有無に加え、製品の故障の原因によって、変わってきます。
故障の原因、修理の種類は大まかに3つに分かれます。
- 過失や事故による損傷がある場合
- バッテリーに問題がある場合
- 製造上の問題が原因の場合
そして保証と修理の種類をまとめると、以下のとおりです。
| AppleCare+ | 製品限定保証 | 保証対象外 | |
| 事故による損傷 | サービス料で修理可 | 通常の修理料金 | 通常の修理料金 |
| バッテリー交換 | 無償 | 無償 | 通常の修理料金 |
| 製造上の問題 | 無償 | 無償 | 通常の修理料金 |

サービス料や修理料金はお使いのApple製品によって変動します。
どの様な時に、それぞれの故障のケースに当たるのかは次の通りです。
過失や事故による損傷
- 落として液晶がバキバキになってしまった・・・。
- 水に落として壊れてしまった・・・。
このような過失・事故による故障は通常は保証対象外です。
しかし、AppleCare+に加入している場合は特定のサービス料金で回数制限なく修理をすることができます。
製品によってこのサービス料は違いますが、新しく買い直すよりかなり安く修理交換することができます。
この過失や事故による修理はAppleCare+に入っているのであれば、迷わず受けましょう。
バッテリーに問題がある

バッテリーに問題がある状態ってどんな状態ですか?

バッテリーの最大容量が80%未満になっていることを指します。
AppleCareに加入しているのであれば問題はありません。
しかし、製品限定保証を使ってバッテリー交換を依頼する場合は注意が必要です。
診断してもらった結果、バッテリーの最大容量が80%未満になっておらず、バッテリー修理の料金で修理を受けられないなんてこともあります。
iPhoneやApple Watchなどは設定画面でバッテリーの最大容量が確認できます。
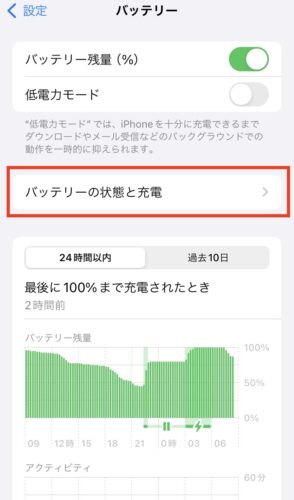
ここの「最大容量」が80%を切っていれば、バッテリーの修理交換が可能になります。
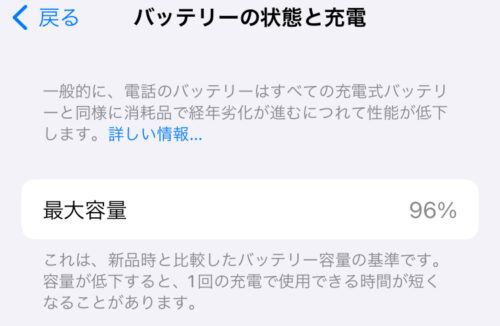
しかしiPadなどはこの項目がないため、確認する事ができません。
確認するには店舗に行く必要があります。

本体でバッテリーの確認ができないものに関しては、バッテリーの不良の診断が下ればラッキーくらいに考えた方が良いかもしれません。
製造上の問題(ボタンが効かなくなった等)

製造上の問題って?

製造上の問題とは例えば以下のような状態を指します。
- 画面にドット抜けがある
- 突然ボタンが効かなくなる
このように、明らかに使い手ではなく、製品に問題がある場合を指します。
この場合も保証期間内であれば、無償で修理を受けることができます!
ステップ④:Appleに修理の依頼をする
修理の種類
修理は基本的に「配送修理」か「持ち込み修理」の2種類あります。
またAppleCare+に加入している場合のみ「エクスプレス交換」という方法も使うことができます。
- 配送修理:
自宅に配送業者が製品を取りに来てくれるので、とても楽。
- 持ち込み修理:
店舗に持っていく手間がありますが、店員さんにも故障の状態を見てもらえるので安心。
- エクスプレス交換サービス:
交換品が届いたらすぐさま使うことができるので、急いで使いたい場合はこの方法。
修理の手順
いずれの場合も、修理はAppleのWebサイト内の「修理を申し込む」から依頼します。
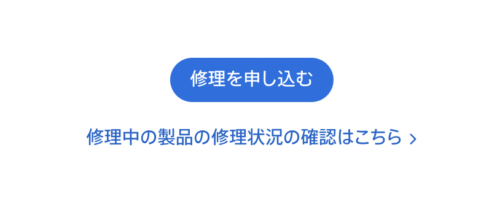
修理が必要なApple製品を選択します。
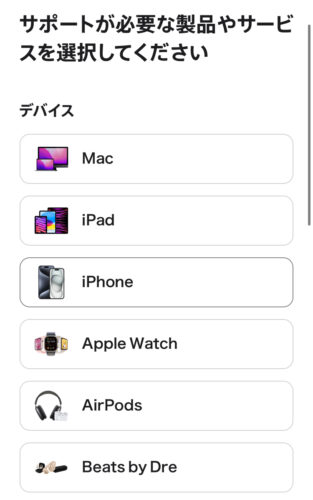
「修理と物理的な損傷」を選択
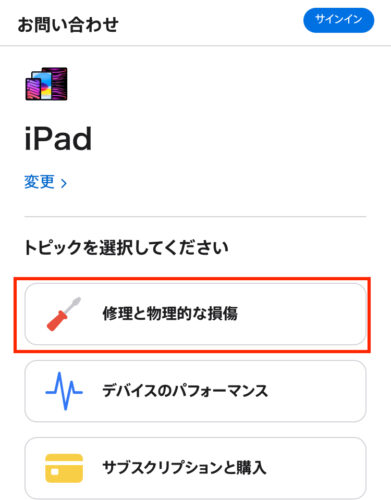
修理に該当するものを選択します。
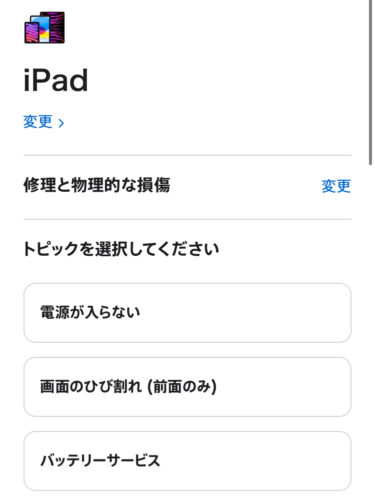
トピックにない場合は、下のフリースペースに症状を入力して「続ける」をタップします。
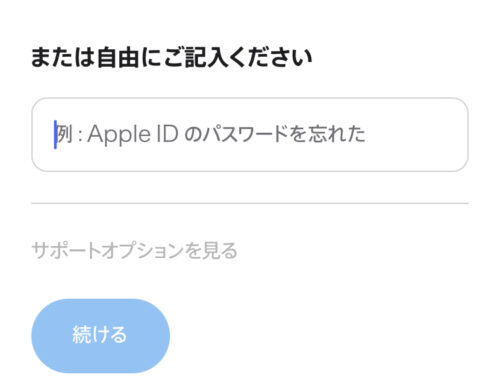
トピックと症状の入力が終わったら、「続ける」をタップします。
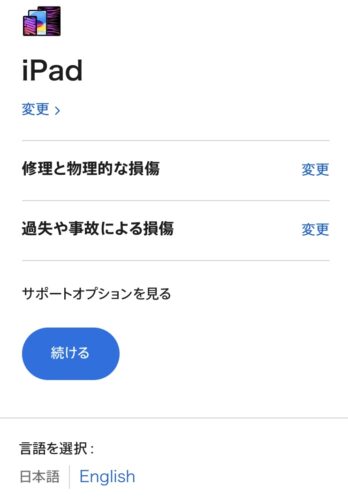
ここでご自身のApple IDでサインインをします。(下の方で修理方法を選択できますが、選んでも結局サインインが必要になります)
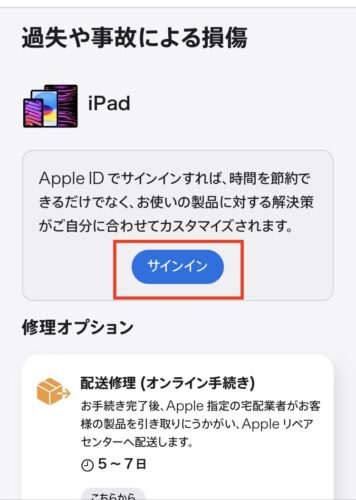
お使いのデバイスが表示されますので、選択します。(デバイスが表示されない場合は、「シリアル番号を入力」を選択して進める)
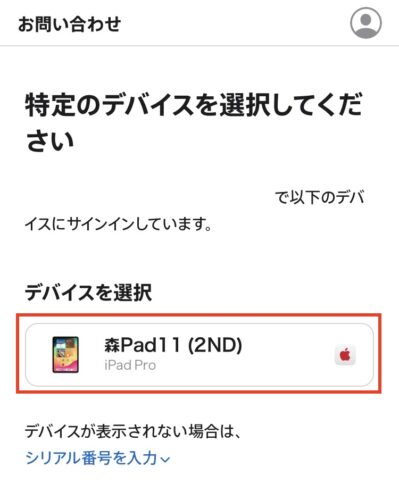
ここで修理方法を選択します。
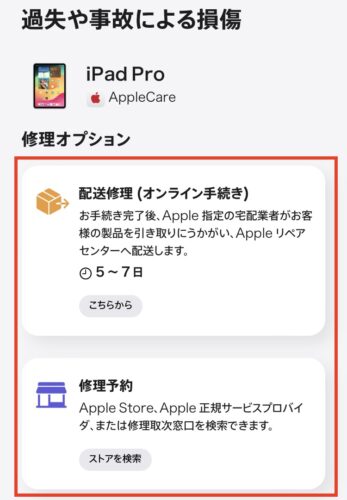

それぞれの修理方法の流れをみてみましょう。
配送修理(オンライン手続き)
①配送修理を選択して依頼をする
②Apple 指定の配送業者(ヤマト運輸など)が自宅に来るので故障したApple製品本体を渡す
③配送業者がApple リペアセンターへ配送して修理が開始される
④修理が完了し、修理品が自宅に届く

予約後、自宅に来た配送業者に本体を渡すだけなので、楽です。
オンライン手続きの流れ
修理方法で「配送修理」を選択したら、まず配送先の住所や連絡先を入力します。
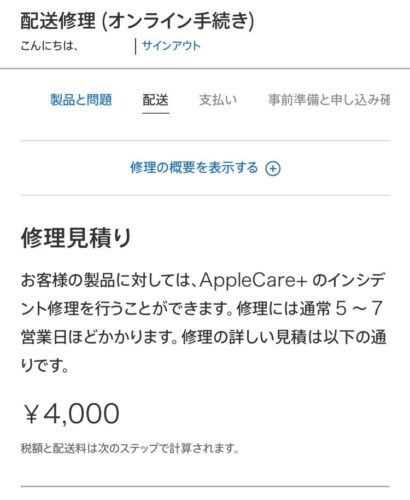
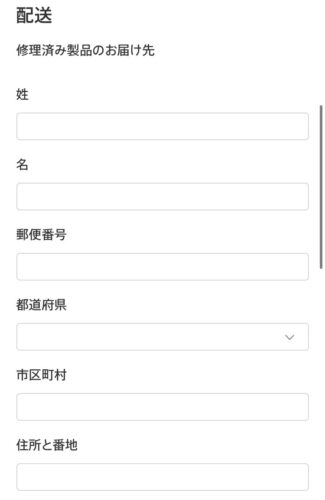
集荷日時も選択できるので、ご都合の良い日を入力して「続ける」を選択します。
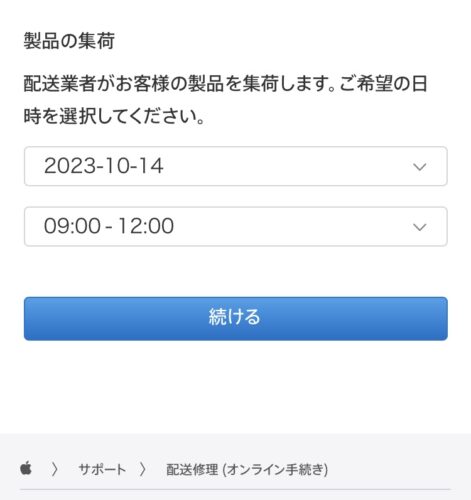
次の画面で修理でいくらかかるのかの見積りが確認できます。
保証も反映された料金なので、実際にここに表示された料金を支払うことになります。
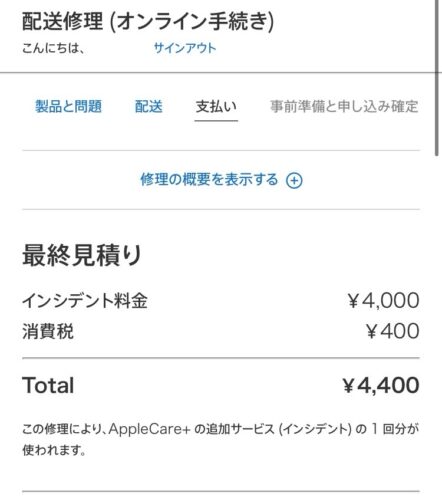
お支払い方法は「代金引換払い」もしくは「クレジットカード」から選べます。
クレジットを選択した場合はクレジットの情報を入力します。
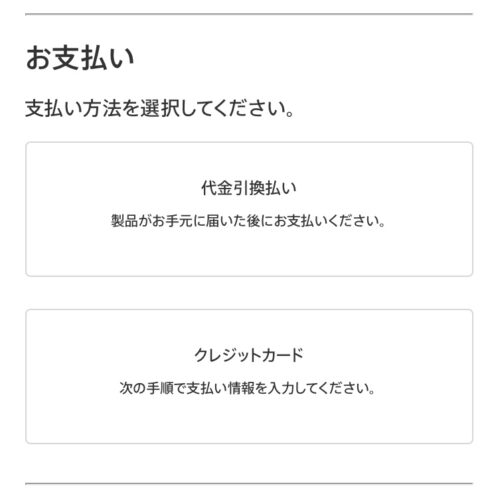
配送修理の場合は、次の画面でApple製品の「探す」機能をオフにする必要があります。
「〇〇を探す」をオフにする方法は次の項目を参考にしてください。
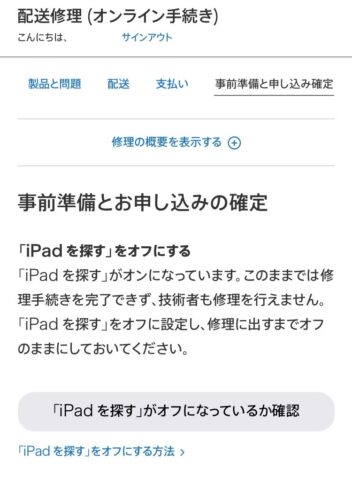
本体の「探す」をオフにすると、依頼を先へ進めるようになります。
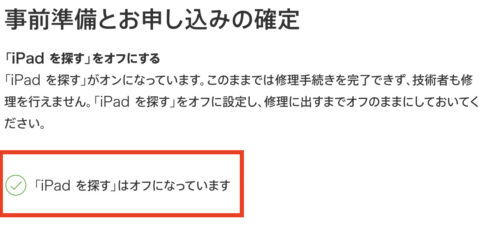
「修理を申し込む」を選択して、申し込みが完了します。
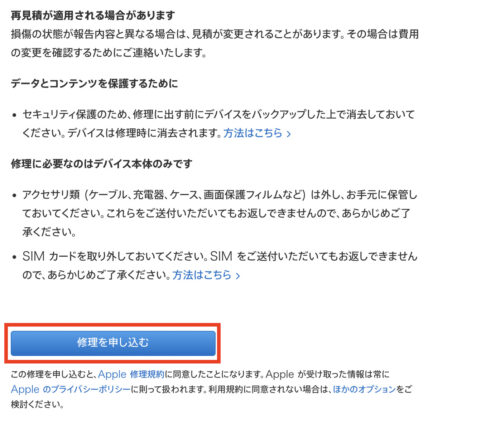
少し時間を置いて、確認メールが届きます。
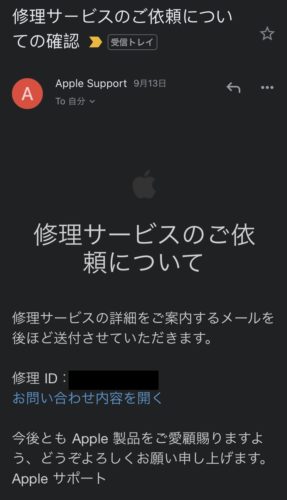
この後、指定した配達日に宅配業者が来ますのでApple製品本体のみ宅配業者へ渡しましょう。
この時、お客様控えを渡されますので、修理が完了するまで大切に保管しておきましょう。
修理予約(店舗持ち込み)
「修理予約」はお近くの店舗にApple製品を持ち込んで、修理を依頼する方法です。
配送修理と比べて店舗に足を運ばなければならない手間がかかります。
自宅にいることができない場合や、店員さんにも症状を見て欲しい場合は、こちらを選択しましょう。
修理予約には「持ち込み修理」と「修理取次」があります。
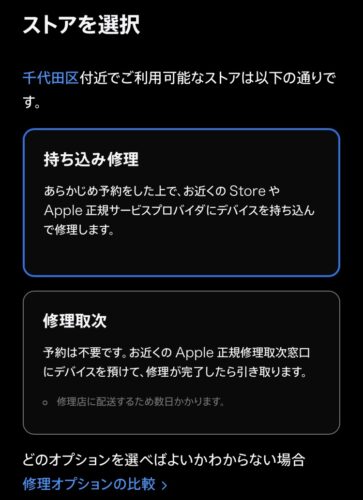
持ち込み修理
持ち込み修理を選択した場合、実際持ち込む店舗を選択して来店予約を取る流れとなります。
Apple Storeや正規サービスプロバイダが表示されますので、お近くの店舗を選択します。
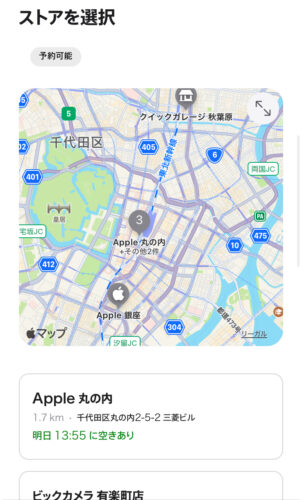
曜日と時間を選択して予約を取ります。
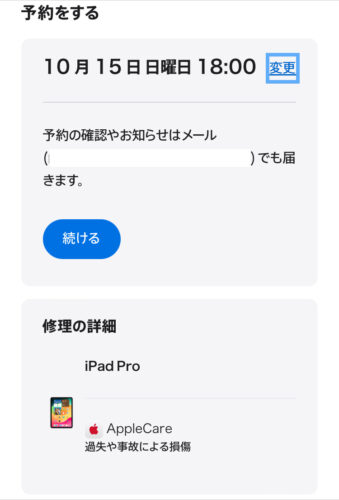
「今すぐ予約」を押下すれば予約の完了です。
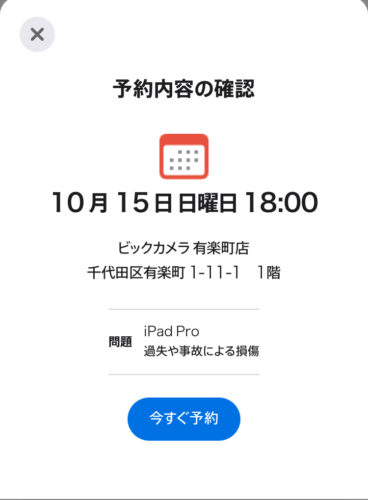
この後すぐに予約の内容が記載されたメールが届きます。
予約した日時までに「〇〇を探す」のオフ、製品のバックアップを実施しておきましょう。

これらについては後ほど解説します。
予約した日になったら、店舗へ行きます。

店員さんがApple製品の状態を確認の上、修理受付をしてくれます。
実際修理がこの場で行われるのではなく、この後Appleリペアセンターへ故障したApple製品が送られます。
なので控えの書類を受け取ったら、一旦受付は終了です。
この後リペアセンターでも状態を確認したうえで、自宅に修理品が届く流れとなります。
修理取次
修理取次を選択すると、お近くの取次店が表示されます。
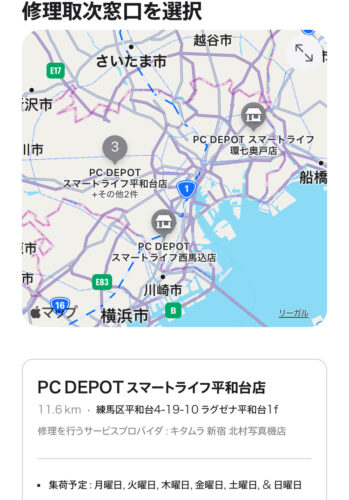
来店予約は不要なので、この画面では予約は取れません。
店舗をタップすると、取次店の情報と今後の流れが確認できます。
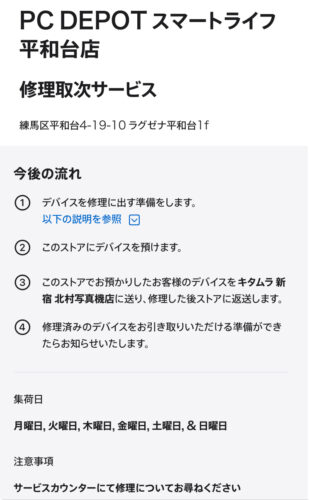
ここに書いてある通り、修理取次店は製品を受付して、Apple正規サービスプロバイダに製品を送ります。
手順がひとつ増える分、修理にかかる日数も増えますので、できれば配送修理をお勧めします。
ステップ⑤:修理に出す前にやっておくこと
「探す」機能をオフにする
製品の「探す」機能をオフにします。
特に配送修理の場合は事前にオフにしておきましょう。
持ち込み修理の場合も、結局は店舗でオフにすることになります。
設定を開きます。
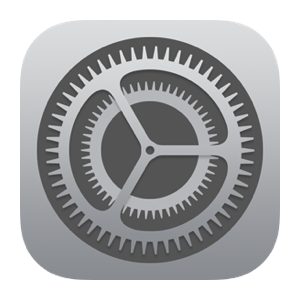
一番上のApple IDの項目のを選択します。
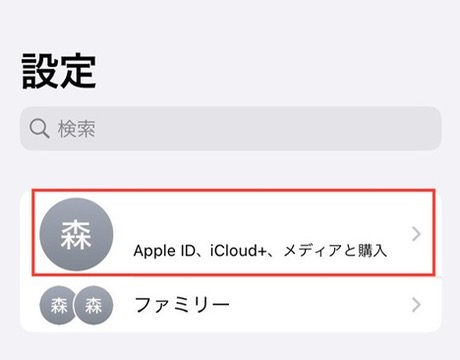
「探す」をタップします。
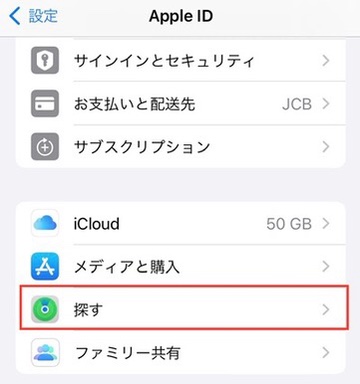
「〇〇を探す」をタップします。
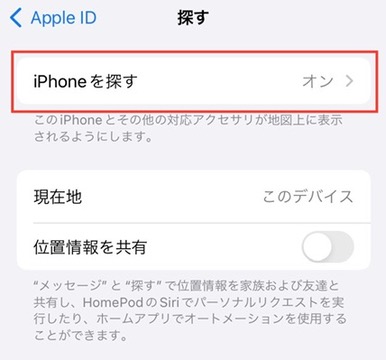
「〇〇を探す」のスライドをオフにします。
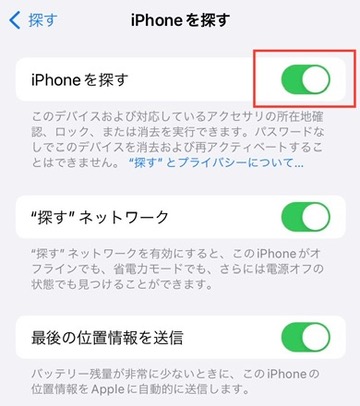
Apple IDのパスワードを聞かれるので、入力の上「オフにする」をタップします。
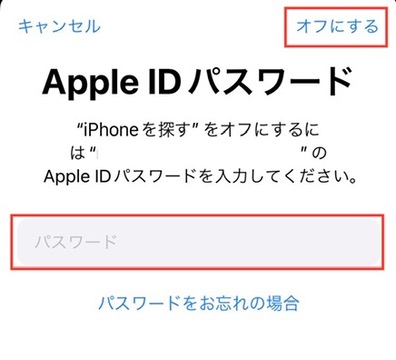
これで製品の「探す」機能はオフになります。
製品のバックアップ
修理依頼の確認メールが届きましたら、修理に出す前にApple製品をバックアップを実施します。
設定を開きます。
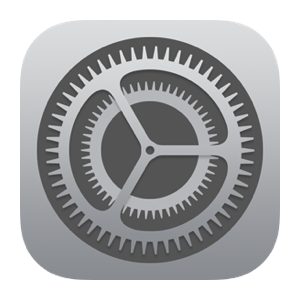
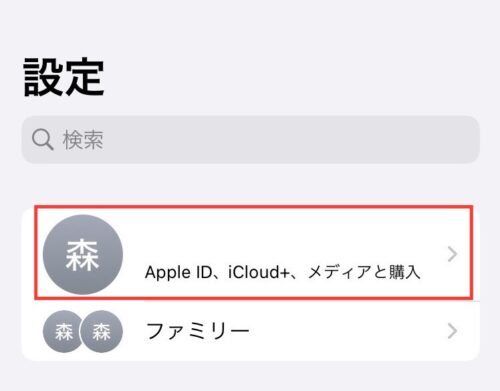
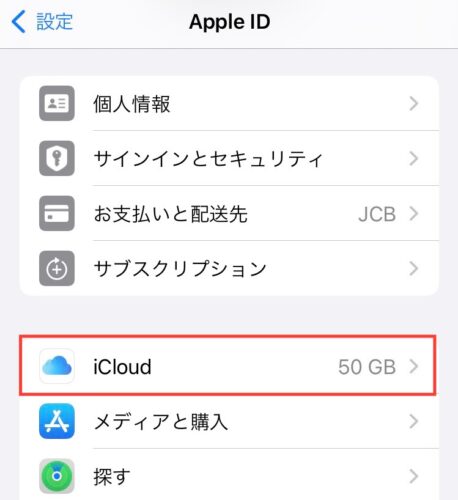
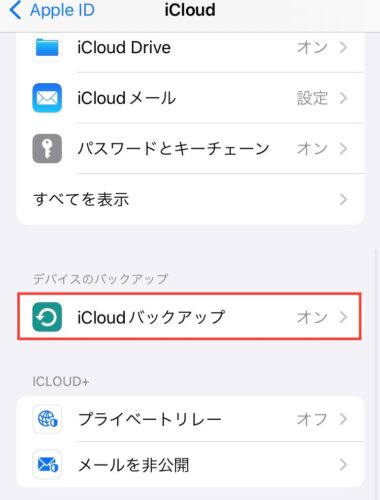
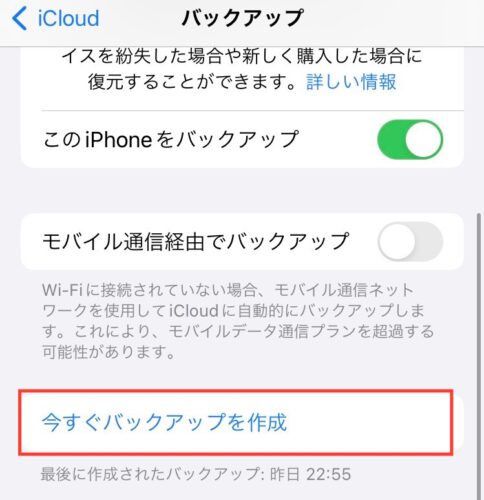
iCloudのバックアップは、ほぼ全ての設定とデータがバックアップの対象となります。
なので修理交換品が届いてバックアップから復元を実行すれば、ほぼほぼ交換前の状態に戻すことができます。

この手順は大事なのでスキップせずに、確実にやっておきましょう。
配送修理は初期化を実施
配送修理の場合は、バックアップに加え、端末の初期化を実施します。
「一般」の「転送または〇〇をリセット」を選択します。
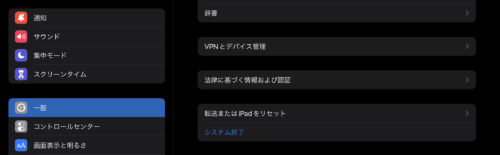
「すべてのコンテンツと設定を消去」を選択します。
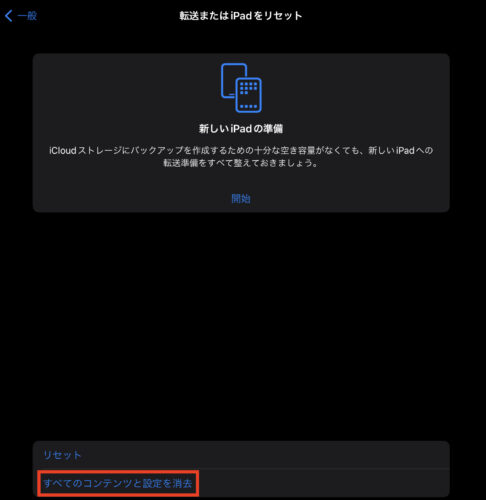
「続ける」をタップします。
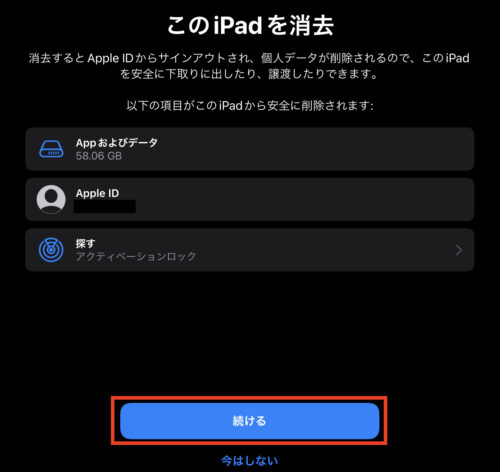
パスコードを入力します。
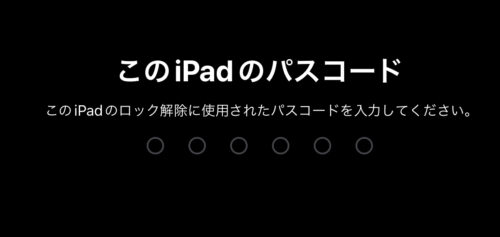
初期化が実施されます。
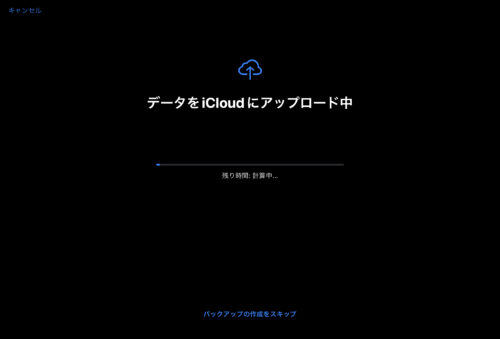
この時もiCloudのバックアップが実施されます。
付属品を外しておく
修理に出す前にApple製品本体以外の付属品は全て外しておきます。
ケースやSIMカードなど、外せるものは全て外しておきましょう。
Apple Watchならバンドも外します。
AirPodsProはイヤーピースさえ外します。

これら付属品を外しておかないと返ってこない可能性があるとのことなので、必ず外しておきましょう。
ステップ⑥:修理品が届いたら動作確認を実施する
修理交換品が届きましたら、開封して電源を入れます。

あとは初期設定を実施後、動作確認を実施したら無事完了です。

この時、新たにApple製品を購入したような高揚感を再び味わえると思います!
まとめ
ということで、まとめです。
◯保証の有無と故障の種類によって、かかる費用が変わる
- 保証については「AppleCare+」と「製品限定保証」がある
- 故障の種類は「過失・事故による損傷」「バッテリーの問題」「製造上の問題」がある
◯修理方法は主に「配送修理」と「持ち込み修理」が選択できる
- 持ち込み修理は予約をとって、店舗にApple製品を持ち込む
- 配送修理は指定した日に宅配業者にApple製品本体を手渡す
◯バックアップさえ取っていれば、ほぼ今まで使っていたApple製品の状態に戻すことができる
意外と保証でなんとかなるケースもあるので、すぐに新品に買い換えるのではなく、保証内容を確認してみる事をオススメします!

以上Apple製品の修理依頼時の参考になれば幸いです!


コメント