こんにちは。モリケンタロウです。
今日はGoodNotesの機能の一つ、書類のスキャンについて記事にしたいと思います。

GoodNotesで紙の書類のスキャンってできるんですか?

はい!「機能の一つ」と言いましたが、侮ってはいけません。
他のスキャン単体のアプリと比較しても、遜色なく使うことができます!
この機能で、スキャナーのように手持ちのプリントや書類をGoodNotesに取り込んで、メモを書きこんだり、管理することが出来ます。

それではメリットとやり方を見ていきましょう!
GoodNotesで書類をスキャンして管理するメリット
GoodNotesで書類をスキャンして管理するメリットは以下の通りです。
- GoodNotesの機能を使って、好きにメモをとることができる
- テキストを認識するので、文字検索が可能になる
- 書類の管理が圧倒的に楽になる

特に紙類をデータ化してまとめたい方には実用的な手段の一つとして、おすすめです!
GoodNotesの機能を使って、好きにメモをとることができる
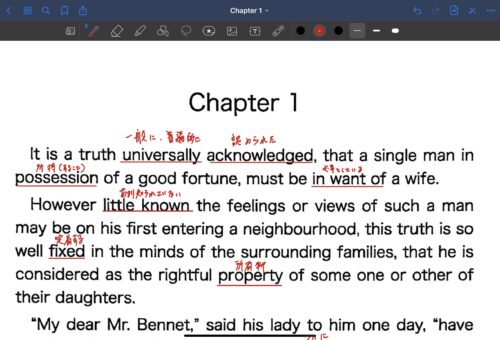
このように取り込んだ書類はGoodNotes5の機能を使ってメモを書き込んだり、マーカーを引いたりすることが出来ます。
また書き込みに失敗しても、消しゴムツールで何度でも書き直すことができます。
もちろん紙が破れることも劣化することもないですし、iPadで管理できるので書類を持ち歩く必要もないので、利便性がかなり向上します。
テキストを認識するので、文字検索が可能になる
GoodNotesで読み取った書類の文字はテキストデータとして読み取ります。
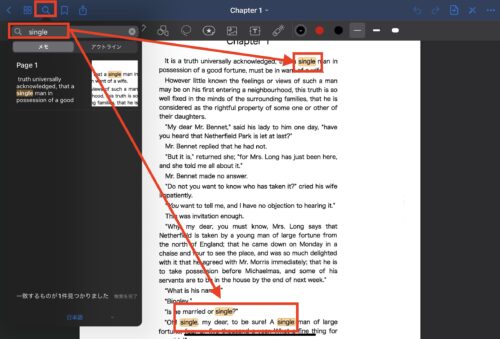
これはOCR(光学文字認識)と呼ばれる機能で、読み取った文字がテキストとして検索が可能になりますので、欲しい情報にすぐにアクセスすることができます。

この検索機能で調べ物や学習の効率が飛躍的に上がります!
書類の管理が圧倒的に楽になる

全ての書類をiPadに取り込めば、管理が圧倒的に楽になります。
特に書類が溜まりがちな方、部屋をきれいな状態にしたいミニマリスト気質の方は、紙の書類をデジタル化する方法の一つとして重宝します。

プリントや書類って油断するとすぐに溜まってしまいますからね・・・。

しかも書類がどこにいったか分からなくなると言った事がすくなくなるし、良いこと尽くめですよ!
GoodNotesを使った書類のスキャン方法

それではGoodNotes5を使った、実際のスキャンの方法を見ていきましょう!
書類を保存するノートを選択する
まずは書類を保存するノートを選択します。
既存のノートに追加する方法か、新規ノートとして作成する方法があります。
既存のノートに追加する
既存のすでに作成したノートの書類を追加したい場合は、ノート上部の「+」アイコンから「スキャン書類」を選択します。
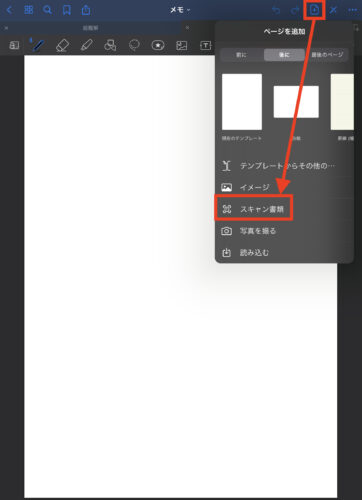
新規ノートとして作成する
書類を新規ノートとして作成したい場合は、「書類」画面で「+」アイコンをタップして「スキャン書類」を選択します。
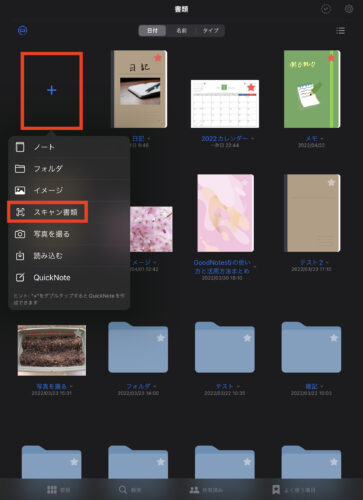
カメラで書類をスキャンする
「スキャン書類」をタップすると、カメラが起動しますので各種アイコンで調整などを行います。

フラッシュの有無
カミナリアイコンで撮影時のフラッシュのオンオフを選択できます。
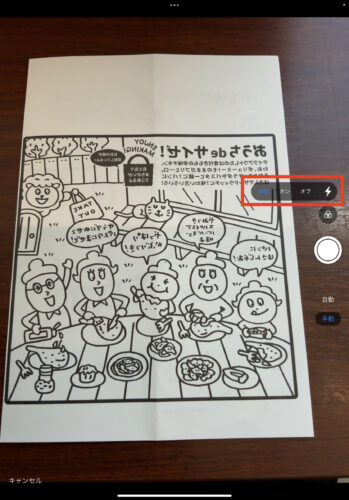
カラーモードの設定
丸が3つ重なっているアイコンで撮影する画像のカラーモードを選択できます。
カラーモードは「カラー」、「グレイスケール」、「白黒」、「写真」の四つから選択することが可能です。
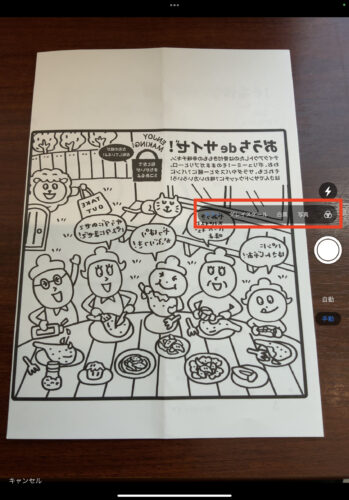

カラーモードは後で変更できるので、ここで選択しなくても特に問題ありません。
撮影モードの選択
撮影モードは「自動」と「手動」があり、「自動」の場合は書類がカメラに収まったら自動的に撮影されます。
「手動」の場合は以下のように書類がカメラに収まっても自動的に撮影されませんので、赤枠の白丸のシャッターボタンを押して撮影します。
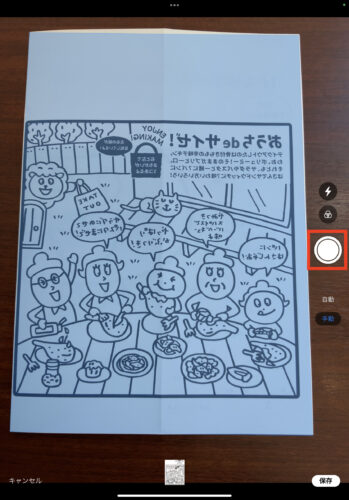

個人の好みによりますが、書類を連続して撮影したい場合は「自動」、枚数が少ない、もしくは1枚つづ着実に撮影したい場合は「手動」が良いと思います。
「手動」で撮影した場合は、撮影した書類の四角を揃える画面になります。
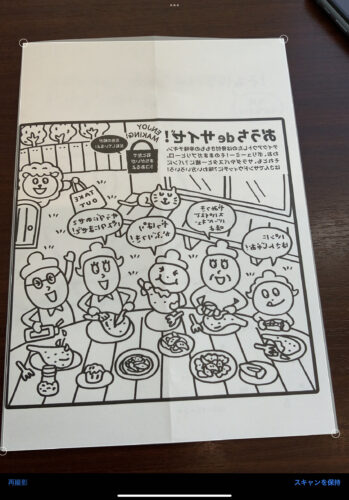
赤い点線で分けられた4つのエリア内を長押しすると、それぞれの四つ角を調整することができますので、角を合わせましょう。
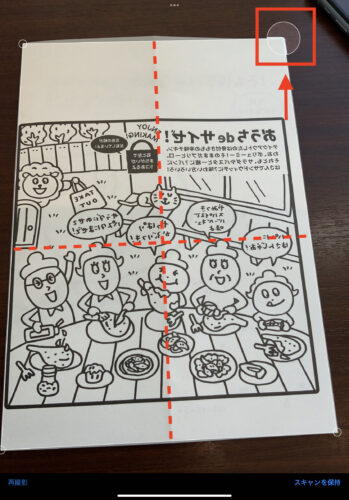
撮影した書類を調整する
書類の撮影がすんだら、画面下部のサムネイルをタップします。
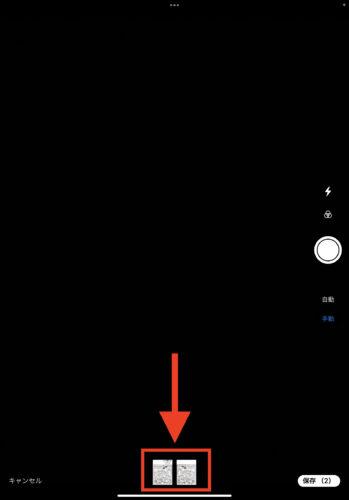
ここで撮影した書類それぞれの調整が可能になります。
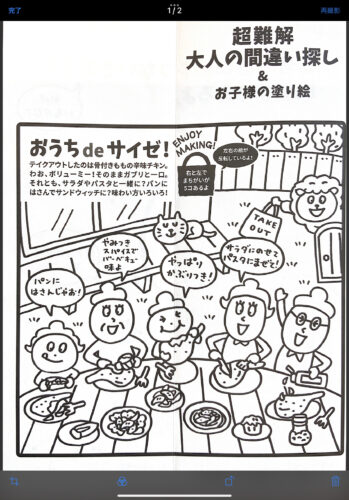

一番左のアイコンをタップすると、書類の範囲の調整ができますので四角を端に合わせて調整します。
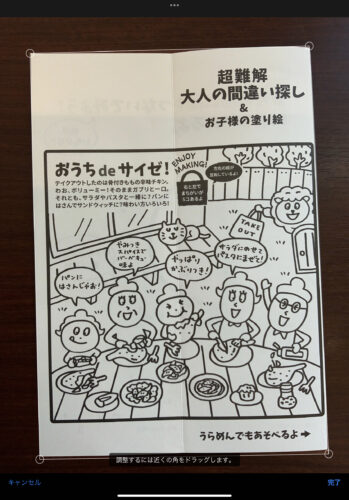
左から2番目のアイコンで書類のカラーモードを選択します。
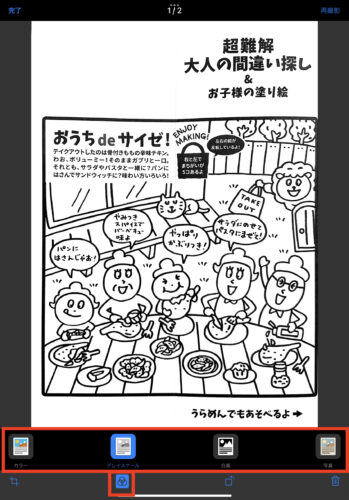
右から2番目のアイコンで書類を回転させます。
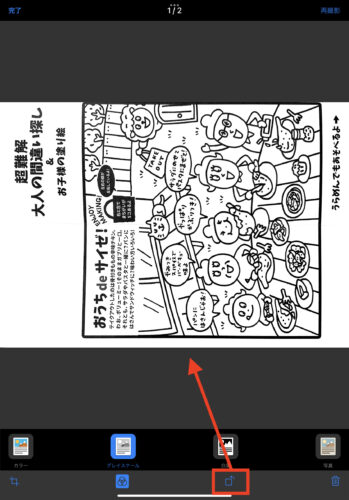
撮影と調整が完了したら、右下の「保存」をタップしましょう。
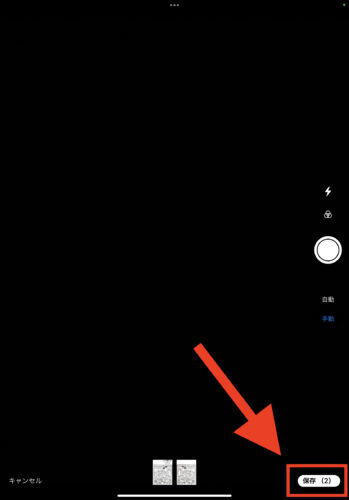
これで撮影した書類がPDF化され、メモを書いたり、文字検索が可能になります。
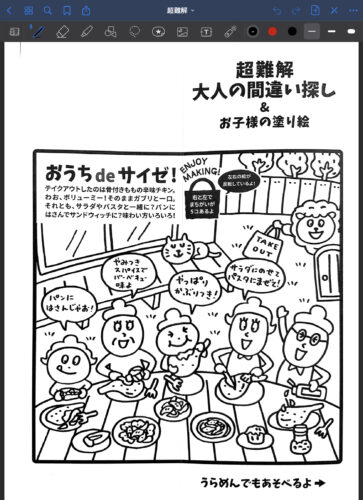
まとめ
以上GoodNotesのスキャン機能についての解説でした。
実際このようなスキャン機能を有料で提供しているアプリが多数ある中、GoodNotesは機能の一つとして使用することができ、またスキャンの精度も申し分ありません。
学生の方であれば、学校で配布されたプリントをスキャンしておけば、学習にも役立てることができると思います。

書類を一元的に管理したい方、気軽にメモしたい方、部屋に書類が溢れて困っている方、書類をスキャンできるアプリを探している方は、ぜひGoodNotesのスキャン機能で活用してみてはいかがでしょうか。


コメント