こんにちは。モリケンタロウです。
iPadを活用していくためには欠かすことができないクラウドストレージ。
その利点は以前も記事にしています。
そしてそのクラウドストレージの代表的なサービスの一つである「Googleドライブ」。
今回はそんな「Googleドライブ」について掘り下げてみたいと思います。
Googleドライブについて
GoogleドライブはGoogleが提供している無料で使えるクラウドストレージサービスで、写真、動画、書類など、様々な形式のファイルを保存しておくことができます。
そしてGoogleアカウントさえ作成すれば、すぐに使うことができます。

Googleドライブを使うのメリットは以下の通りです。
- 同一のGoogleアカウントでログインすれば、いつでも複数の端末で同一のファイルを確認・編集できる。
- 最大15GBまで無料で使える。
- 簡単に他のユーザーとファイルを共有できる。
- ファイルアプリで管理できる。

無料で15GBは嬉しいですね〜。

確かにそうですね!
でも容量に関してはちょっとした注意点があります。
Googleドライブの容量
Googleドライブの容量はGoogleフォトとGmailと共通の容量を使用します。
これら3つ全てで使用できる容量が15GBになります。
特にGoogleフォトで写真や動画をバンバン保存している場合は、すぐに容量がいっぱいになってしまいます。
できれば写真や動画はGoogleフォトを使わずに、iCloudやAmazonフォト、外付けの外部記録媒体など、別の場所に保存した方がよいでしょう。
Googleドライブを入手する
まずGoogleドライブをAppStoreから入手します。
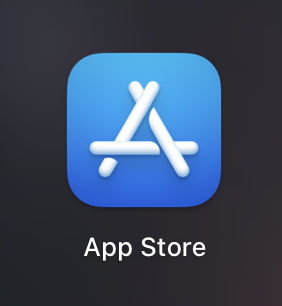
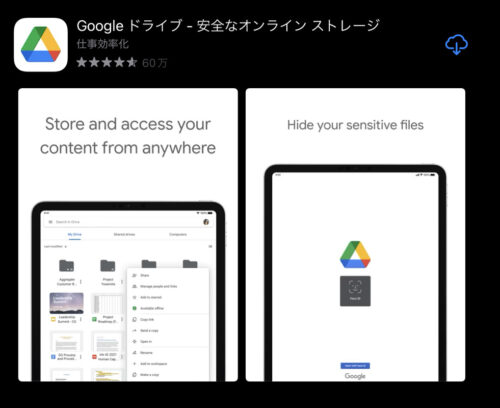
入手したら、お持ちのGoogleアカウントでログインしましょう。
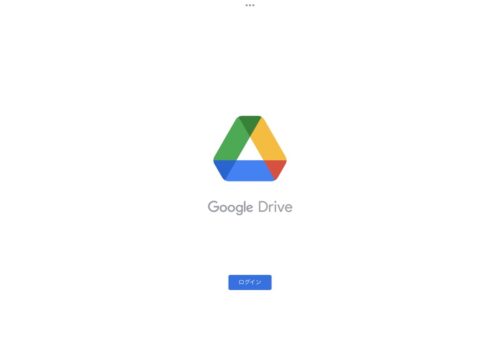
Googleドライブの各項目について
ログインしたら最初にホーム画面が表示されます。
項目はシンプルに「ホーム」、「スター付き」、「共有中」、「ファイル」の4つです。
ホーム
ホームには最近使ったファイルが表示されます。
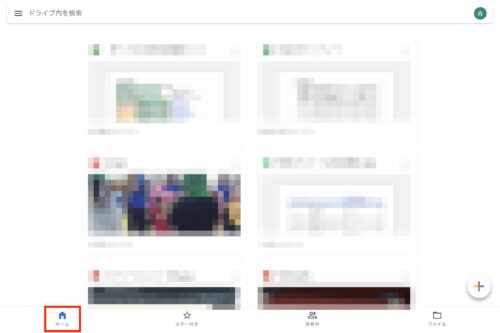
スター付き
いわゆる「お気に入り」のような機能で、よく使うファイルをスターをつけておくと、ここに表示されるので、すぐにアクセスできるようになります。
このように該当のファイルの「…」アイコンで「スターを追加」を選択します。
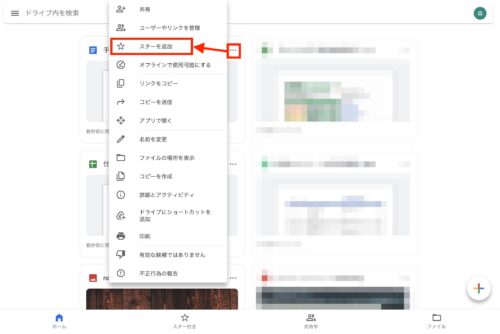
すると、「スター付き」の項目に先ほど追加したファイルが表示されます。
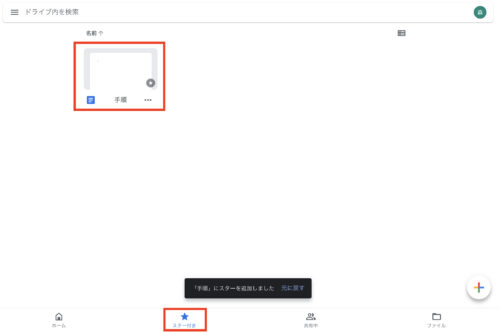
共有中
ここでは他のユーザーと共有中のファイルの一覧が表示されます。
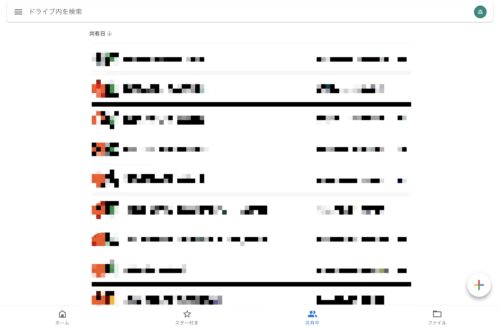

ファイルの共有方法については、後ほどお伝えします。
ファイル
ファイルには「マイドライブ」と「パソコン」2種類の保存先があります。
マイドライブ
基本的にはこちらの「マイドライブ」でファイルの管理を行うことになります。
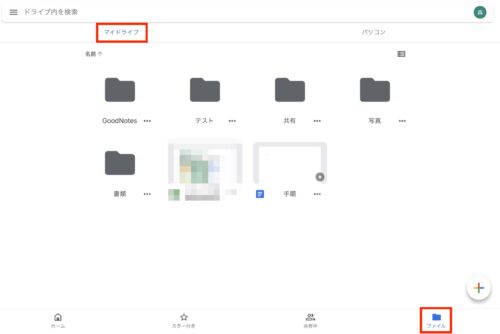
パソコン
パソコンをお使いの場合、パソコンで共有設定したフォルダがこちらに表示されます。
パソコンで任意のフォルダに共有設定をすると
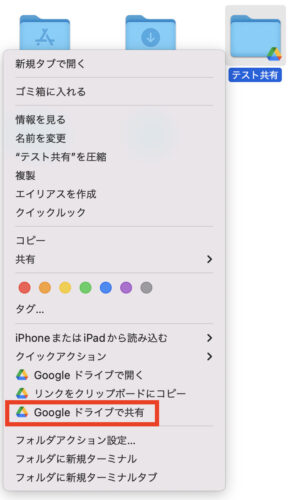
iPadのGoogleドライブでパソコンのフォルダを確認・編集できるようになります。
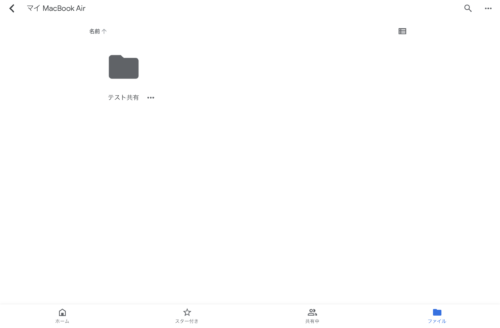

パソコンを使っている方は、こちらを使うと効率的に作業することができます!
ファイルの作成と追加方法
画面右下の「+」アイコンでファイルをアップロードしたり新規作成することができます。
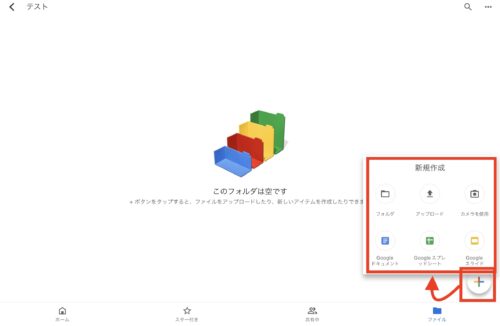
ファイルをアップロードする
ファイルのアップロードは新規作成の「アップロード」から行います。
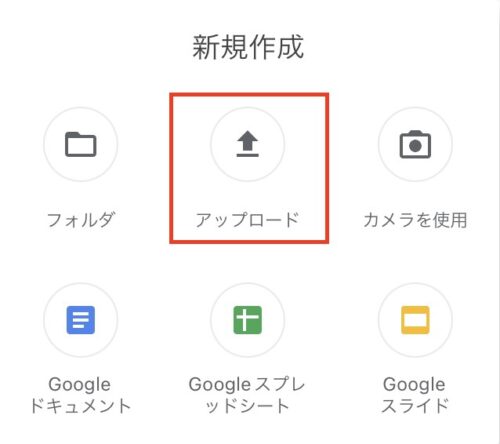
アップロードするファイルは「写真と動画」は写真アプリから、「参照」はファイルアプリからファイルを選べます。
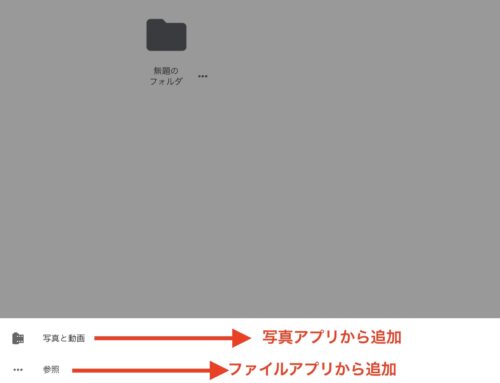
「写真と動画」を選択すると、このようにアルバムが表示されます。
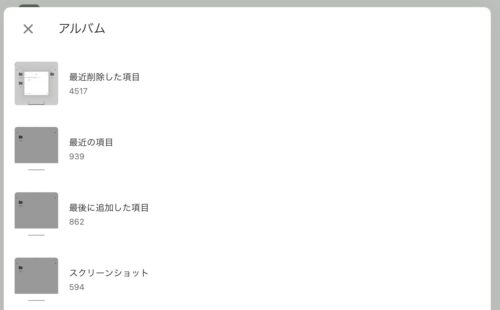

写真が表示されないのですが・・・。

もし写真が表示されない場合は、アクセスが許可されていない可能性がありますので、設定を変えましょう。
まず「設定」を開きます。
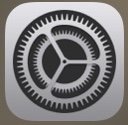
「ドライブ」の写真の項目を選択します。
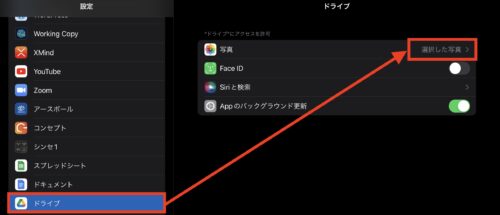
「すべての写真」を選択します。
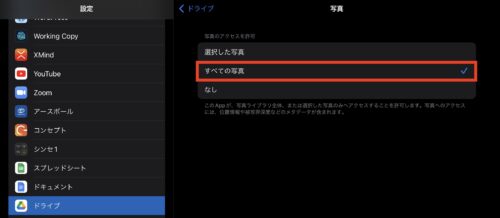

おそらくこれで見れるようになるはずです。
ドラッグ&ドロップで追加する
上記の方法以外にも、Split Viewを使えば簡単にファイルの追加を行うことができます。
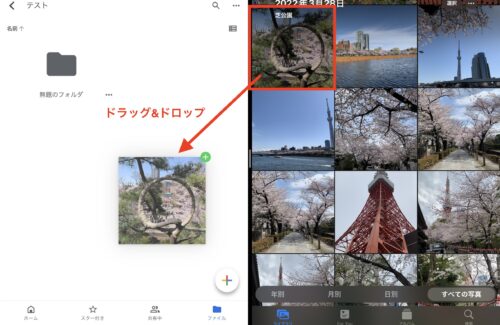
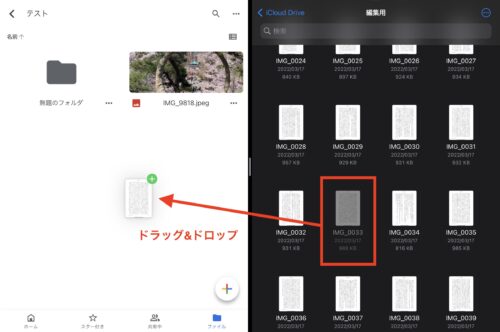

個人的には新規作成から追加するよりこちらの方が直感的でわかりやすいです。
ファイルを新規作成する
Googleドライブ上で作成できるファイルは「フォルダ」「カメラを使用」、「Googleドキュメント」、「Googleスプレッドシート」、「Googleスライド」です。
フォルダを作成
「フォルダ」はドライブ上でファイルを整理するときに作ります。
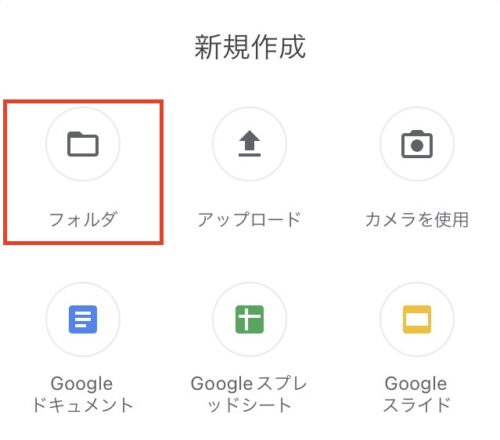
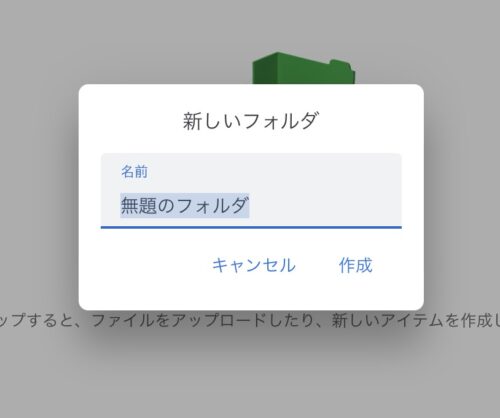
カメラを使用
「カメラを使用」は文字通りカメラを即座に起動して、撮った写真をそのまま保存します。
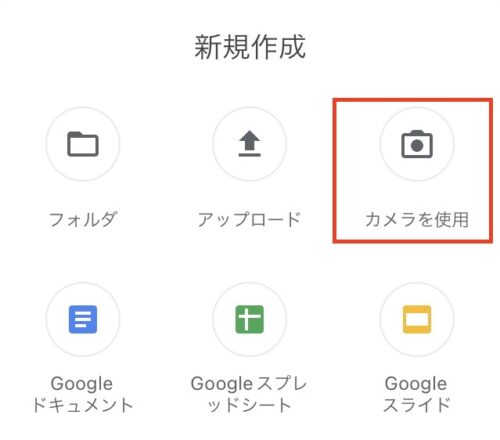
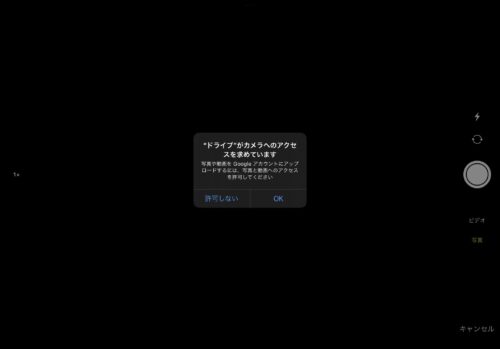
Googleドキュメント、スプレッドシート、スライド
選択するとそれぞれのアプリが立ち上がり、ファイルを新規作成することができます。
Googleドキュメントを作成してみます。
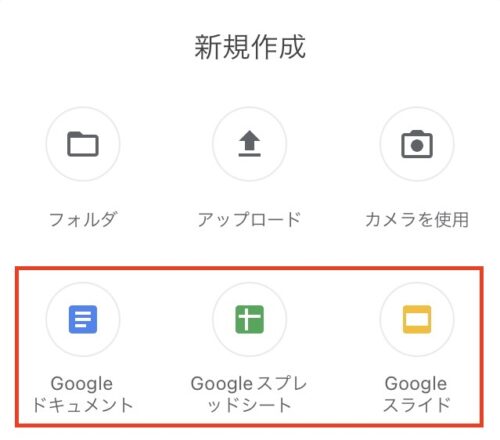
Googleドキュメントが立ち上がるので、ファイル名を入力します。
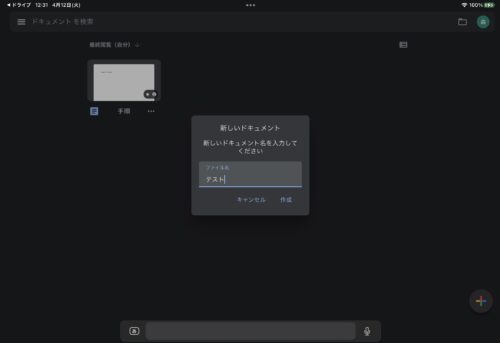
ファイルを作成します。
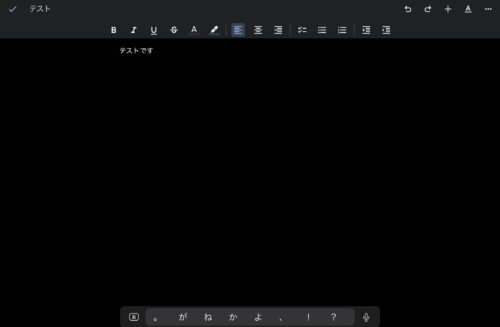
ファイルを作成したら、左上の「ドライブ」を選択して戻ります。
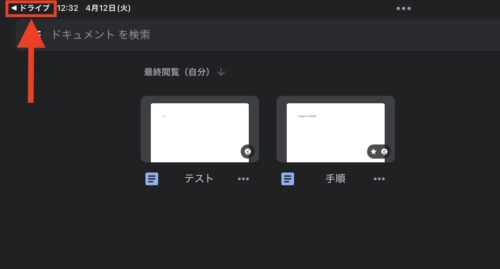
ドライブの画面を下に引っ張りリロードさせます
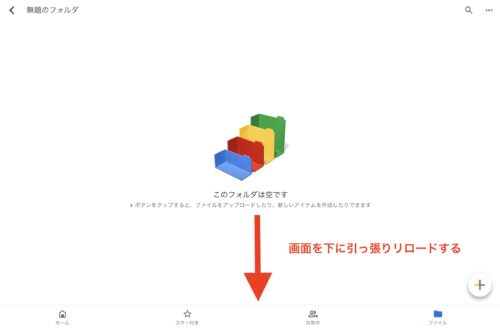
先ほど作成したファイルが出現しました
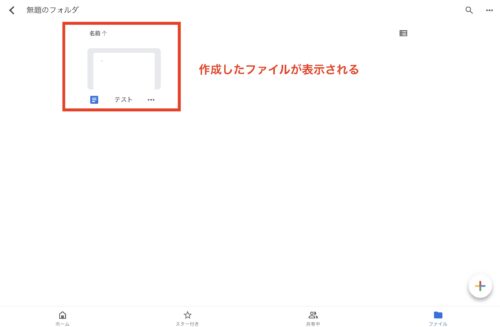
ファイルを共有する
他のユーザーがGoogleアカウントを持っている場合、ファイルを簡単に共有することができます。
以下共有方法です。
共有したいファイルまたはフォルダの右下「…」アイコンをタップします。
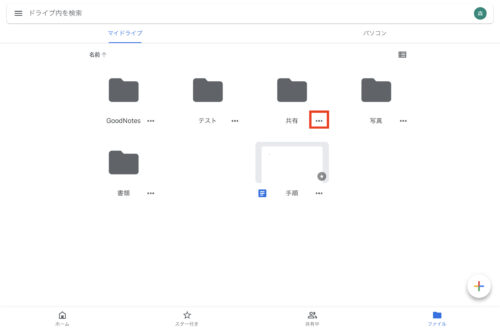
一覧から「共有」を選択します。
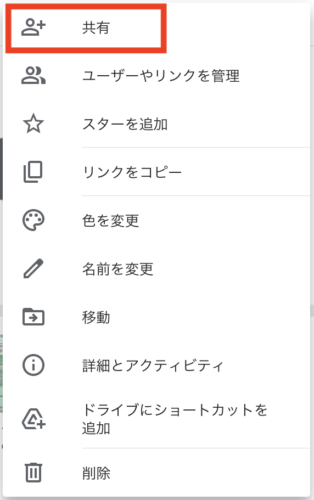
メールアドレスとメッセージを入力の上、送信します。
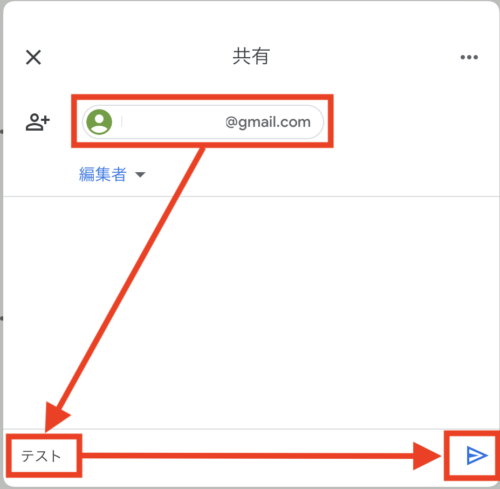
共有された側にはこのようなメールが送られます。
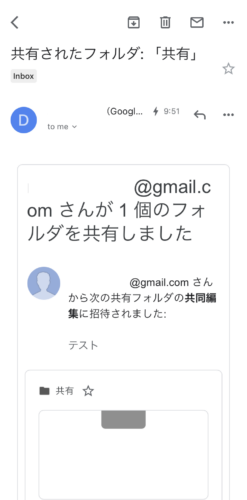
共有したフォルダに画像を入れてみます。
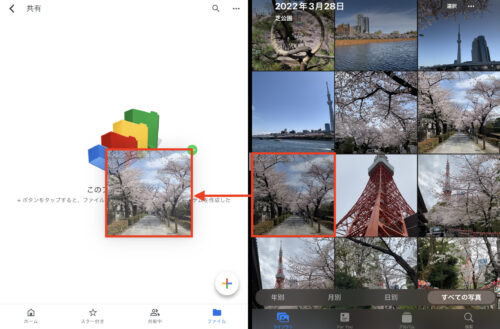
共有したフォルダに画像が入りました。
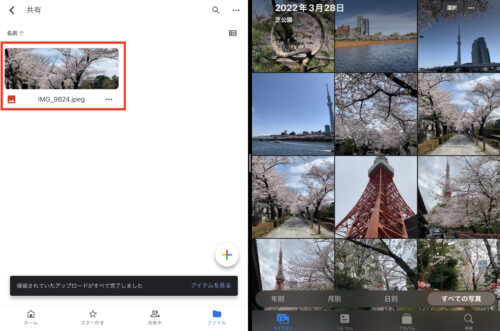
共有されたユーザーは「共有中」からファイルにアクセスします。
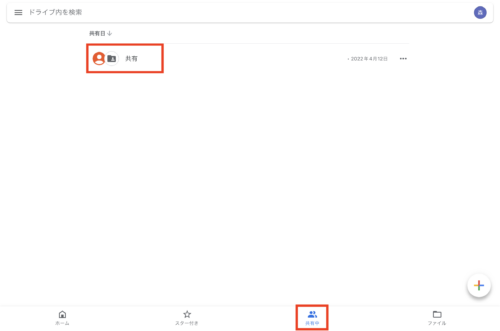
このように共有したファイルが簡単にみれました。
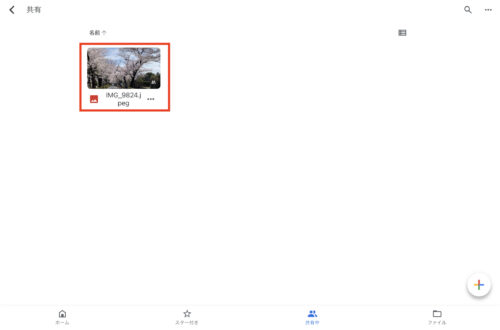
「ファイル」アプリに表示させる
Googleドライブは「ファイル」アプリに表示させることができます。
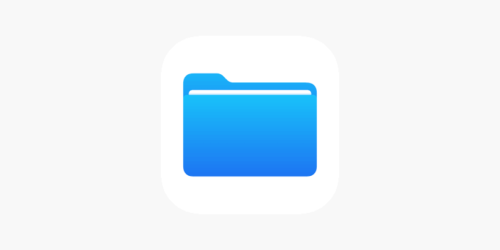
左の「ファイル」を書かれているエリアの上部の「…」をタップし、「サイドバーを編集」を選びます。
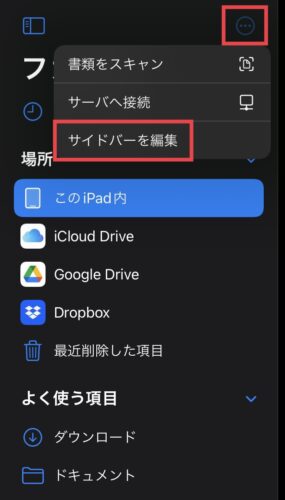
ここで「Google Drive」をオンにすれば、アクセスが可能になります。
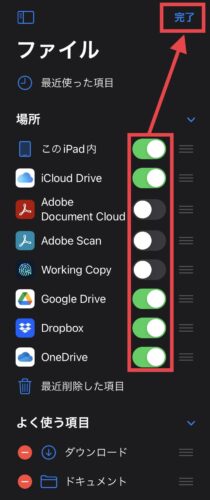
Googleドライブ以外のクラウドストレージを使っている場合は、「ファイル」アプリで一括管理した方が楽です。
まとめ
ということでGoogleドライブについての解説でした。
Googleドライブはこのように直感的に使用できるクラウドストレージサービスです。
またGoogleアカウントは多くの人が作成しているので、ファイルを共有しやすいという点もGoogleドライブを使うメリットの一つです。

まだGoogleドライブを使ったことがない方は、是非使ってみてください!



コメント