
iPadで資料を作成しているんですが、細かい操作を指でやっていると腕が疲れちゃって・・・。
やっぱりパソコンを購入するしかないのかな?

それならマウスを使うと、iPadをパソコンの様に、より快適に作業できるようになります!
実際マウスを使えば、細かい操作が必要な場合も、いちいちiPadの画面を触る必要がなくなります。
iPadの画面に触らなくて良いということは、わざわざ画面に向けて腕を上げる必要がなくなるという事です。
またマウスのボタンにiPadの機能を割り当てることも可能です。
例えばボタン1クリックでホームに戻ると言う事もできます。

この機能の割り当てが、資料作成や文書作成などの効率をグッと上げてくれます。
ということで、今回はiPadでBluetoothマウスを使う場合の接続方法と、快適に使うためのおすすめの設定をお伝えします。
iPadにBluetoothマウスを接続する
まず、マウスは大きく「Apple純正」と「その他の製品」に分ける事ができます。
Appleの純正である「Magic Mouse」などはわざわざペアリングの設定をする必要もなく、自動的に繋がります。
一方、Apple純正ではないその他の市販のマウスは、Bluetoothによるペアリング設定をする必要があります。

やり方は以下の通りです。
まずお手持ちのマウスの電源を入れて、マウスをペアリングモードにします。

ペアリングモードにする方法はお手持ちのマウスによって違うと思いますので、マウスの説明書をご確認ください。


次にiPadの「設定」アプリで「Bluetooth」の項目を選択し、「その他のデバイス」に表示されているペアリングモードにしているマウスを選択します。
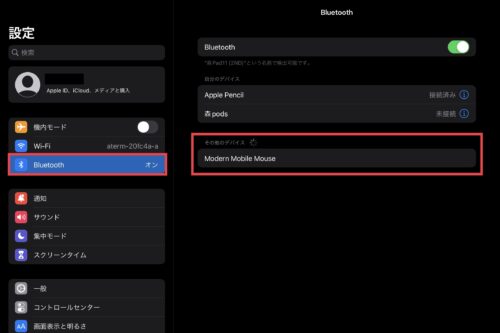
Bluetoothペアリングが要求されますので、「ペアリング」を実施します。
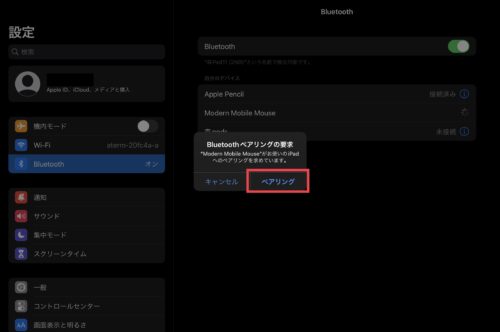
マウスが「自分のデバイス」欄に表示され、「接続済み」になっていれば接続完了です。
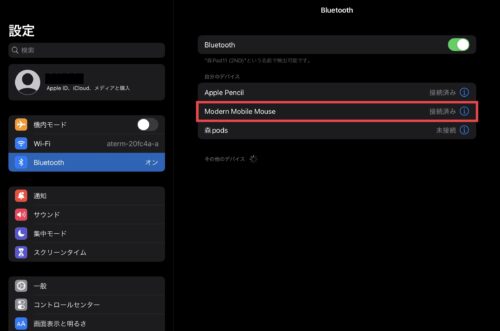

これで画面にポインタが表示され、マウスで操作ができる状態になりました。
マウスの設定をカスタマイズする
上記の方法でBluetoothでマウスと接続できたらすぐに使える様になります。
しかし、使用する前にポインタの大きさやスピード、ボタンの割り当てなどのカスタマイズを行うと、より快適にマウスを操作する事ができます。
マウスの設定は「設定」アプリの「一般」と「アクセシビリティ」、2つの項目から行います。
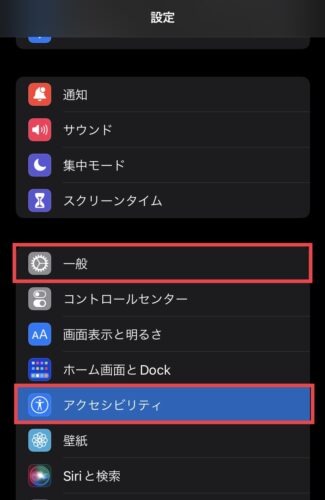
マウスのポインタの速度やスクロールの方向を変更する場合
一つ目は「一般」の「トラックパッドとマウス」から行います。
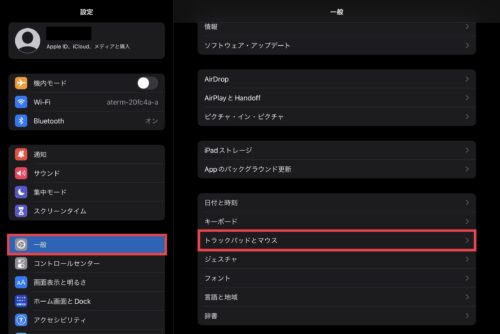
ここではマウスの軌跡の速さ(ポインタの速さ)、画面スクロールの方向、副ボタンの割り当てが設定できます。
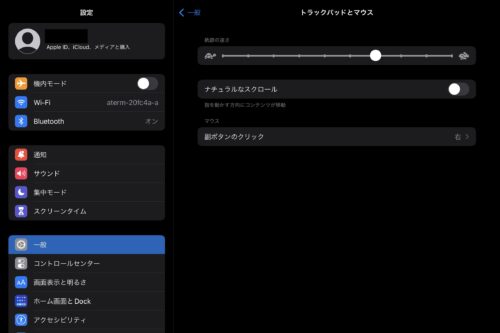

ここでおすすめなのが軌跡の速さを少し速めにすることです。
マウスを小さく動かしただけでポインタが遠くまで移動するので、作業効率がかなりアップします。
マウスのポインタの外観を変更する
二つ目の場所は「アクセシビリティ」の「ポインタコントロール」です。
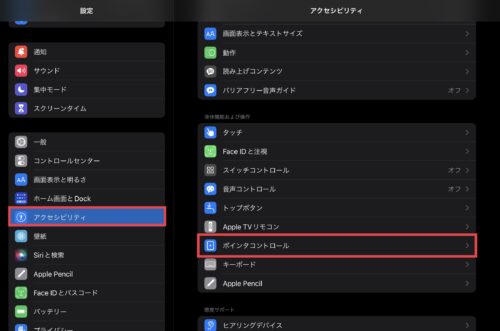
ここではポインタの外観(コントラスト、ポインタの非表示設定、カラー)やサイズ、ポインタアニメーション、スクロールの速さなどが設定可能です。
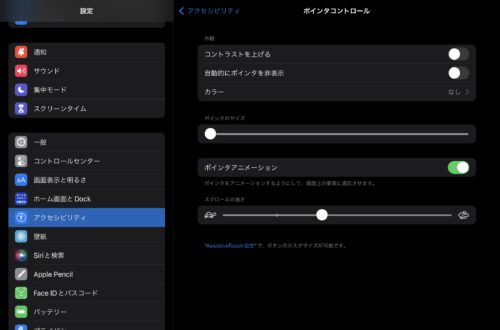

ここでのおすすめの設定は「ポインタのサイズ」を小さくすることです。
ポインタが大きいと視覚的に邪魔なので、私は最小にしています。
マウスのボタンに機能を割り当てる
次は「アクセシビリティ」の「タッチ」でマウスのボタンの設定を行います。
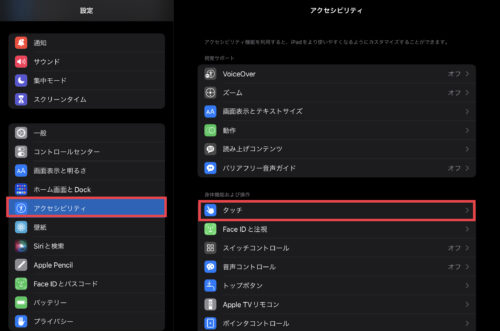
「AssistiveTouch」を選択します。
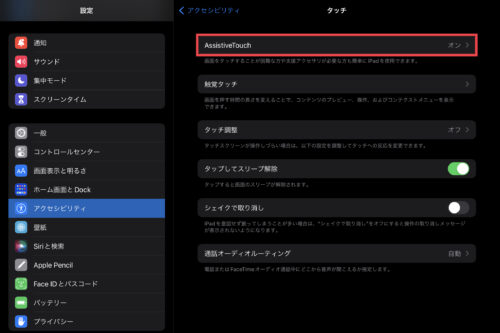
「デバイス」を選択します。
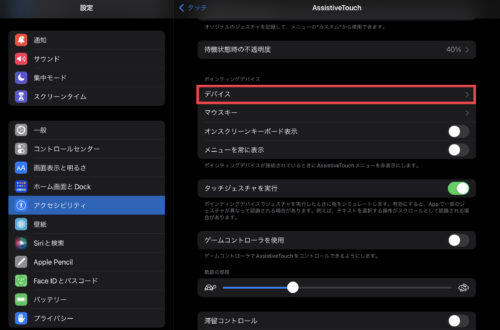
お使いのマウスを選択します。
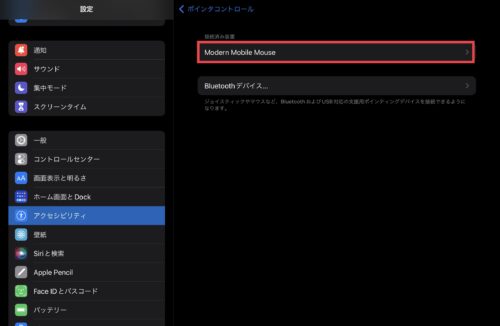
ここでボタンにiPadの機能を割り当てる事ができます。マウスにボタンが3つ以上ついている場合は、「追加のボタンのをカスタマイズ」で機能を追加します。
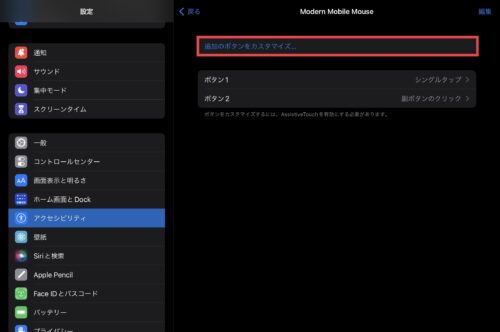
このメッセージが表示されたら、実施にマウスで該当のボタンを押します。
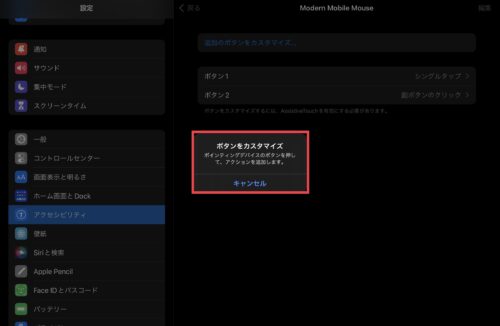
ボタンを押したら、割り当てたい機能の一覧が表示されますので、お好きな機能を選択します。
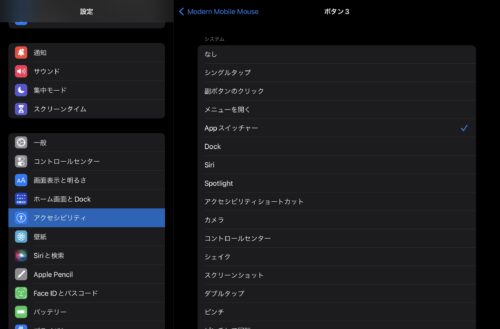

ボタンを追加する際のおすすめの割り当ては「ホーム」もしくは「Appスイッチャー」です。
ボタンを押すだけで、サクッとホームに戻れたり、アプリを切り替える事ができます。
おすすめ設定まとめ
とりあえず、おすすめの設定をまとめてみました。
- ポインタの移動スピードを速くする
- ポインタの大きさを最小にする
- ボタンに「ホーム」もしくは「Appスイッチャー」機能を追加
- AssistiveTouchボタンを非表示にする

これらはあくまで参考なので、ご自身に合った設定を見つけてみてください。

設定出来たは良いけど、画面に現れるこのボタンが邪魔なんですけど・・・
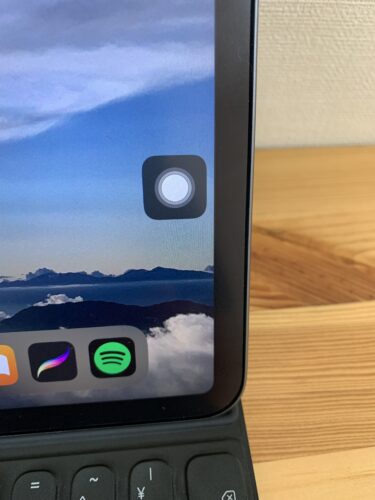

AssistiveTouchボタンは非表示にする事が可能です。
「設定」アプリの「アクセシビリティ」→「タッチ」→「AssistiveTouch」の中に「メニューを常に表示」という項目があるので、オフにしましょう。
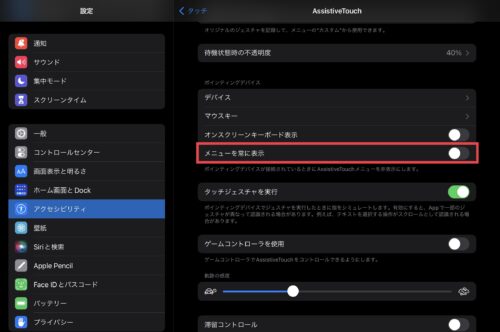
iPadでマウスを操作する方法
実際iPadにおけるマウスの操作は、難しいことはなく直感的に操作する事ができます。
通知センター/コントロールセンターを開く
画面上部で上方向にポインタを押しつけるように移動させると、通知センター/コントロールセンターを開く事ができます。
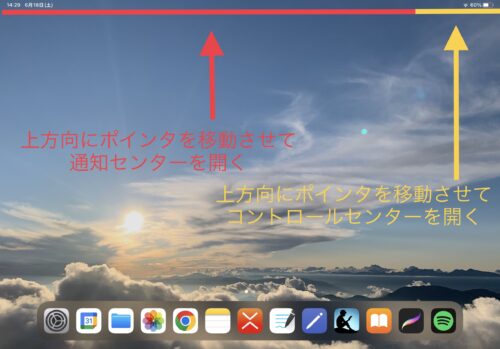
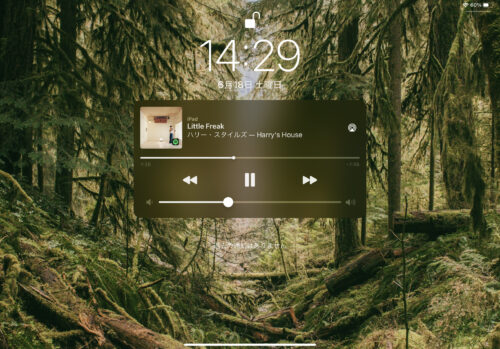
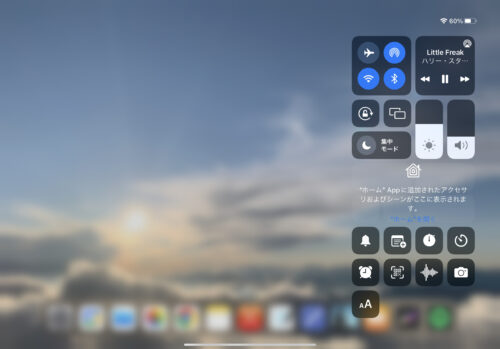
Dock/ホーム画面/Appスイッチャーを表示
アプリを開いている状態で、下方向にポインタを押しつけると、Dockが表示されます。
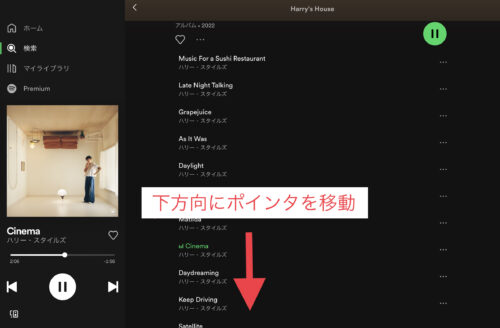
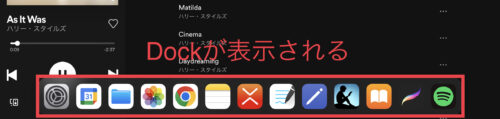
そのまま下方向にポインタを押しつけ続けると、ホーム画面へ。
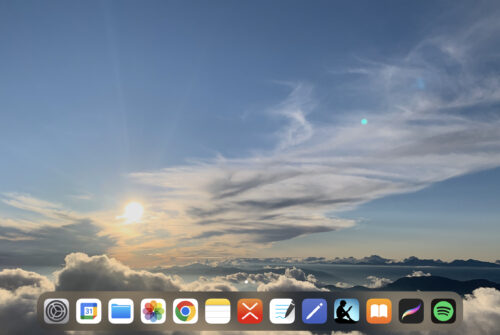
更に下へ押しつけ続けると、「Appスイッチャー」に切り替わります。
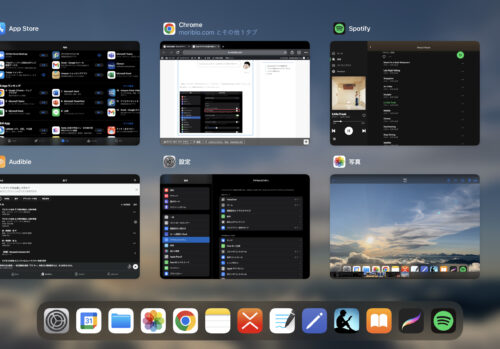

Appスイッチャーなどは、個人的にマウスのボタンに機能を割り当てた方が早いと思いました。
まとめ
ということで以上がiPadでマウスを使う場合の接続方法とおすすめの設定、操作方法でした。
実際iPadは指やApple Pencilでも操作が可能ですが、マウスを使えばより細かい操作もストレスなく使用できます。

私も実際情報収集や、資料作成、ブログ作成時などはマウスを使用しています。
特にiPadで既に何かしらのキーボードを使用されている方は、マウスを使うことによって、はるかに利便性が上がります。
なので実際にiPadをパソコンライクに使いたいと思っている方は。ぜひ本記事を参考にお手持ちのマウスを試してみてください。


コメント