こんばんは。モリケンタロウです。
iPhoneのコントロールセンターに見慣れない耳のマーク。これは一体なんでしょうか。
このアイコンは「アクセシビリティ」の「聴覚」という機能で、iPhoneと接続したAir Podsなどで聴覚に関するサポートを受けることができます。
実際にはAirPodsにせせらぎ音などの環境音を流して周囲の音を覆い隠して集中したり、iPhoneで相手の声を拾って補聴器のように聞こえやすくしてくれたりしてくれます。
それでは具体的に見てみましょう。
聴覚アイコンでできる事は4つ
iPhoneと接続されたAirPodsを装着して、コントロールセンターから耳の形の「聴覚」アイコンを開くと、音量の確認のほか、「バックグラウンドサウンド」と「ライブリスニング」、そして「会話を強調」の機能が使用できるようになります。

ちなみにコントロールセンターはiPhoneの右上から下(iPhoneSEは下から上)へスワイプすると、表示させることができます。
コントロールセンターで「聴覚」アイコンをタップすると、このような画面が表示されます。
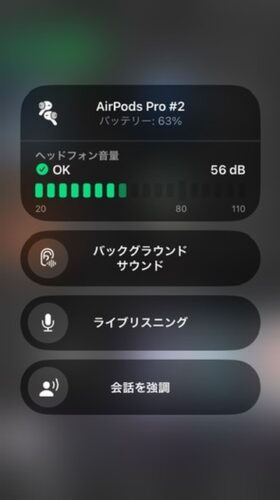
ここで「ヘッドフォン音量」を確認したり、それぞれの項目をタップすると機能をオンにしたりする事ができます。
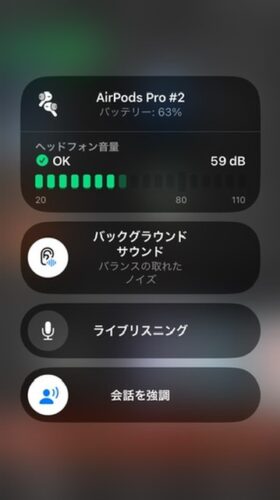
ヘッドフォン音量の調整する
ここで再生中の音楽や、のちほど説明する「バックグラウンドサウンド」や「ライブリスニング」の音量を測定することができるようになっています。
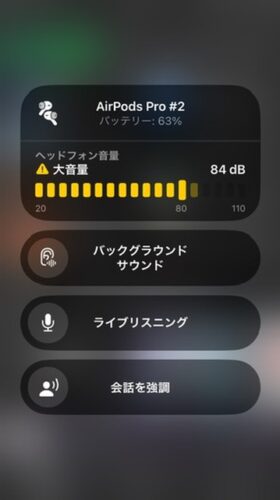
音量を上げるにつれてdB(デジベル)が上がっていき、緑、黄色に変化するといったように、視覚的に音の大きさを教えてくれます。
ここの表示を参考に、程よい音の大きさに調整することができます。
「バックグラウンドサウンド」で環境音などを流して周囲の雑音を隠す
この機能は雨の音や川のせせらぎなど、癒し系の音やホワイトノイズなどを流して外部の雑音を隠すことができます。
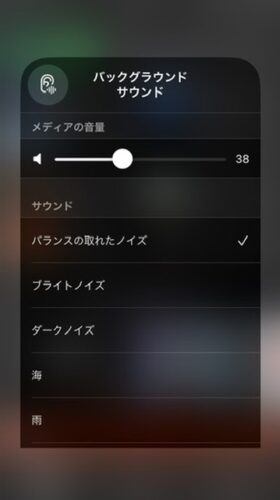
これにより、今聴いている音や目の前の作業に、より集中してすることができます。
自分はSpotifyやApple Musicなどで日常的に自然の音を聞いているので、この機能を「単体」で使うことのメリットは個人的にはあまり感じられませんでした。
もちろん音声系のサブスクリプションに契約していない方は、雑音を消す、もしくは癒しとしてこれらを単体で聴くのもありです。
ですが、このバックグラウンドサウンドの優れた点は、今聴いている音楽や音声とともに流すことができるという点です。
通常iPhoneでは2つの音楽や音声を同時に流すことはできませんが、このバックグラウンドサウンドは別です。
一般的な音楽と共にこの機能を使うのは少し違和感があり正直邪魔なのですが、音声メディアなどのトークや英語のリスニング音源とともに使うと、とても効果的に働きます。
こちたの「メディアの音量」のバーで、このバックグラウンドサウンドの音量を調整できます。
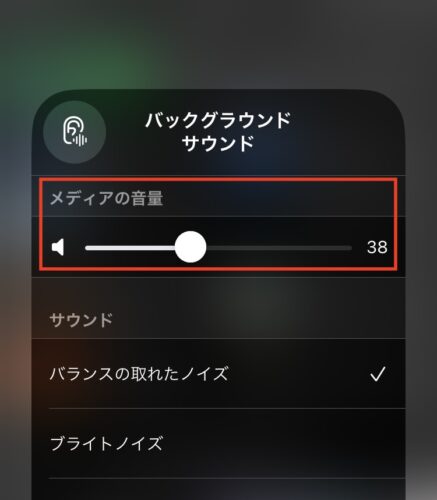
ここでバックグラウンドサウンドを小さい音量に調整して周囲の雑音を軽減しつつ、今聴いている音声に集中するといった使い方ができます。
「ライブリスニング」でiPhoneをマイクがわりにして音を聞き取りやすくする
この機能は人の声が聞き取りにくい人のためのサポート的な役割として用意されています。
この機能をオンにすると、iPhoneをマイクがわりにして、音を取り込みAirPodsで聞くことができます。
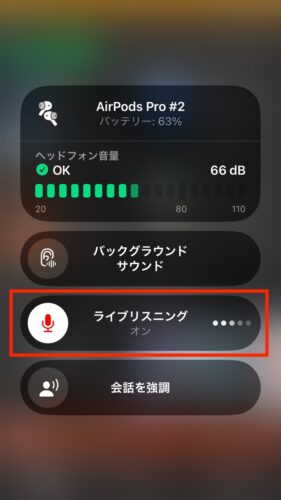
実際「補聴器」という視点で1日、ライブリスニングをオンにしてAir Podsをつけてみました。
iPhoneのマイクで拾った音をAir Podsで聞くだけの話ですが、結構いい感じに音を拾ってくれました。
Air Podsを通して聴こえる音には、ほんの少しだけ遅延がありますので、普通に耳で声がよく聞き取れる場所で使った場合は、逆に相手の声が少し聞き取りづらくなる可能性があります。
しかし、iPhoneのマイクで音を拾うため、iPhoneさえ置いておけば、たとえ距離が離れようがバッチリ聞こえます。
iPhoneとAir PodsがBluetoothで繋がる範囲内であれば、その場にいなくても声を聞くことができます。
なので、例えば洗い物などの家事をしながら別の場所にいる家族の会話を聞きとったり、別の部屋にいながら子供の声を聞く、会議の内容を離れたところで聞くなど、さまざまな形で利用することができそうです。
ちなみにライブリスニングを使用している場合の「ヘッドフォン音量」は、取り込む音の大きさになりますので、音量を上げると、さらに聞き取りやすくなります。
「会話を強調」で人の声を聞き取りやすくする
「ライブリスニング」を同じく人の声を聞き取りやすくする機能で、こちらの機能はAirPodsProのみ有効です。
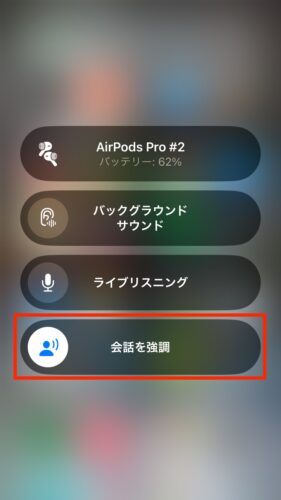
「ライブリスニング」は周囲の音を大きくするのに対して、「会話を強調」は人の声を優先して拾ってくれるので、目の前の人と会話する時などに効果を発揮します。
ちなみに「ノイズキャンセリング機能」を使って音楽を聴いている状態で、こちらの機能をオンにすると、途端に声が聞こえるようになります。
「外部音取り込み機能」に切り替わり、人の声を聞き取ることができるようなるようです。
聴覚アイコンがコントロールセンターに表示されていない場合の追加方法
聴覚アイコンの表示がない場合、設定の「コントロールセンター」で「聴覚」という耳のアイコンの「+」マークをタップすると、コントロールセンターに追加できます。
設定アプリをタップ
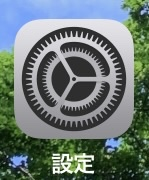
コントロールセンターをタップ
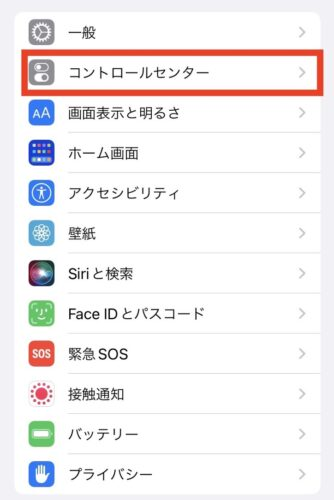
「コントロールを追加」の項目から「聴覚」を+ボタンで追加
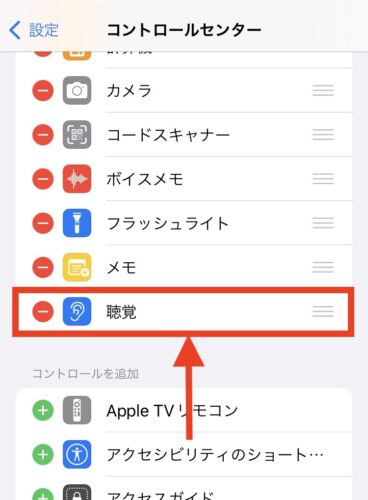
これでコントロールセンター」に「聴覚」を追加することができます。
【まとめ】耳のマークをうまく使えば、より快適な生活が手に入る
ということでコントロールセンターの「聴覚」アイコンの基本的な使い方についてご説明しました。
実際この機能をうまく使いこなせれば、より快適な生活が手に入るでしょう。
なかでも個人的なお気に入りは「ライブリスニング」です。
少し距離が離れていても会話を聞き取ることができるという点において、かなり可能性を感じます。
是非コントロールセンターの「聴覚」アイコンを使いこなして、快適な生活を手に入れましょう!

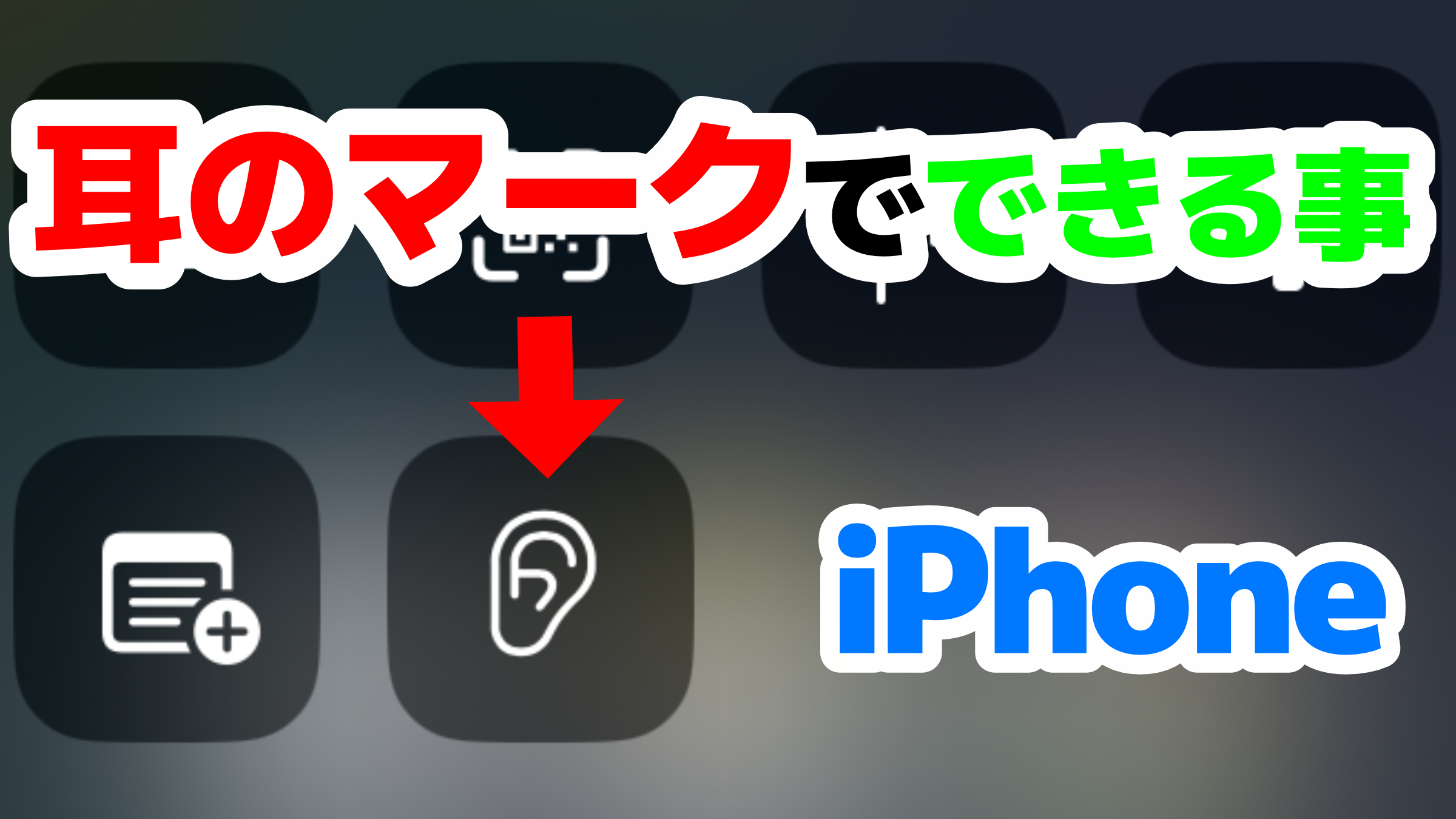
コメント