こんばんは。モリケンタロウです。

以前ProcreateがiCloudに自動的にバックアップされていると思い込み、データを全て消してしまったことがあったんだけど、アートワークって自動的に保存されないのかな?

ProcreateのアートワークはiCloudに自動的に保存されるようになっています。
実際FAQにもこのように記載されています。
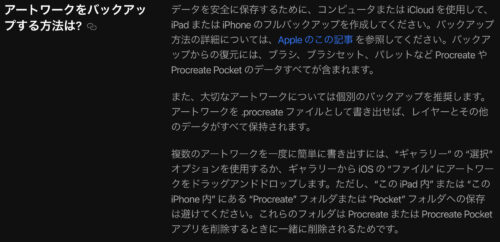
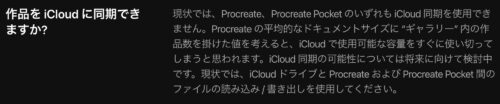

バックアップはできるけど同期はできない?
どういうことでしょうか?

少なくともProcreateのフルバックアップはiCloudに作成されます。
個別の作品単位で保存したい場合は、個別に書き出して下さいということらしいです。
実際にバックアップを検証して見たので、確認してみましょう。
バックアップが有効か確認する
まずバックアップが有効か確認しておきましょう。
「設定」を開きます。
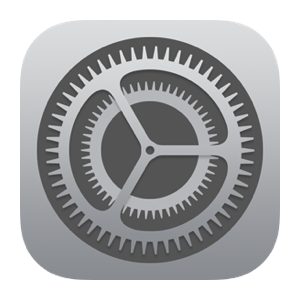
一番上の「Apple ID」から「iCloud」を選択します。
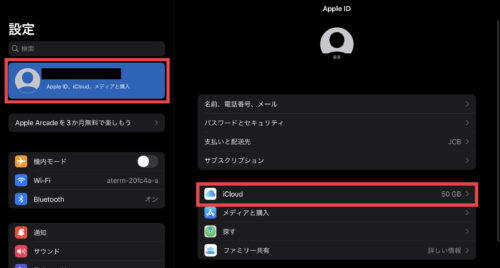
「Procreate」がオンになっているか確認します。
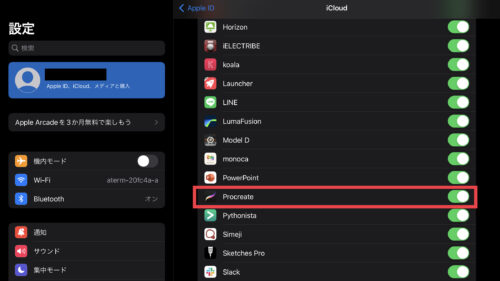

ここがオンになっていたら、iCloudに保存されます。
修理交換した際の実例

先日、実際にいっさいバックアップを取らずに、iPadを修理交換に出して確認してみました!

思い切ったことしますね・・・。
修理交換なので、届いたiPadは以前使っていたiPadとは全く別ものです。

初期設定を実施し、iCloudからの復元を実施します。

Procreateを開いてみると、修理前のiPadで使っていたアートワークや設定がそのまま再現されていました。
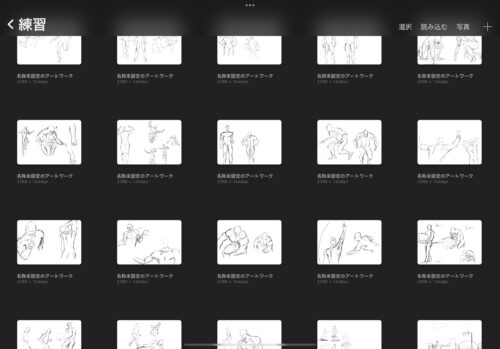

突然壊れてもとりあえず復元はされるのですね。
それは安心ですね。

そうですね!
しかしこれはフルバックアップという一個の塊として保存されているので、個別の作品を見ることはできないようです。
なので、次に個別に作品をバックアップしたい場合の保存方法をお伝えしますね!
個別のバックアップ方法
「ファイル」にドラッグ&ドロップする
このやり方が一番簡単です。
ファイルアプリとProcreateをSplitViewにして、Procreateで選択したアートワークをファイルアプリにドラッグ&ドロップします。
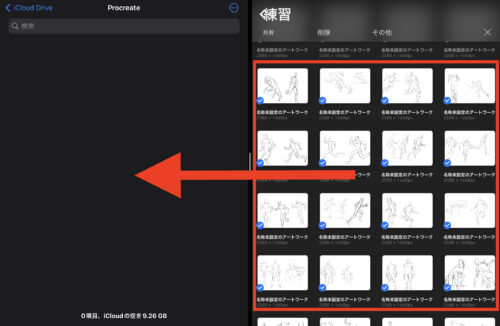
すると、ファイルアプリ側のフォルダにProcreateのファイルが複製されます。
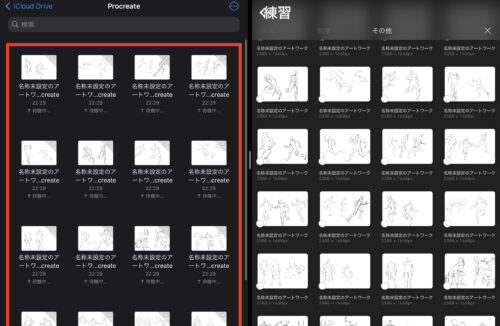
「ギャラリー」の「選択」オプションを使う
Procreateを開き、右上の「選択」をタップ
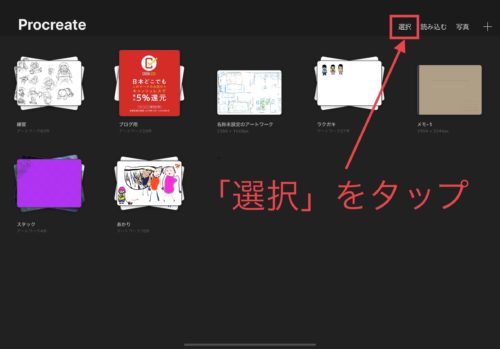
保存するファイルを選択する
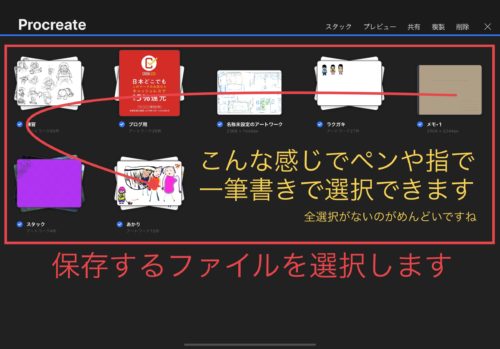
「共有」→「Procreate」の順でタップ
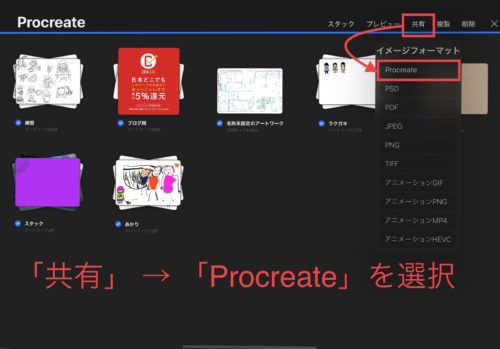
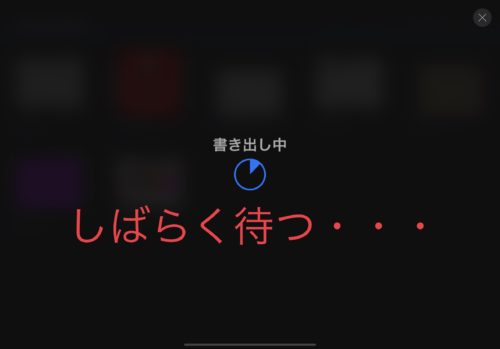
「ファイルに保存」をタップ
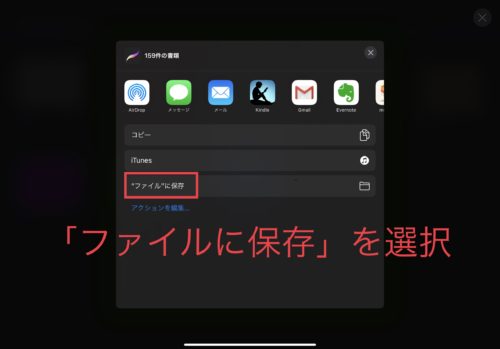
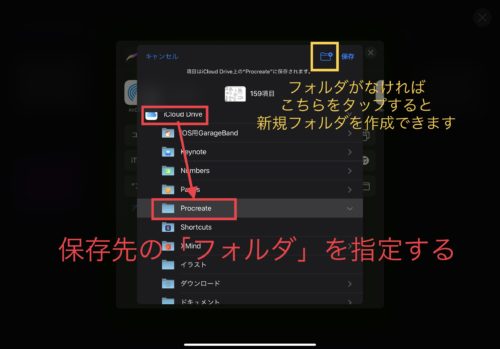
保存が完了したら、ファイルアプリを開き、ちゃんと保存されていることを確認する。
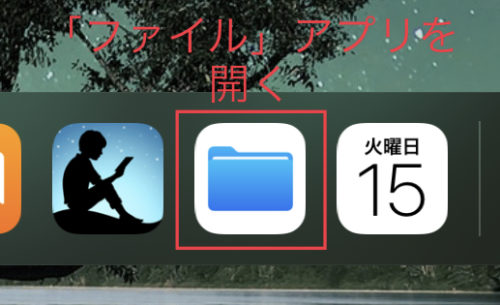
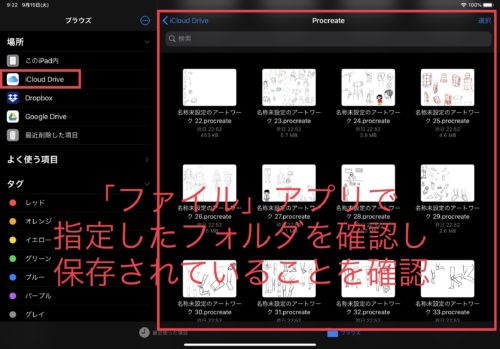
まとめ
ということでまとめです。
- Procreateのファイルは自動的にiCloudにフルバックアップされているので、万が一の時も復元は可能。
- しかしフルバックアップは個別の作品にアクセスできないので、大切な作品は個別にバックアップを取ったほうが良い。

特にイラストレーターの方は、iCloudへのフルバックアップと個別のバックアップの2段構えで備えることをお勧めします!


コメント