こんにちは。モリケンタロウです。
包丁とまな板くらい切っても切れない関係のiPadとApple Pencil。
今日はこの包丁、すなわちApple Pencilの基本的な設定と機能について確認したいと思います。

確かにiPadとApple Pencilって毎日使っているけど、実際フル活用できているのかどうかは疑問だなぁ。

今回はApple Pencilの基本的な使い方について掘り下げてみようと思います。
実際知らない機能などがあれば、是非使ってみてください!
Apple Pencilの各種設定・機能
Apple Pencilの各種設定の確認、変更は「設定」の「Apple Pencil」の項目で行うことができます。
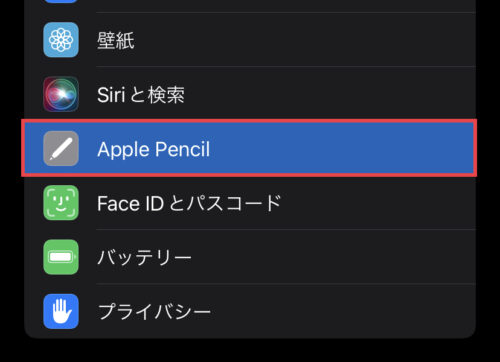

ここで設定の確認や変更等を行います。
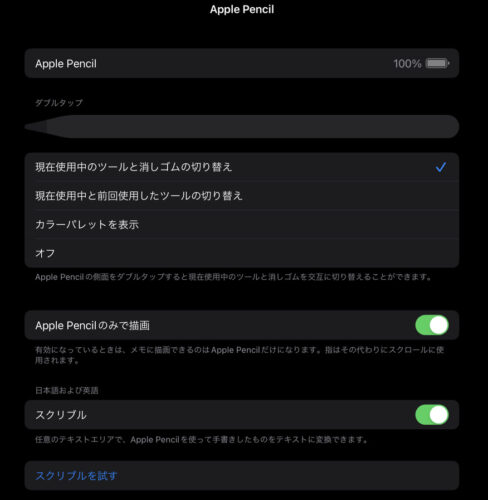

それではひとつひとつ確認してみましょう!
バッテリー状態の確認
1番上にはバッテリーの状態が表示されています。

もしバッテリーが少ない場合、このようにiPad本体の上部にApple Pencilをつければ充電が開始されます。
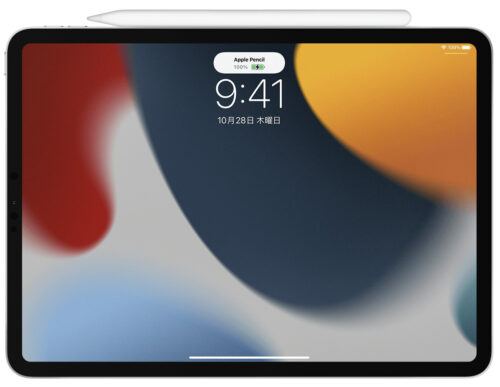
ダブルタップ時の動作
この項目はApple Pencil本体をダブルタップした時の動作を設定できます。
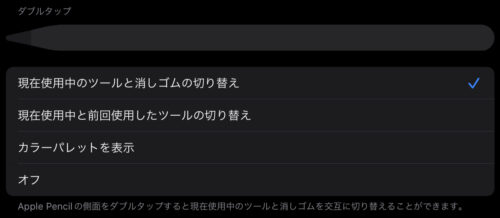

それぞれ違うのアプリで動きを確認してみます!
消しゴムの切り替え
Apple Pencilをダブルタップすると、それぞれ消しゴムツールに切り替わります。
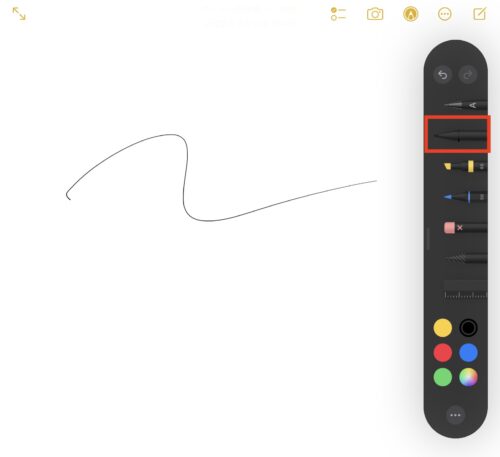
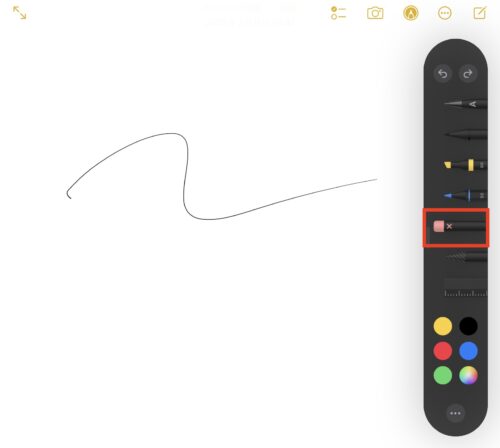
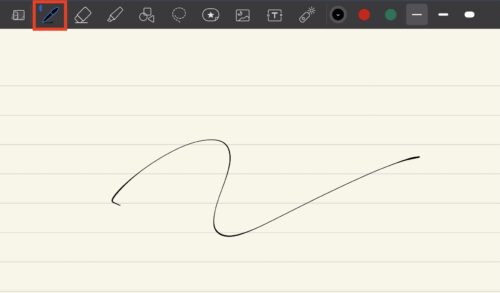
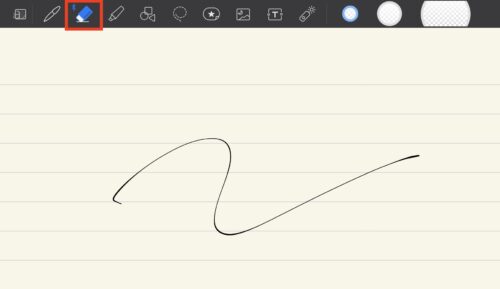
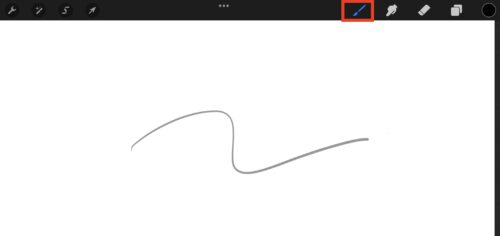
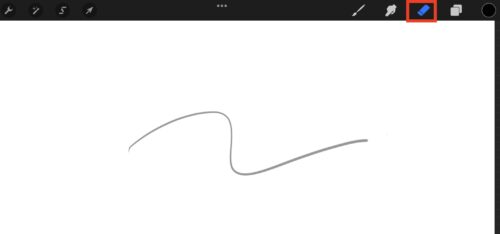
前回使用したツールとの切り替え
Apple Pencilをダブルタップすると直前まで使用していた機能に切り替わります。
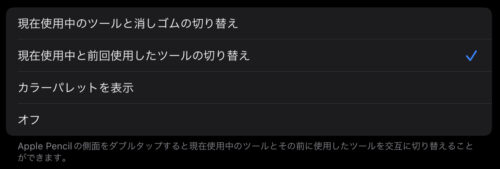
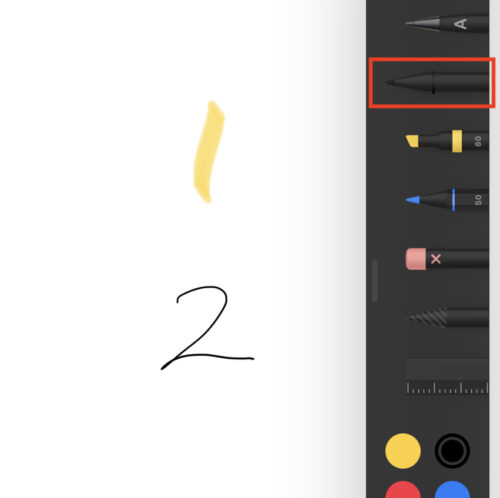
直前に使っていた黄色いマーカーへ切り替え
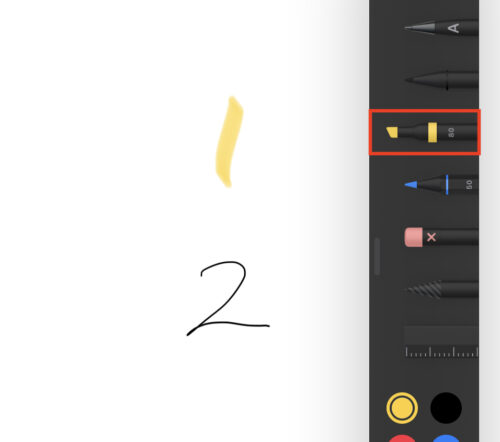
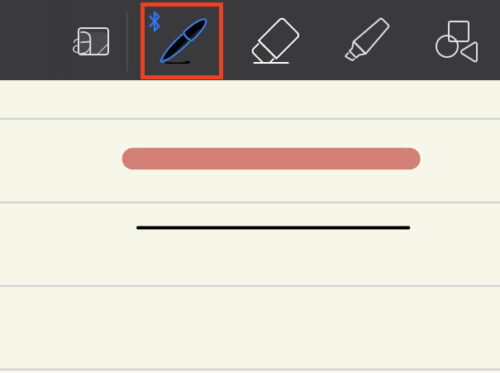
直前に使っていた赤いマーカーへ切り替え
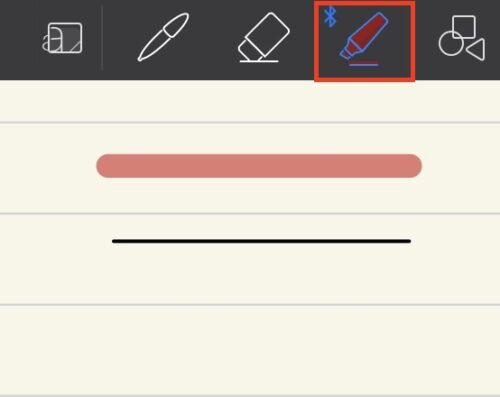
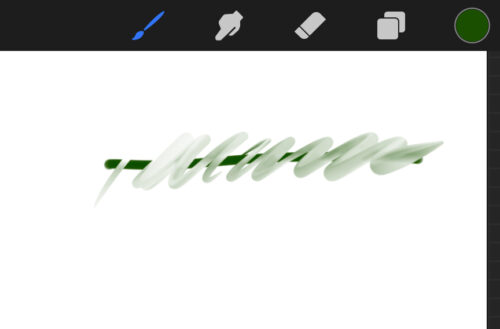
直前に使っていたぼかしツールへ切り替え
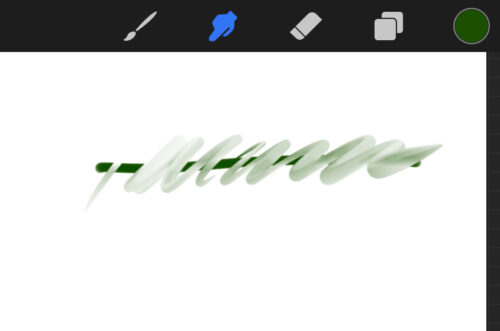

こちらも問題なく機能していました!
カラーパレットを表示
Apple Pencilをダブルタップするとカラーパレットを表示します。
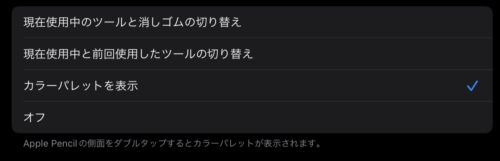
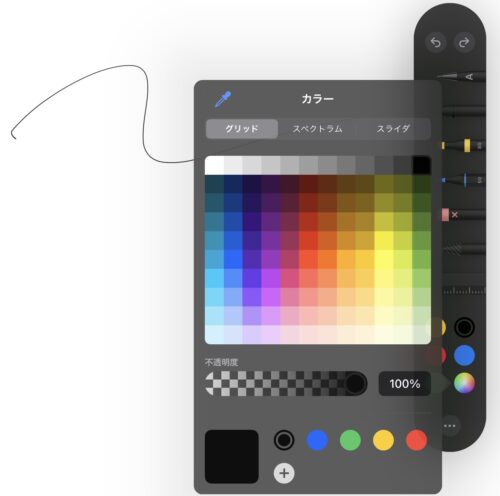
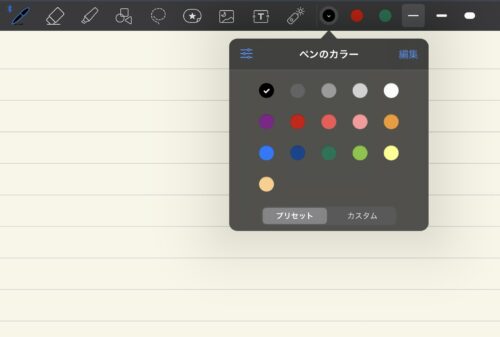
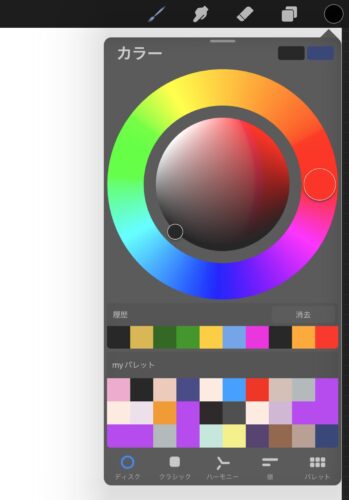

問題ないですね!
ダブルタップ時の動作をオフにする
Apple Pencilをダブルタップしても、なにも起こらないよう設定できます。
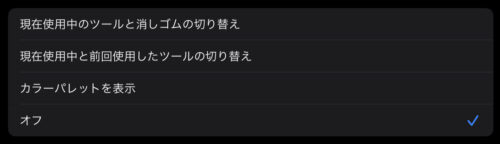

誤操作が心配な人はこちらを設定してください。
Apple Pencilのみで描画
Apple Pencilのみで描画するかどうか切り替えます。

オフにすると指でも描画できるようになります。


Apple Pencilをお使いであれば、基本的はオフで問題ありません。
スクリブル
Apple Pencilによる手書きの文字をテキストに変換してくれる機能、スクリブル機能のオンオフがここで設定できます。
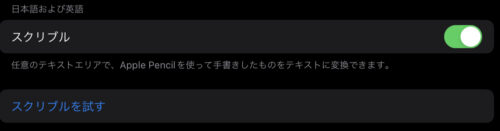
「スクリブルを試す」をタップすると、スクリブルの一通りの機能を試すことができます。
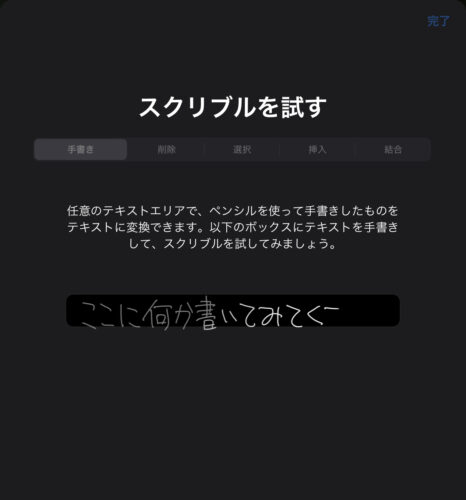

こちらの記事も参考にしてみてください。
下隅のスワイプ
左、右下隅のスワイプで動作する機能を設定します。
デフォルトでは以下の通りとなっています。
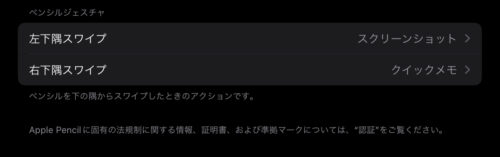
左下隅スワイプ
左下隅スワイプは「スクリーンショット」です。
このように左下隅からApple Pencilを使って矢印の方向へなぞります。
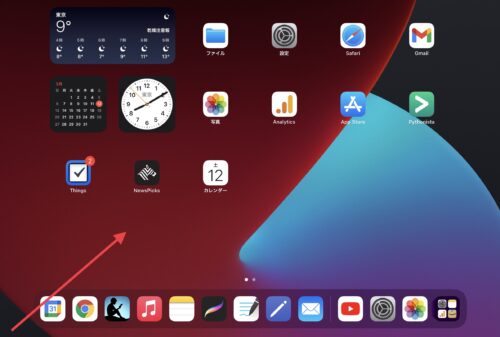
すると、この通りスクリーンショットを撮ることができます。
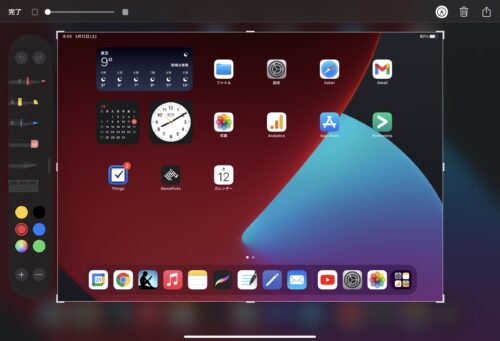
右下隅スワイプ
右下隅スワイプは「クイックメモ」です。
右下隅から矢印の方向にApple Pencilでなぞります。
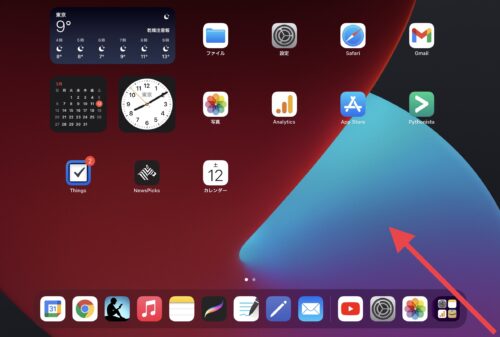
すると、クイックメモが表示され、すぐさまメモを取ることができます。
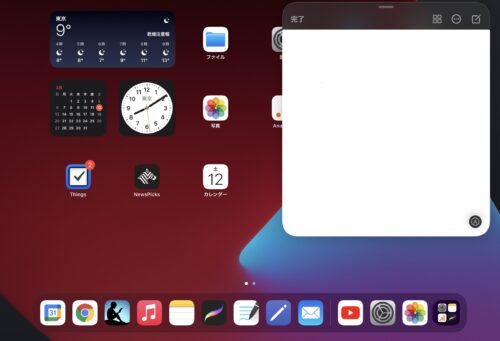

この機能はWebサイトを見ている時や動画を観ている時にササっとメモを取りたい時に便利です。
設定の変更
ちなみに左と右ともにこのように動作を変更することができます。
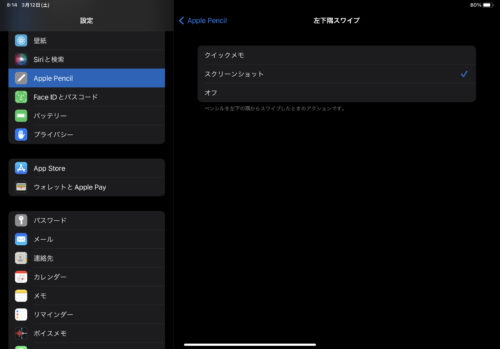
「オフ」はApple Pencilでなぞっても何も起こらないようにする設定です。
スクショやクイックメモは不要で、誤操作が鬱陶しい人はこの設定をすると良いでしょう。
その他設定

その他の確認、設定ができる項目をご紹介します。
Apple Pencilのシリアル番号の確認
Apple Pencilを修理したい時などはシリアル番号が必要です。
「設定」画面の「一般」、「Apple Pencil」を選択すると、シリアル番号を確認することが出来ます。
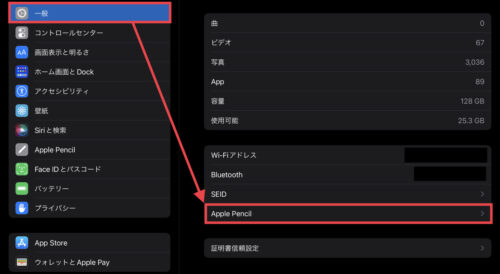
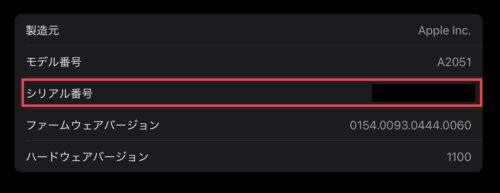
ダブルタップ時の速度を変更
Apple Pencilをダブルタップするときのスピードを変更できます。
「アクセシビリティ」の「Apple Pencil」で変更可能です。
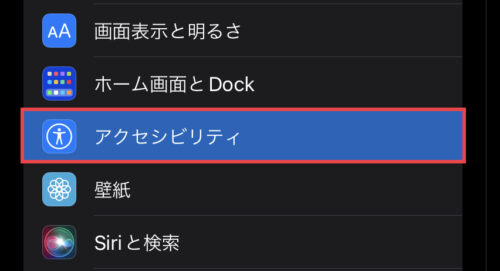
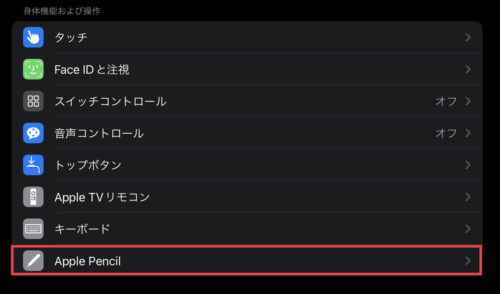
「遅く」「最も遅く」に変更する度に、ダブルタップのスピードが遅くても機能するようになります。
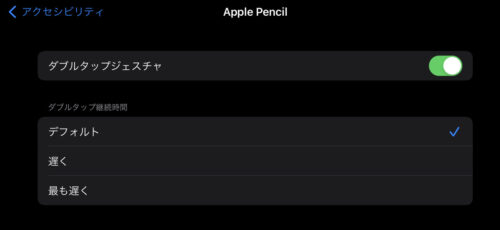
ちなみにここの「ダブルタップジェスチャ」をオフにすると、ダブルタップ機能が動作しなくなります。
まとめ

いかがでしたでしょうか。
中には地味に知られていない機能もあったかもしれません。
もし使えそうな機能があったら、ぜひ使ってみてください!
そして実際はこれだけでなく、アプリ毎にさまざまなApple Pencilの機能があります。
使い方次第でより効率的に作業ができるようになりますので、ぜひ積極的に使っていきましょう!



コメント