こんにちは。モリケンタロウです。
今回は特にiPadやiPhoneで集中して作業したい、勉強したい時に設定しておきたい、「集中モード」について記事を書きたいと思います。
「集中モード」は一言で言えば、一定時間「集中力が削がれる要因を排除する」ことができる機能です。

確かに勉強すると決めたのに、気がついたら通知によって気がそがれ、SNSを見て、そこから動画を見て、いつの間にか1日が終わるパターンって多いですよね。

基本的には人の意思って、そんなに強くありませんからね・・・。
通知によってスマホを手に取り、メールやSNSを確認したが最後、スマホが気になって気になって集中力はそちらへ流れていってしまいます。
その集中力を切らす要因を防ぐのが今回ご紹介する「集中モード」なのです。
集中モードのついて
「集中モード」はiOS15から使用できるようになった機能です。
その名の通り、とにかく「集中力を切らさない」という目的に特化した機能です。
特にこの機能の「余計な通知を表示させない」という方法で、集中力が脇道に逸れるという事故を防ぐメリットは思いのほか大きいです。

この機能はiPhoneだけでなく、iPadやMacでも使うことができます!
特にiPadを使って勉強されている方は、マストで取り入れていただきたい機能です。
また、iPadで学習している方は、マストで取り入れていただきたい機能です。
ということで、集中モードのメリットは以下の通りです。
- メールやSNSなどの通知を受け取り、集中力が削がれたり、脇道に逸れてしまうことを防ぐ。
- 休日などのプライベートな時間に、仕事などのメールを見てしまい、休日を台無しにしてしまうことを防ぐ。
- とはいえ大切な連絡などは、通知を受け取るよう自分でカスタマイズできる。
- この時間、この場所、このアプリを使っている間は集中したいという細かい設定も可能。
- 表示させるホーム画面を制限したり、ロック画面を暗くすることができる。

それでは集中モードの使い方を見ていきましょう!
集中モードをオンにする
集中モードの設定はとても簡単です。

以下の画像はiPadの画面ですが、iPhoneも操作方法は変わりません。
まず画面右上から下方向にスワイプします。
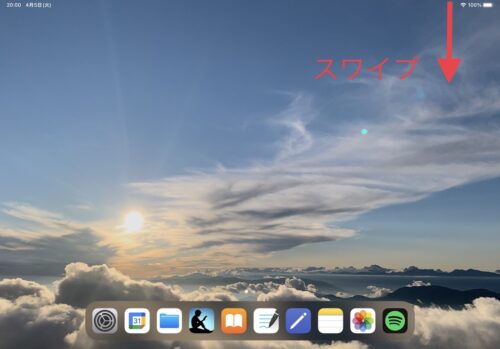
コントロールセンターが表示されます。
赤枠の集中モードと書かれている部分で設定やオンオフが可能です。
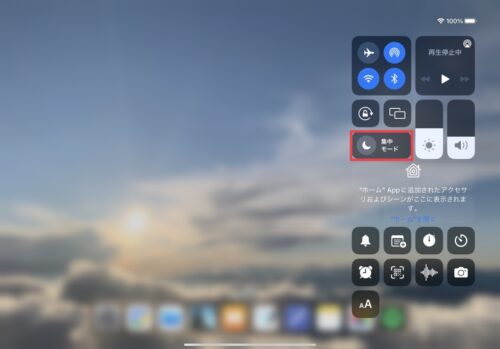
アイコンの部分をタップすると、1タップでオンオフが可能です。
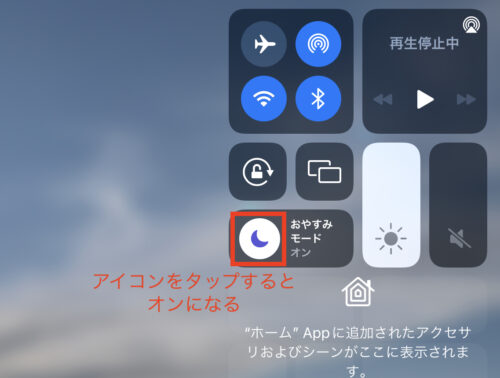
ここに表示されるアイコンは、前回使った集中モードが表示されるようになっています。
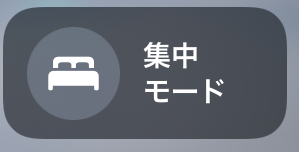
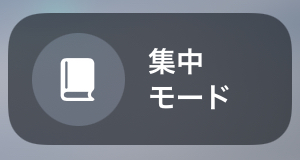
「集中モード」と書かれたテキストの部分をタップすると、それぞれの集中モードが表示されます。
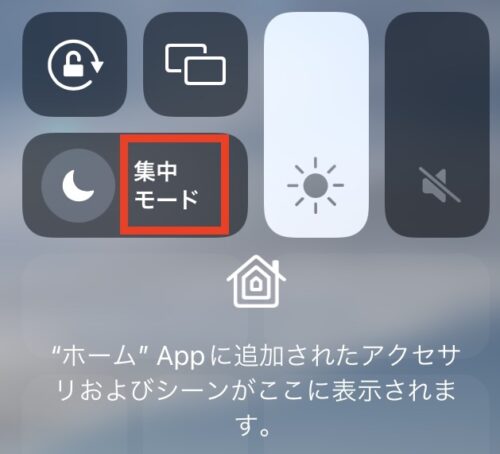
こちらで新たなシーンを追加したり、個別のオンオフが可能です。
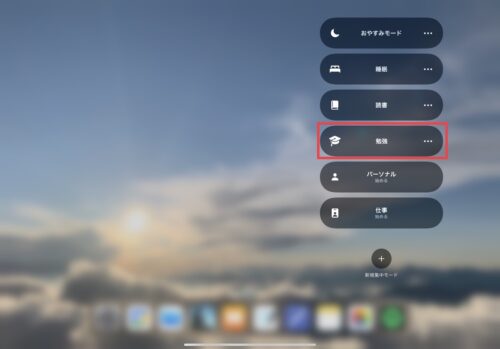
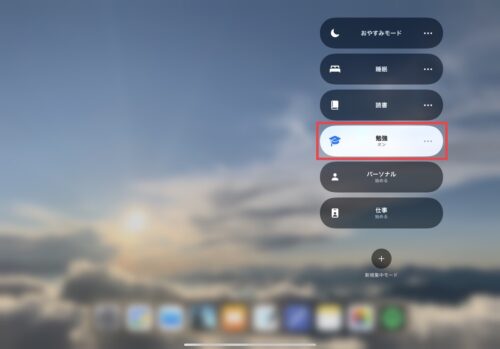
また「…」の部分をタップすると、条件の設定が可能です。
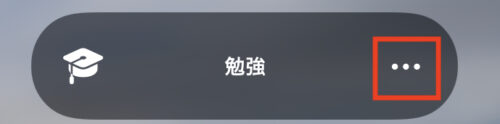
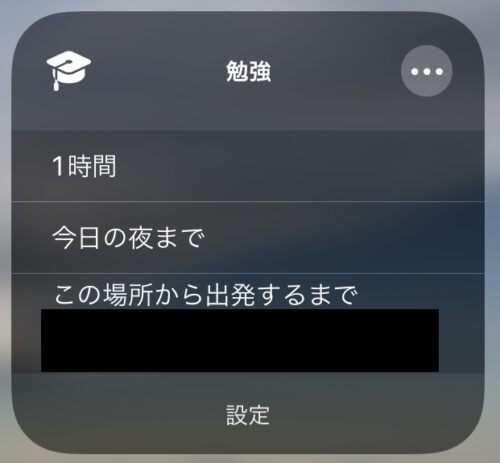
「設定」をタップすると、その集中モードの詳細画面が開きます。
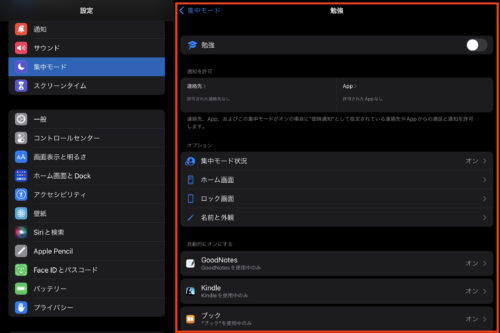

各項目の設定については後ほどお伝えします。
新たな集中モードを追加する
新たな集中モードを追加したい場合は、「+」アイコンから追加できます。
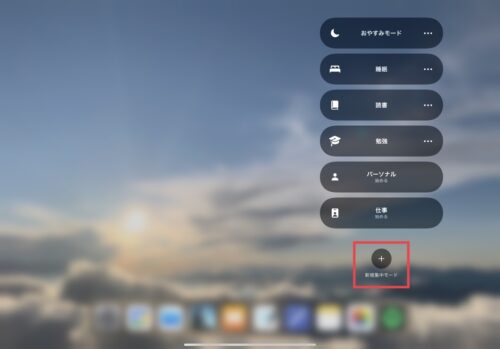
一番上の「カスタム」を選択します。
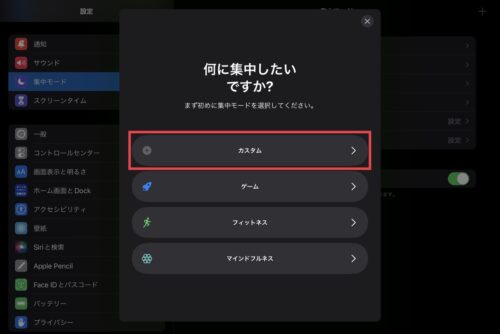

ゲーム、フィットネス、マインドフルネスはそれぞれテンプレートが用意されています。
これらが目的であれば、こちらを使用しても構いません。
集中モードに名称を付ける
ここで、集中モードの「名称」を入力し、お好きな「カラー」、「アイコン」を選択します。
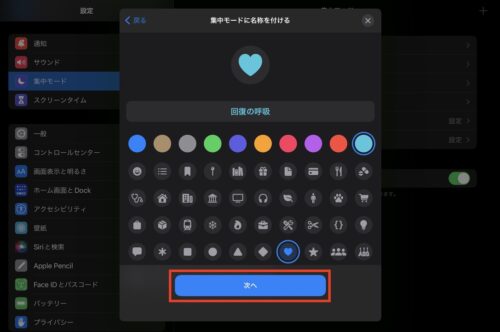
通知を許可する連絡先を設定
次に通知を許可する連絡先の設定をします。
個別に連絡先を追加したり、着信と書かれた部分をタップして許可する範囲を設定できます。
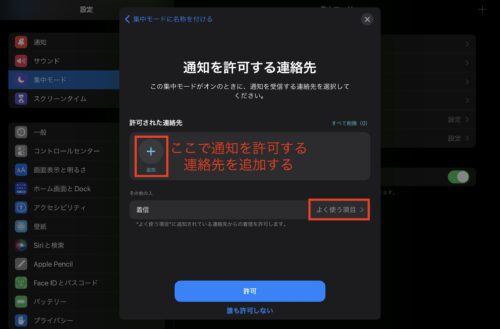
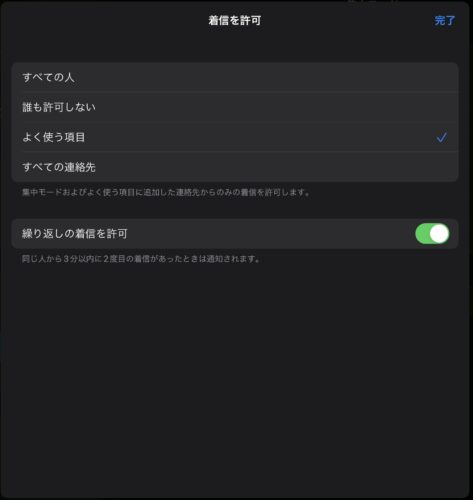
「よく使う項目」は連絡先アプリで「よく使う項目」に追加している連絡先を指します。
通知を許可するアプリを設定
ここでは個別にアプリを追加するほか、「即時通知」が設定されているアプリの通知を許可するかどうかの設定ができます。
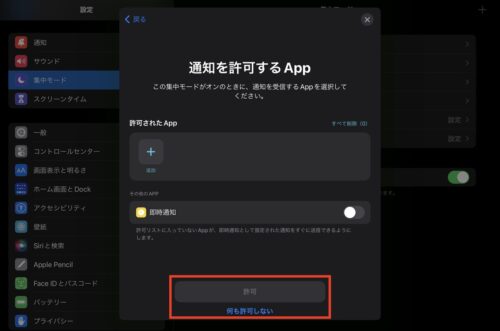

即時通知ってなんですかね?

即時通知は、オンにしているアプリはすぐに通知され、ロック画面に約1時間表示され続けるという機能です。
こんな感じでアプリ毎に設定できます。
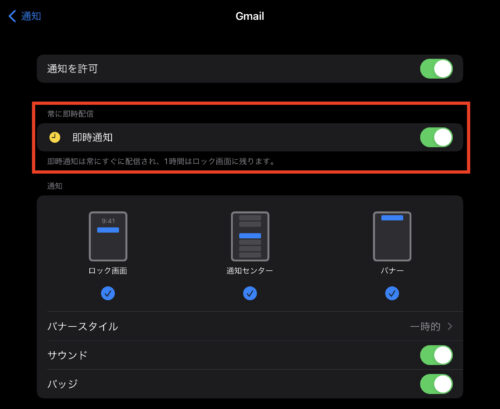
完了をタップすると、新たな集中モードが作成されます。
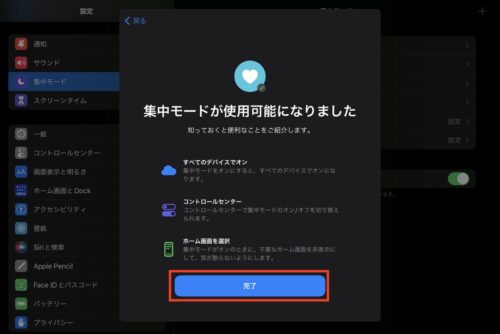
集中モードの詳細設定
設定の「集中モード」で、それぞれの細かい設定ができます。
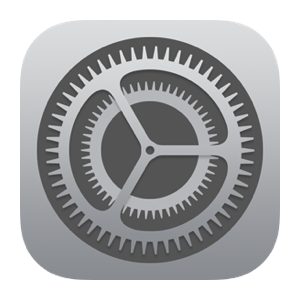
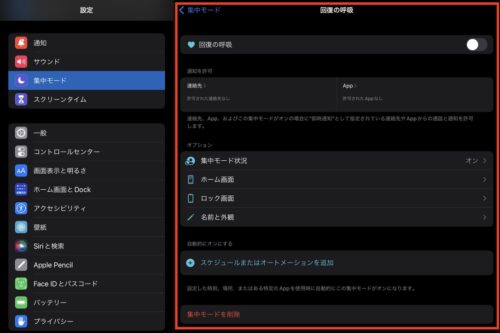
通知を許可
「連絡先」で通知を許可する連絡先、「App」で通知を許可するアプリを設定します。
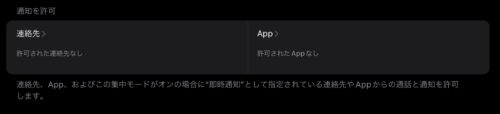

詳細は前項の「新たな集中モードを追加する」をご確認ください。
集中モード状況の通知
「集中モード状況」をタップして「集中モード状況を共有」をオンにすると、メッセージを送った相手にその状況が通知されるようになります。
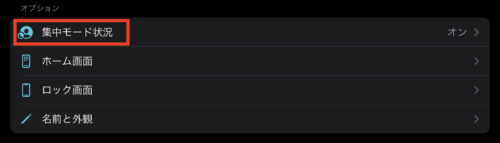
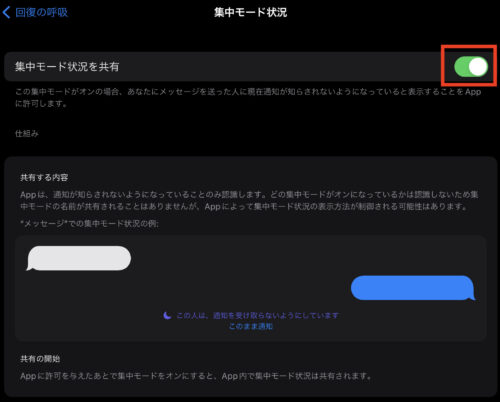
ホーム画面の設定
集中モードを使用している際のホーム画面の設定ができます。
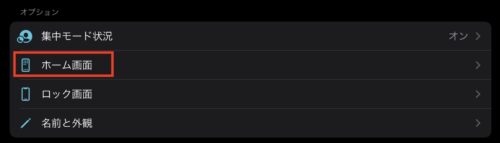
設定できる項目は「通知バッジの表示・非表示」と「ページのカスタマイズ」の2つです。
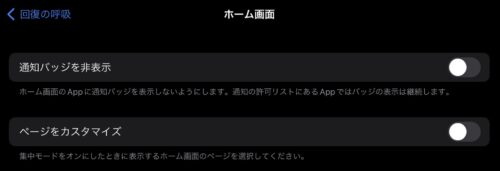
「ページをカスタマイズ」は、表示させるホーム画面を制限することができます。
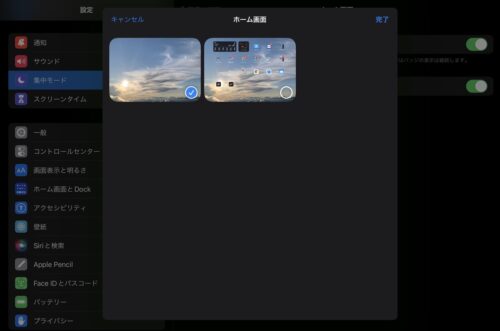

例えば勉強する場合は、勉強に特化したアプリだけが置かれているホーム画面だけを表示させる、というような事ができます。

なるほど。
たしかにYouTubeなどのアイコンが目に入っただけで、集中力が切れてしまう事もあるので、これはなかなか便利な設定ですね。
ロック画面の設定
ここではロック画面の表示設定をします。
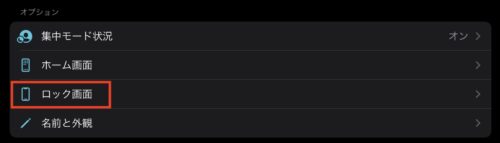
外観モードの「ロック画面を暗くする」は文字通り、ロック画面の画面を暗くします。
あとは知らされなかった通知をロック画面に表示させるかどうか設定できます。
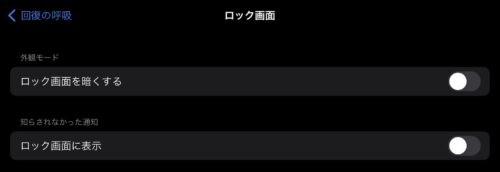

「ロック画面を暗くする」をオンにするとこんな感じになります。
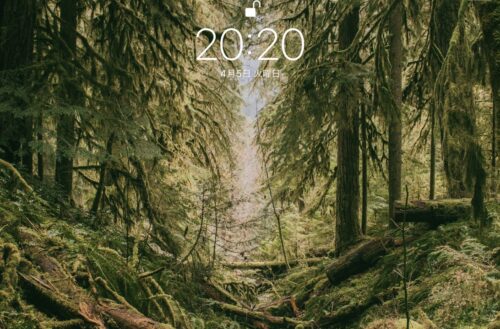
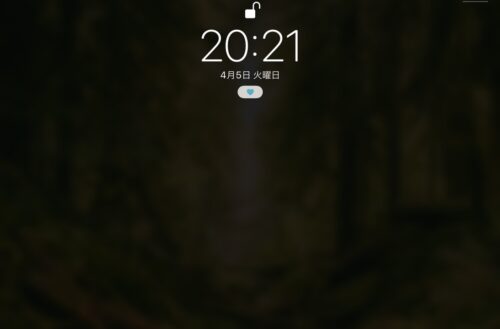

なるほど。
集中力を削いでしまうような楽しい壁紙を設定している場合は、これで隠して集中力を持続させることができるのですね。
集中モードを自動的にオンにする
特定の条件で集中モードを自動的にオンにすることができます。
設定は設定画面でおこないます。

自動的にオンにできるのは、以下の通りです。
- 決まった時刻と曜日で自動的にオンにする
- 決まった場所で自動的にオンにする
- 特定のアプリを開いているときに自動的にオンにする
決まった時刻と曜日で自動的にオンにする

この曜日のこの時間帯は必ずこの作業をしているなど、ルーティンが決まっている場合に便利な設定です!
「時刻」をタップします。
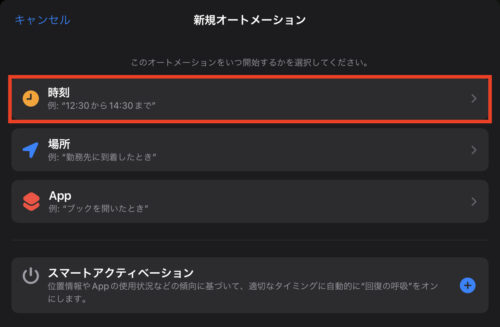
ここで開始時間と終了時間、指定する曜日を設定できます。
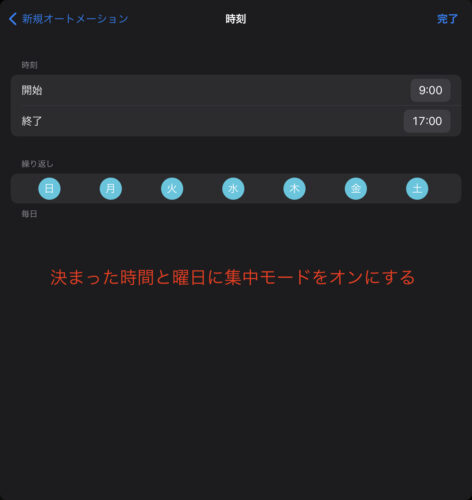
決まった場所で自動的にオンにする

カフェで勉強している習慣がある場合など、この場所では必ずこの作業をしているといったシチュエーションで有効な設定です!
「場所」をタップします。
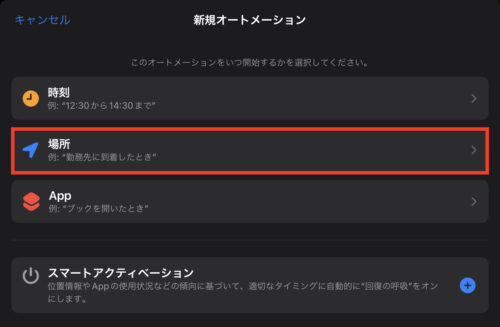
ここで場所の名称や住所を入力して検索の上、設定します。
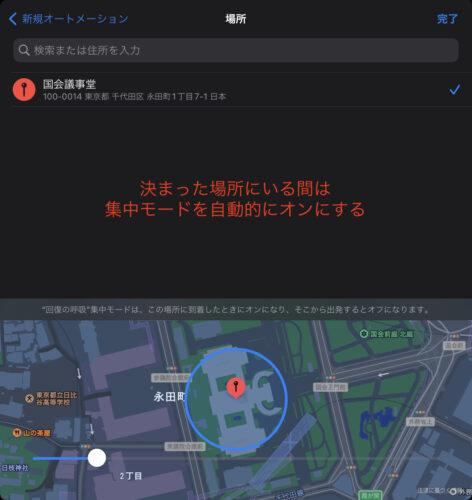
特定のアプリを開いているときに自動的にオンにする

このアプリを開いているときは集中したいという場合に便利な設定です!
「App」をタップします。
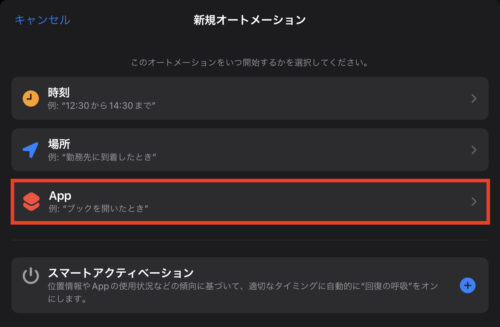
一覧から設定したいアプリを選択します。
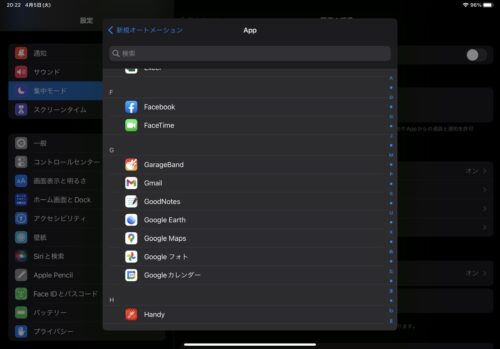
このように複数アプリを設定することが可能です。
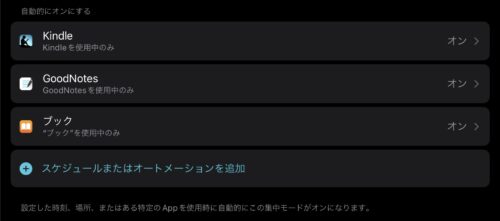

Kindleを開いているときは「読書」という集中モードを自動的にオンにするなどの使い方が便利です!
すべてのiOSデバイス間で共有する
集中モードは、例えばiPadでオンにした場合、iPhone、Apple Watchなどの他のiOSデバイスでも集中モードが自動的にオンになります。
iPadで集中モードをオンにすると・・・
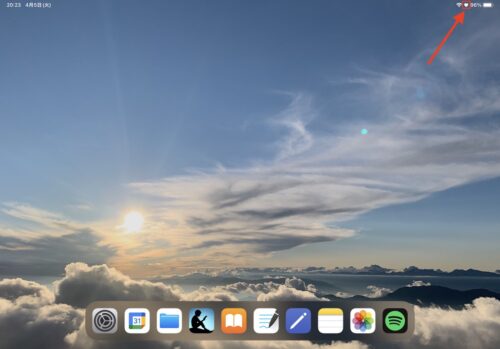
iPhoneやApple Watchなどのデバイスでもオンになります。
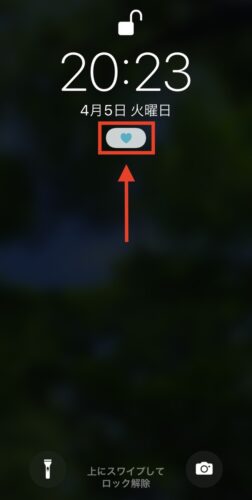
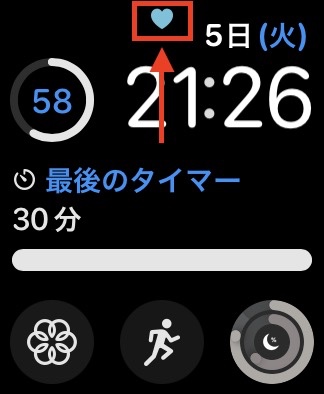
このように、すべてのデバイスで集中モードがオンになりますが、あくまでそのデバイスだけを集中モードにしたい場合は、設定の「集中モード」から変更できます。
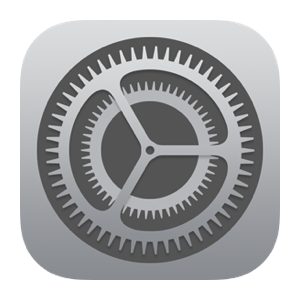
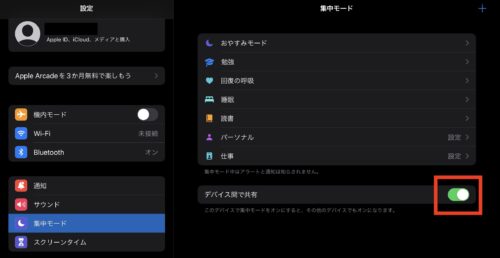
まとめ
ということでまとめです。
- 通知などを制限することにより、集中力を持続させることができる。
- 大事な通知は個別の設定で表示させることができる。
- 表示させるホーム画面を制限したり、ロック画面を暗くすることにより、集中力が削がれることを防げる。
- 特定の条件下で自動的に集中モードをオンにできるので、自分でオンにする必要すらない。
このように、集中モードをうまく使いこなすことができれば、通知などで知らず知らずのうちに集中力を奪われ、パフォーマンスが低下するという可能性を未然に防ぐことができます。

一度設定してしまえば、簡単に使える機能なので、是非有効活用してみてください!


コメント