こんばんは。モリケンタロウです。
今回はiPad用メモアプリの定番、GoodNotesの「なげなわツール」を解説したいと思います。

なげなわツールは地味にできることが多い機能ですよね。

はい。このツールを使いこなせれば、GoodNotesをさらに快適に使うことができますよ!
GoodNotesのなげなわツールでできること
GoodNotesの「なげなわツール」でできることは以下の通りです。
- カット、コピー、削除できる
- 大きさを変更したり、回転したりできる
- カラーを変更できる
- 位置を変更できる
- スクリーンショットが撮れる
- 要素(付箋やステッカー)に追加できる
- 手書きの文字をテキストへ変換できる

一つずつ解説していきます!
なげなわツールが使用できる対象について
「なげなわツール」はノートの上部にあるツールバーの「なげなわのアイコン」タップすることで使用できます。
そしてペンで対象を囲むとその範囲内が選択できる状態になります。
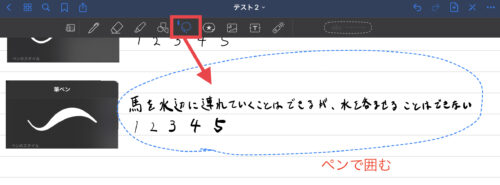
なげなわツールを更にタップすると、ツールの対象を選ぶことができます。
対象は「手書き」「イメージ」「テキストボックス」「コメント」の4種類あり、ON/OFFで対象の選択が可能です。
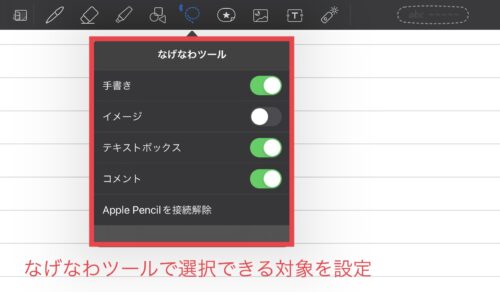

OFFにした対象はなげなわで囲んでも反応しません。
対象をカット、コピー、削除する
カットする
なげなわツールで対象を選択したら、範囲内をタップしてメニューの中から「カット」を選択します。
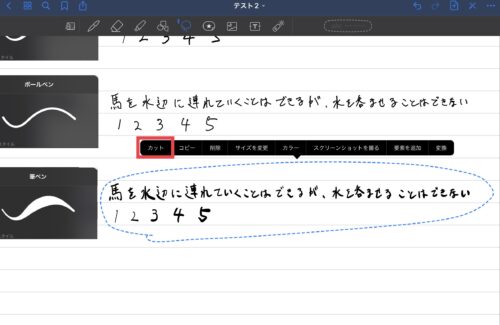
対象がカットされ消えるので、貼り付けたい場所を長押しして「ペースト」を選択します。
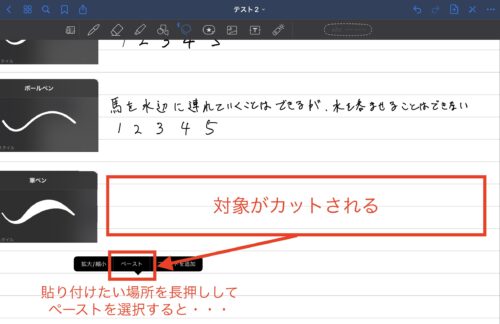
先ほどカットされた対象がペーストされます。
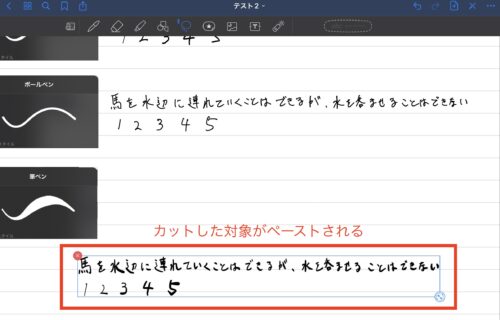
コピーする
対象を選択したら、範囲内をタップしてメニューの中から「コピー」を選択します。
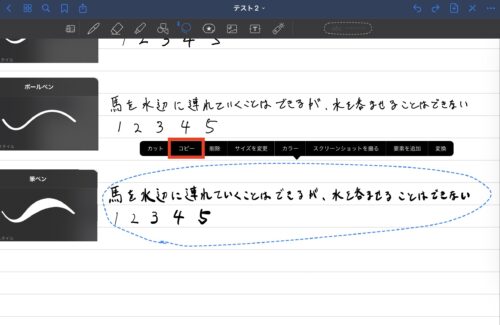
貼り付けたい場所を長押しして「ペースト」を選択します。
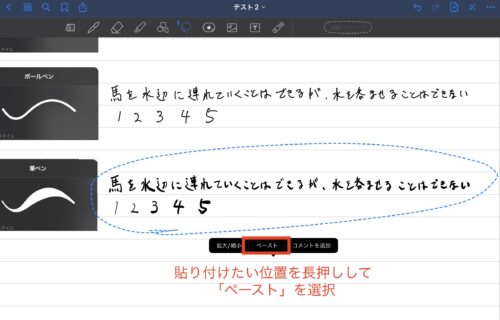
対象がコピーされました。
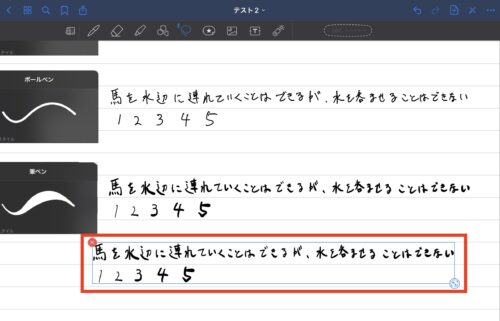
削除する
対象を選択したら、範囲内をタップしてメニューの中から「削除」を選択します。
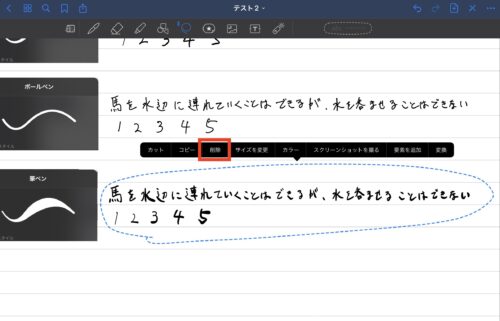
選択した対象が削除されます。
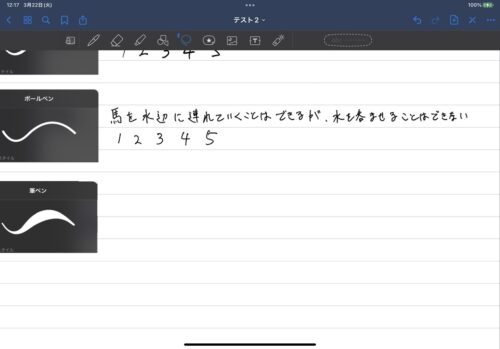
対象の大きさの変更する/回転させる
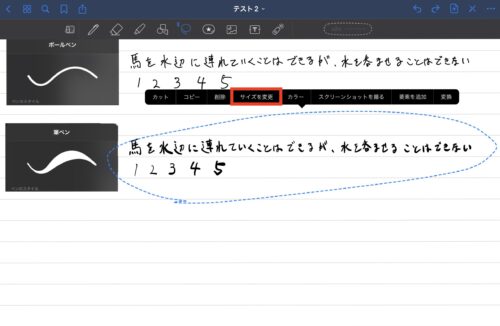
右下のアイコンで、大きさを変更することが可能です。
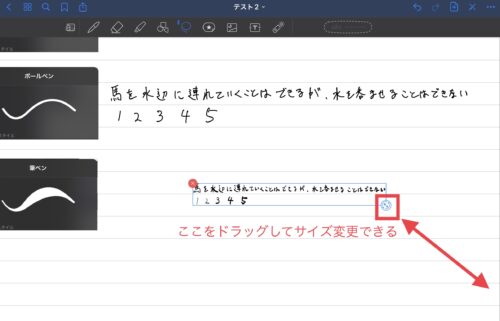
アイコンをドラッグしたまま上下左右に動かすと回転します。
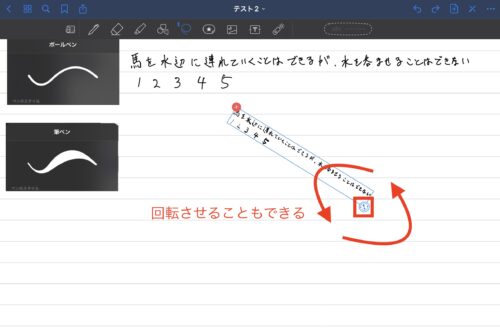
対象のカラーを変更する
対象を選択したら、範囲内をタップしてメニューの中から「カラー」を選択します。
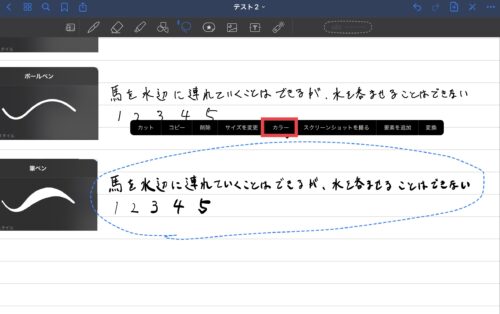
ここでカラーを選択します。
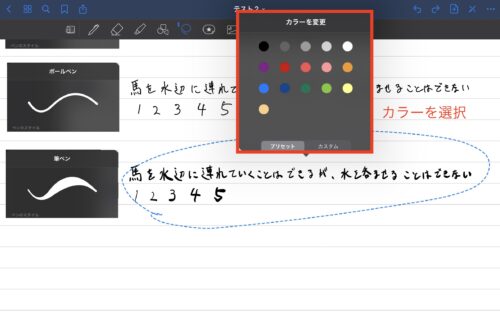
「カスタム」を選択するとより詳細に色を設定することも可能です。
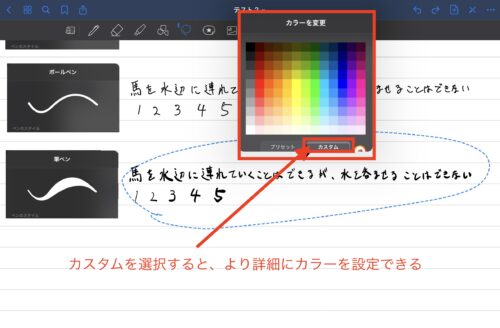
このように対象の色が一括で変更されました。
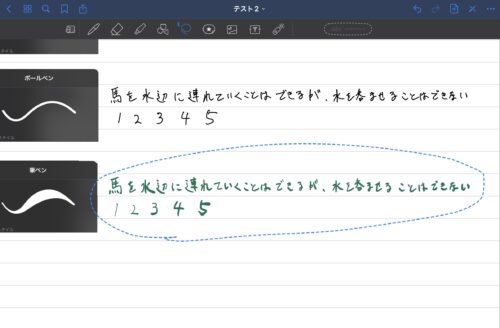
対象の位置を変更する
対象を選択して、範囲内をタップしたままドラッグすると、移動させることが可能です。
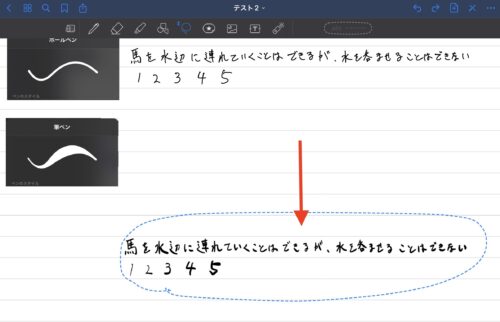
対象をスクリーンショットに撮る
対象を選択したら、範囲内をタップしてメニューの中から「スクリーンショットを撮る」を選択します。
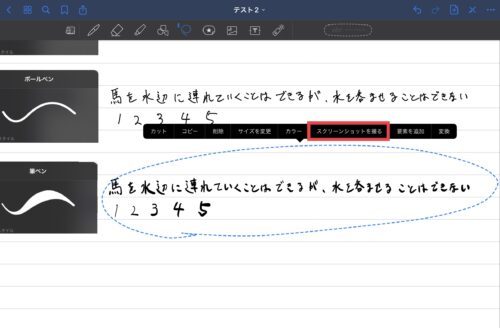
なげなわの範囲内がスクリーンショットされ、確認画面が表示されます。
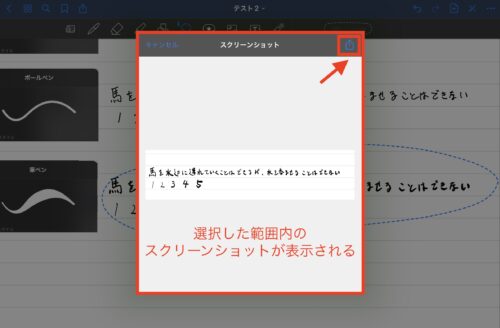
右上の共有アイコンをタップすると、コピーや印刷、保存などを行うことができます。
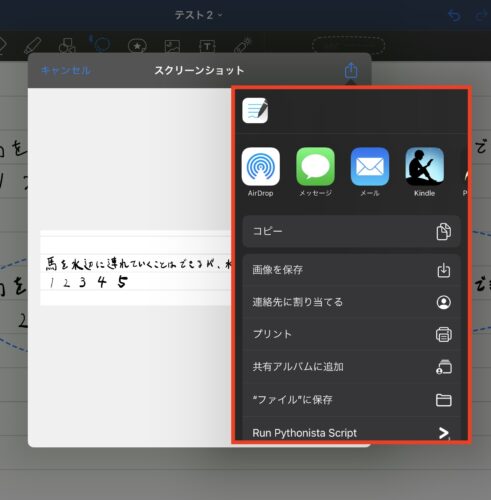
対象を要素に追加する
対象を選択したら、範囲内をタップしてメニューの中から「要素を追加」を選択します。
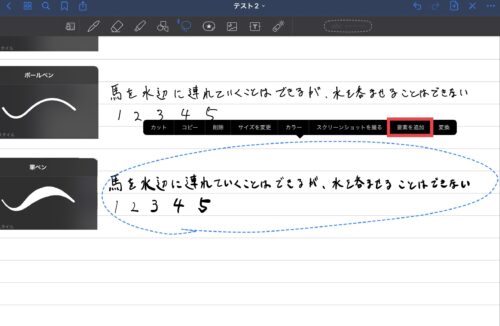
要素を呼ばれる付箋やステッカーなどに、なげなわで選択した部分を追加することができます。
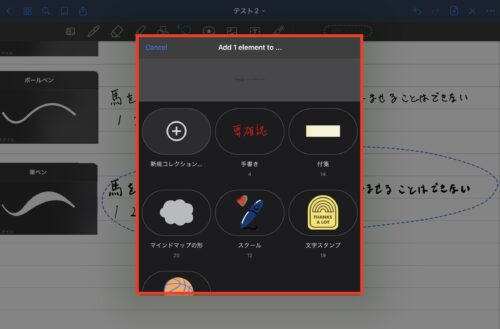

要素に関しての下記記事に詳細を書きましたので、ご確認ください!
手書きの文字をテキストへ変換できる
対象を選択したら、範囲内をタップしてメニューの中から「変換」を選択します。
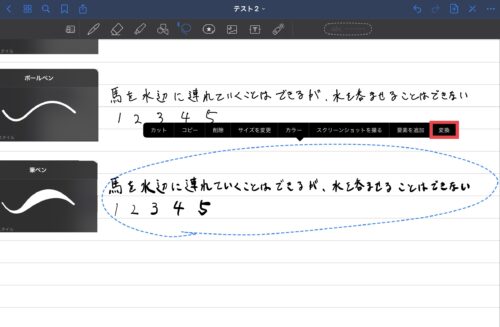
このように手書きの文字がテキストに変換されます。
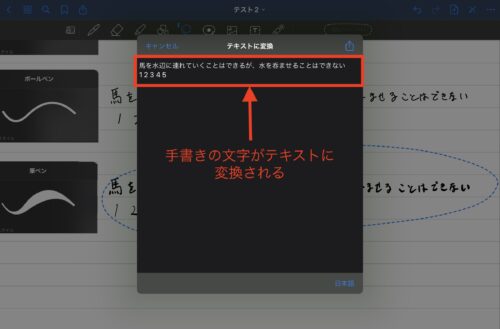
右上の共有アイコンでテキストのコピーや保存が可能です。
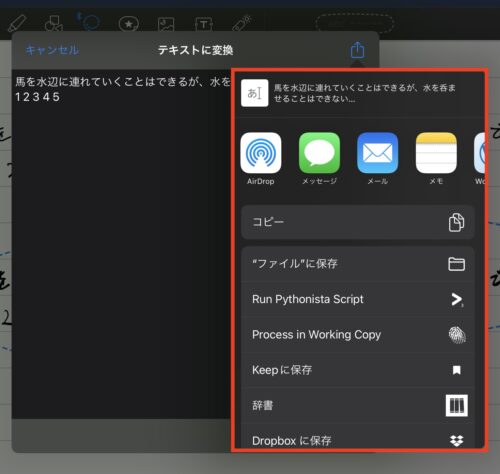
手書き→テキストを更に深ぼりする
手書きからテキストへの変換についてはもう少し深掘りしてみました。
まずこの適度に色々混ざったよくわからない文章を、テキストに変換してみたいと思います。

なげなわで囲んで、「変換」を選択します。
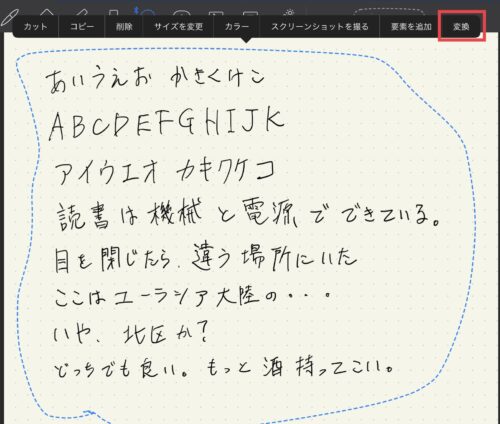
こんな感じにテキスト変換されました。
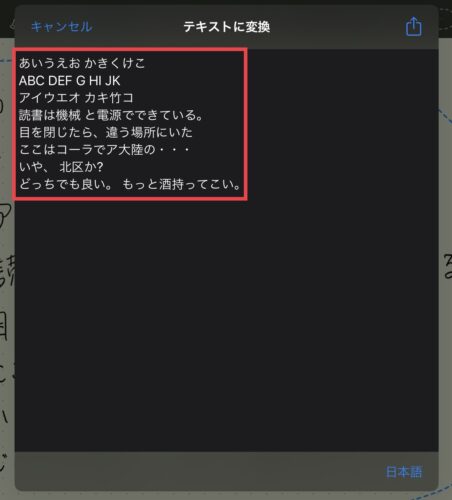

「カキクケコ」が「カキ竹コ」、「ユーラシア大陸」が「コーラでア大陸」。
どうやらカタカナに弱いようですね。

そうですね。
でも意外としっかりと変換されているのがわかると思います。
ちなみに手書きの英語をテキスト変換してみます。
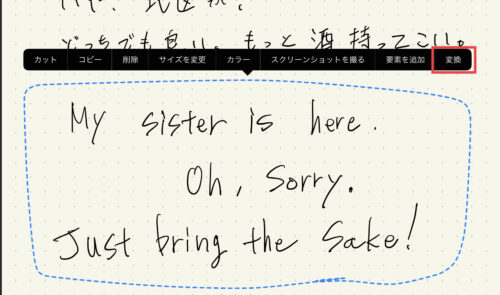
変換されたテキストを見ると、半角や全角が混じり合って、少し違和感を覚えます。
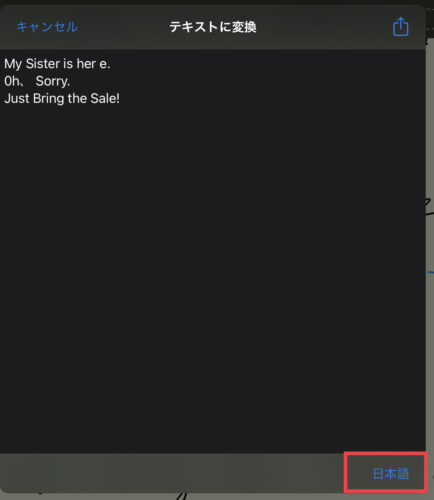
そこで、右下の「日本語」の部分をタップして言語を変更しましょう。
認識言語が選べるので、「English(UK)」を選択してみましょう。
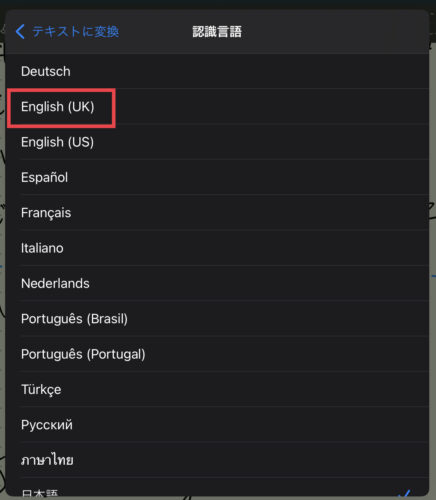
文字が揃い、違和感がなくなりました!
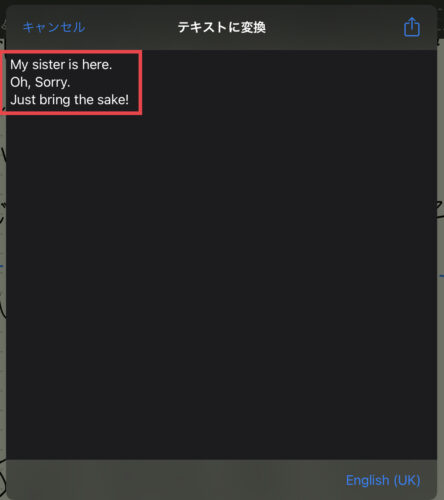
まとめ
以上、GoodNotesの「なげなわツール」についてでした。
このツールを使いこなせば、GoodNotes でのノート作成がより効率的になりますので、是非ご活用ください!

また、GoodNotesにはさらに効率的かつ実用的に活用できる機能がたくさんあります!
下の記事に使い方と活用方法をまとめましたので、是非ご確認ください!


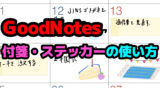

コメント