こんばんは。モリケンタロウです。
今日はApple MusicにCD等から取り出した音源を取り込み、同期させる方法を記事にします。
結論から言うと、CD音源等はApple Musicでクラウドにあげれば、いつでもどこでも各端末でその曲を聞けるようになります。
なので、この方法で実際にApple Musicで提供されていない音源も、全ての端末で共有が可能となります。
【Apple Music】CD音源を取り込み同期させる方法は?
前提条件
その1
まず「Apple Music」のサブスクリプションに契約している必要があります。
契約することでコンピュータ上の音源をクラウドで全ての端末に同期させることが可能となります。
Apple Musicのサブスクリプションは7,500万曲以上が聴き放題になるサービスで、個人契約の場合は月額980円で契約することができます。
その2
Apple Musicに追加する音源は、iTunesなどでCDなどから音源をパソコンにインポートしている必要があります。
インポートした音源ファイルさえあれば、ライブラリに同期して、どの端末からでも聴くことができるようになります。
手順
上記前提条件が揃っている状態で、以下の手順を実施します。
(ここではMacBookを使って説明します)
①まず「ミュージック」アプリを開きます。
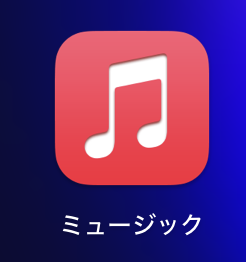
②上部項目の「ミュージック」の中から「環境設定」を選択します。
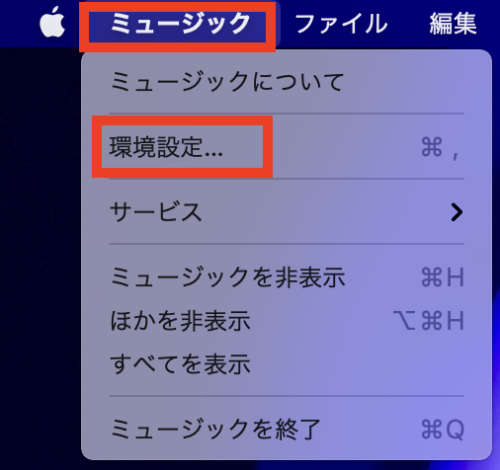
③ここで「ライブラリを同期」にチェックが入っていることを確認してください。
ここにチェックが入っていることで、自動的にクラウドに楽曲が同期されます。
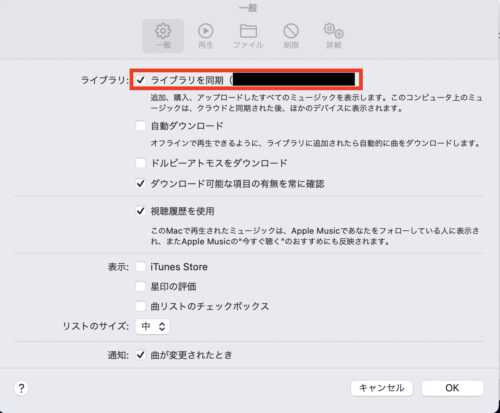
④Apple Musicの項目「ライブラリ」内の「アルバム」あたりを選択し、画像のように別のフォルダから追加したい音源をドラッグ&ドロップで追加します。
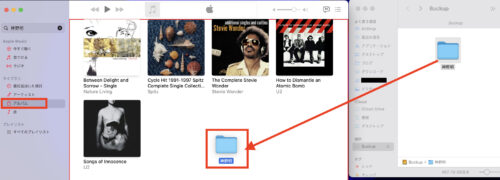
⑤すると、Apple Musicのライブラリ内に追加した楽曲が表示されます。
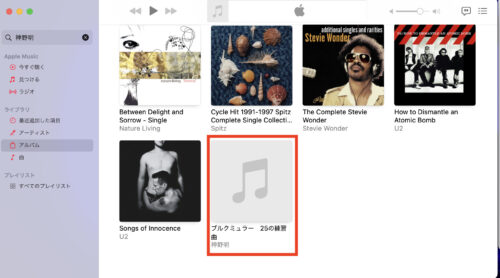
⑥しばらく待つと、Apple Music内の左下に「クラウドミュージックライブラリ」と表示され、同期が開始されます。
このクルクルの表示が消えたら同期が完了します。
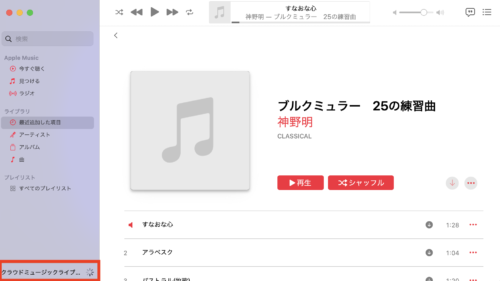
⑦実際に別の端末(画像はiPhone)でApple Musicを開くと、先程の音源が追加されていることが確認できました。
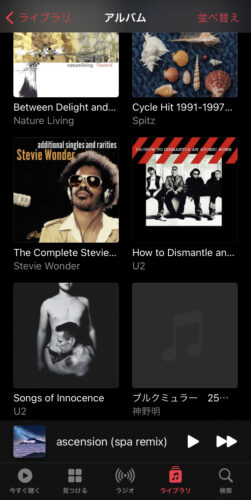
⑧これで通信環境さえあれば、クラウドミュージックライブラリから、いつでも追加した楽曲を聴くことができるようになりました。
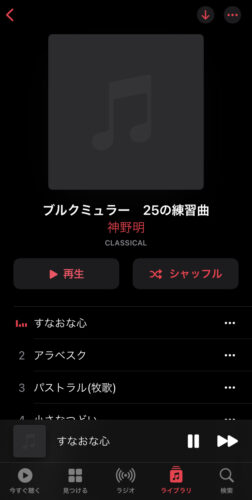
⑨また、これらの追加した曲は本体にダウンロードして、オフラインでも聴けます。
画像ように、ダウンロードしたいアルバム等を表示させ、「ダウンロード」アイコンをタップします。
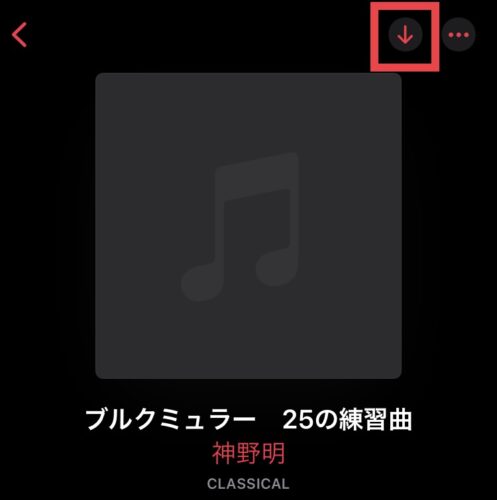
⑩すると全ての楽曲のダウンロードが開始されます。
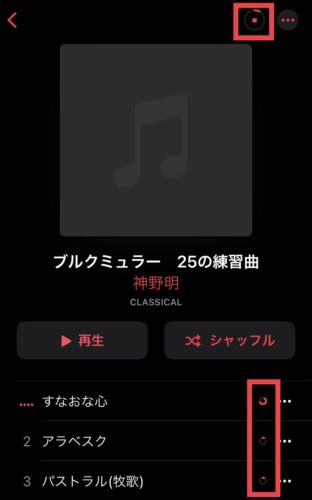
⑪画像のようにダウンロードアイコンがチェックマークに変わったら、ダウンロード完了です。
本体にダウンロードされているので、たとえ通信環境ができない状態であっても曲を聴くことができるようになりました。
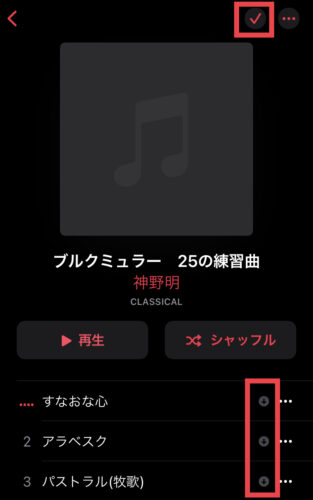
まとめ
以上がCD等の音源を同期、共有する方法となります。
実際にApple Musicで提供されていないレアな音源などお持ちの方は、是非上記の手順をお試しください。
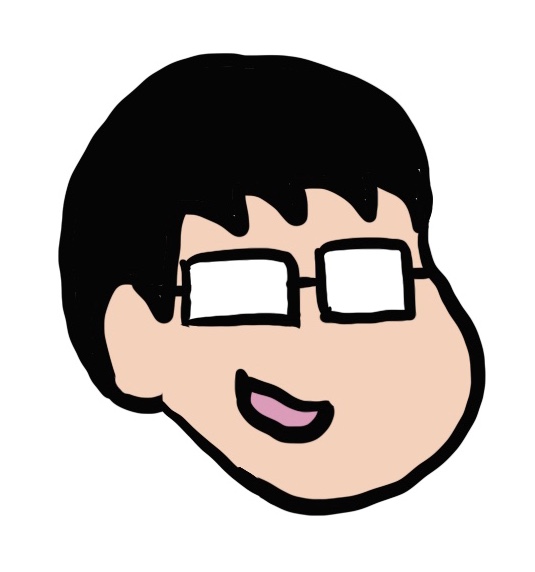
音源を同期させたら、Amazonのエコーシリーズなどのスマートスピーカーを使ってアレクサに曲を流してもらうことも可能です!
詳しくは下記の記事を参考にしてみてください!


コメント