こんばんは。モリケンタロウです。
先日「iPadOS 13.4」が配信されました。
早速アップデートして使ってみると、マウスの操作感と変換が賢くなり、ますますiPadがパソコンライクのガジェットに近づきました。
しかも今回のアップデートにより普通にBluetoothでマウスやキーボード、さらにはトラックパッドに接続が可能になりました。
今回はマウスを使うにあたって、より快適に操作する為の設定方法などを紹介します。
「iPadOS」でマウスをより使いやすくする設定方法と操作方法。
以前までのOSはマウスやキーボードを設定画面の「アクセシビリティ」の項目から設定するしかありませんでした。
アクセシビリティはあくまで支援ツールの位置付けなので、マウスのカーソルがばかデカかったり、普段使いするには少し微妙なところがありました。(あのカーソルはホント酷かった・・・)
がこの度のアップデートによりマウスやキーボード、トラックパッドが普通にBluetooth画面で接続することが可能になりました。
そして場所によってカーソルの形状が変わるようになりました。例えばボタンや文字にカーソルを持っていくと、カーソルがそこに吸着するような感じでフィットします。
この為ボタンが幾分かクリックしやすくなった印象です。
マウスの設定方法
そのままでも使えますが、いくつか設定を変えると更に使い易くなります。
基本は「設定」 → 「一般」 → 「トラックパッドとマウス」で設定します。
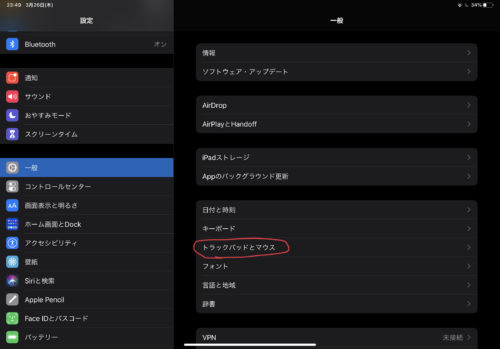
カーソルのスピードを変える
亀さんが遅い、兎さんが早いカーソル軌道になります。
中間くらいが丁度いいです。
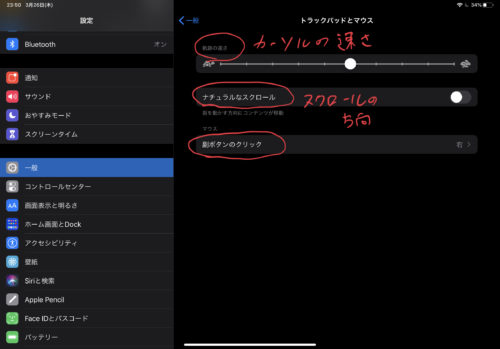
スクロールの方向を変える
マウスのスクロールボタンで画面がスクロールする方向を設定します。
デフォルトはスクロールボタンを下に動かすと上に、上に動かすと下にスクロールします。
僕はチェックを外してボタンを下に動かすと下へ、上に動かすと上にスクロールするように設定しています。
ボタンをカスタマイズする
ボタンのカスタマイズに関しては相変わらずアクセシビリティで設定します。
「アクセシビリティ」 → 「タッチ」を選択。
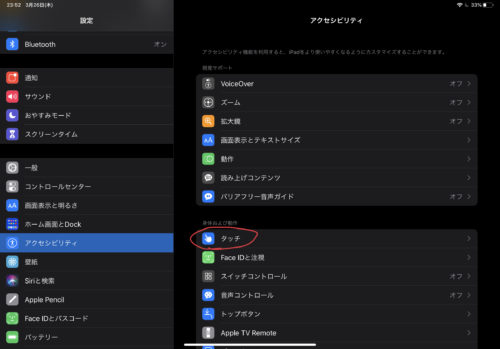
「AssisiveTouch」をクリック。
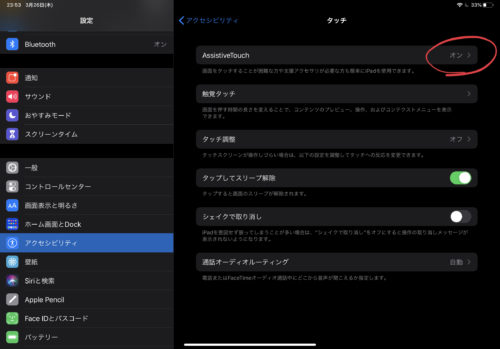
「AssisiveTouch」をオンにして「デバイス」をクリックする。
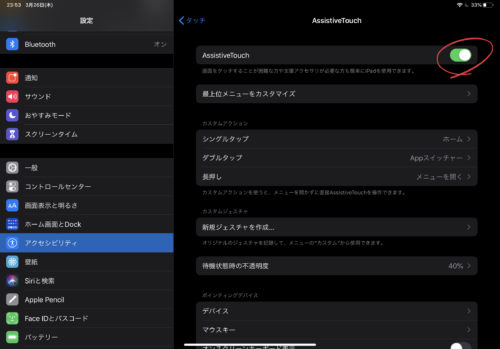
接続されているマウスを選択する。
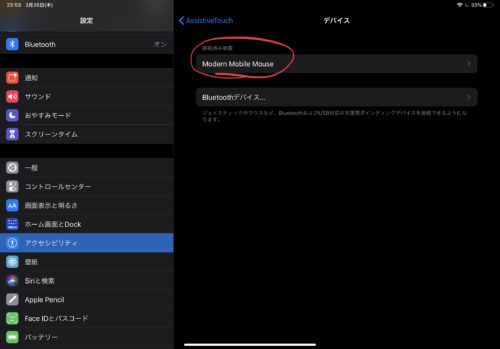
ここで各ボタンの割り当てが設定できます。
オススメはボタン1は不動の「シングルタップ」でボタン2が「Dock」、ボタン3が「ホーム」が良いかと。
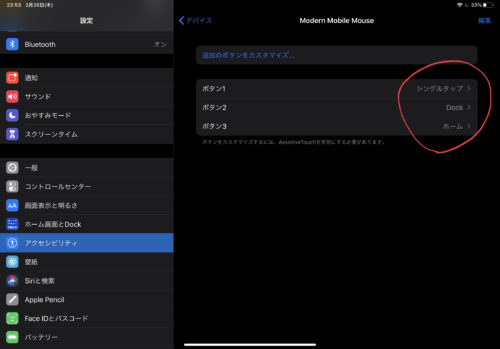
結構種類があるので好きなジェスチャーを選んでください。
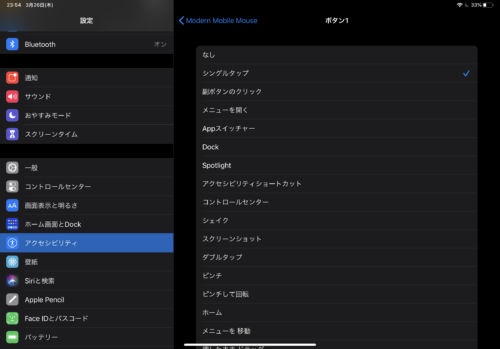
カーソルの大きさや色を変更する
「アクセシビリティ」 → 「ポインタコントロール」画面でポインタのサイズやカラーなどが変更できます。(1番小さいサイズが1番しっくりきます)
カラーに関してはポインタの周りに色が付く感じなので、鬱陶しいので「なし」で良いです。
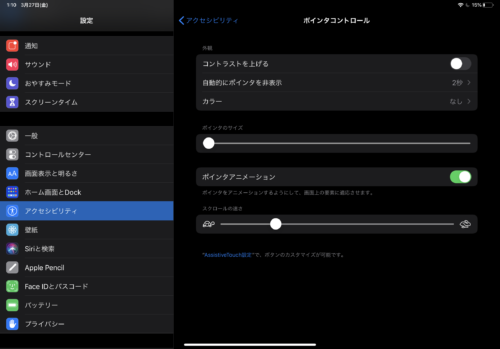
マウスの操作方法
今回のアップデートによりマウスの動かし方で特殊な操作が出来るようになりました。例えば・・・
アプリが立ち上がっている状態でマウスのカーソルを下へスライドさせると・・・
↓
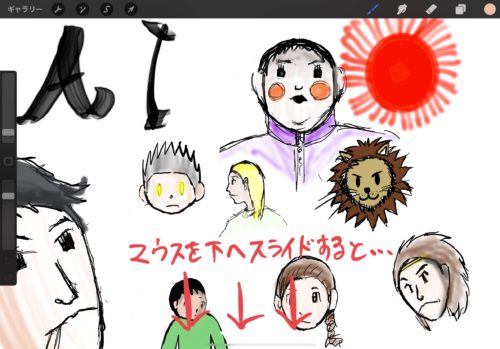
下からドックが出現します。そのまま下へスライドを続けると・・・
↓
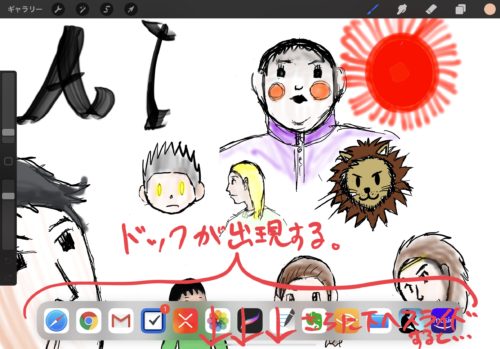
ホーム画面に戻ります。更に下へスライドさせると・・・
↓
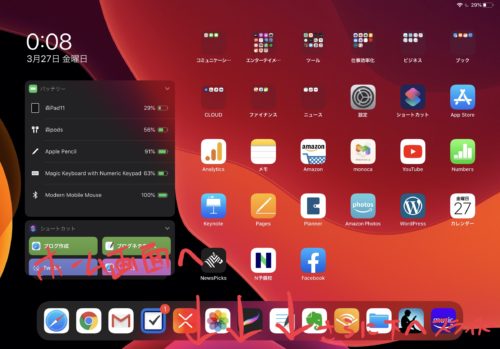
Appスイッチャー画面が出現します。
↓
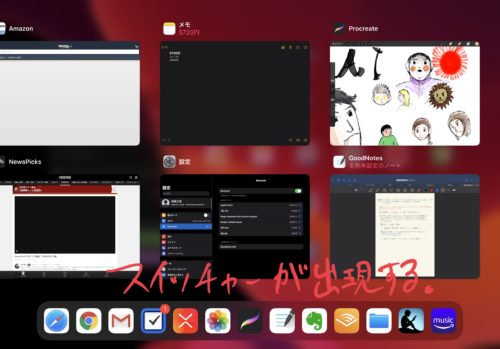
ちなみにどんな画面だろうが上にスライドすると、通知センターが出現します。
↓
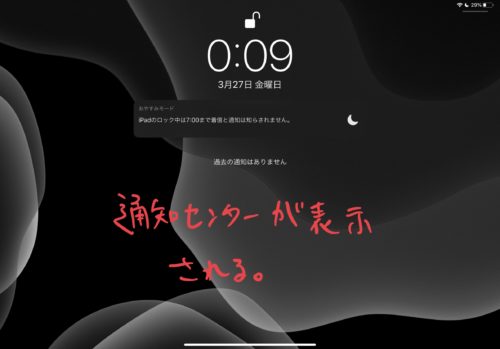
バッテリー表示あたりをクリック、またはそのまま上にスライドすると・・・
↓
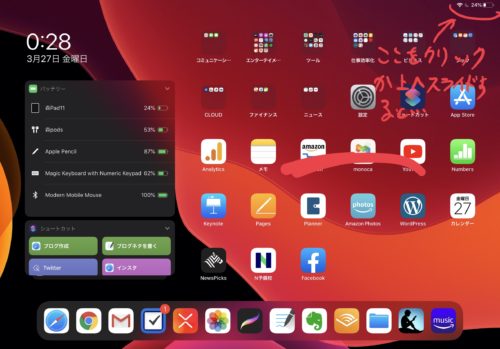
コントロールセンターが出現します。
↓
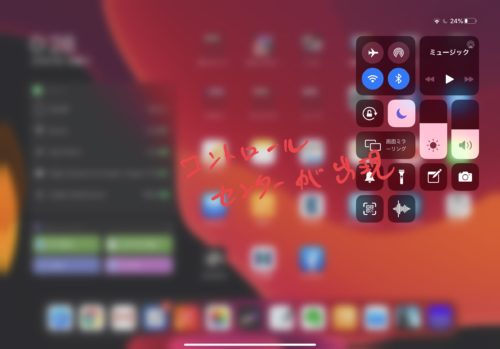
所感
いい感じです
というかブログ作成が一段と快適になりました。
ぶっちゃけ今まで変換がおバカでずいぶんイライラさせられていましたが、この度のアップデートでずいぶん賢くなって、文章を作るスピードが速くなりました。
そしてマウスで、ブログ作成時の細かい操作がより的確に行えるようになりました。
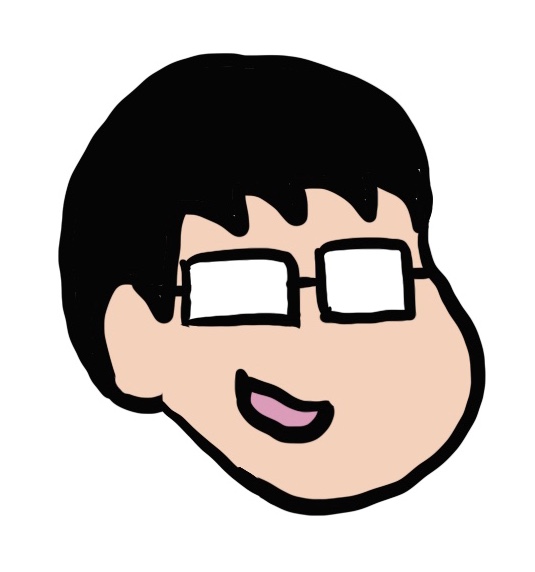
マウスも快適でiPadと一緒に持ち歩く要員の1人になりました。おめでとう!
皆様も是非iPadでマウスを活用して快適な環境を手に入れましょう!


コメント