こんばんは。モリケンタロウです。
今日はMacBookを購入した際に最初に設定しておくとより効率が上がる設定をいくつかお伝えします。
最初にこの設定をするかしないかで今後の生産性に大きく差が出るものばかりなので、是非参考にしてみてください。
MacBookを購入したら、まず最初に設定しておきたい事
Dockのアイコンを小さくし、自動的に非表示設定
Dockの設定はシステム環境設定の「Dockとメニューバー」から変更します。
Dock関連でやっておくべき設定は、Dockのアイコンサイズを小さくして、カーソルを合わせた時にアイコンを大きく表示する設定をする事です。
画像のように設定すると、画面の邪魔にならない程度に小さくなります。
また、Dockの表示については自動的に非表示になるよう設定する事をお勧めします。理由はDockが隠れることにより、その分画面をフルで使用することができるからです。
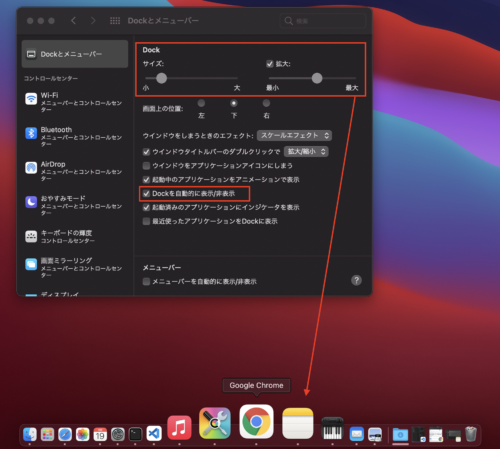
キーボードのキーリピート設定を最速にする
設定の「キーボード」を選択し、「キーのリピート」を早い、「リピート入力認識までの時間」を”短い”にすると、削除キーや矢印キーによる移動やキーの連続入力が速くなります。これは文章をよく打つ人ならマスト設定です。是非設定しましょう。
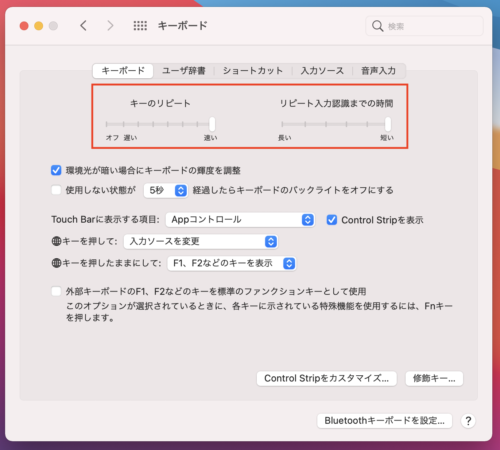
トラックパッドの軌跡を最速にし、タップでクリック設定
まず「タップでクリック」にチェックを入れます。これでトラックパッドをわざわざ押し込まなくても、軽くタップするだけでクリックすることができます。
次に軌跡の速さを最速にします。この設定にすることで一度の操作で画面の端から端までカーソルを移動させることができます。
これらの設定も効率を考えれば必須です。
またWindowsを使っていた人は、スクロールの方向い違和感を感じると思いますので、ナチュラルの設定のチェックボックスを外しましょう。
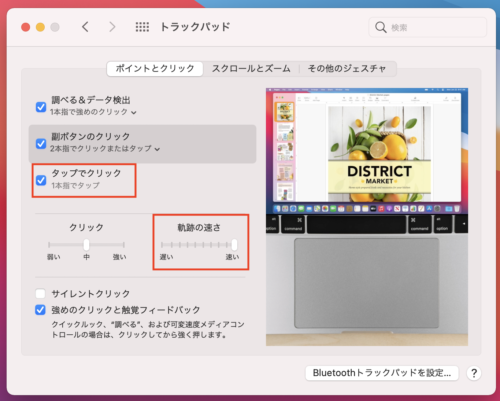
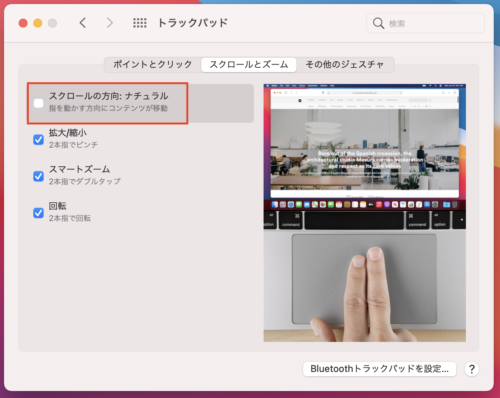
バッテリーの状態を表示する
バッテリーの状態(数字)は常に確認できた方が良いでしょう。下記の画像のように「バッテリー」に「メニューバーにバッテリーの状態を表示」にチェックを入れてください。
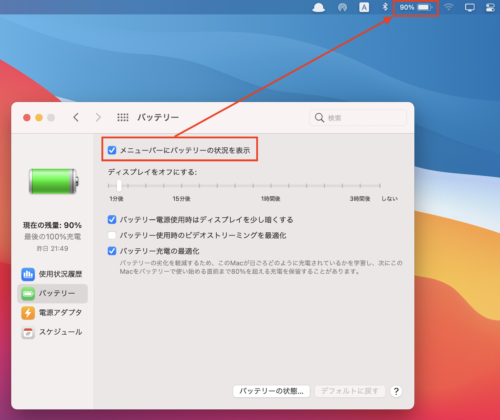
画面の表示領域を広げる
設定から「内臓Retinaディスプレイ」を選択し、「解像度」の「変更」を選択、「スペースを表示」を選択すると画面の表示領域が広がります。画面を分割して使用される方はこの設定をすれば、より広く画面を使用することができます。
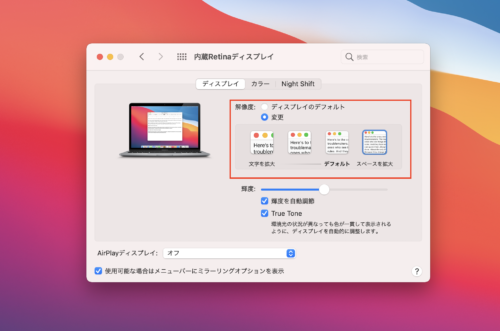
Bluetoothをメニューバーに表示させる
Air PodsなどのBluetoothで接続する機器を使用している人は、切り替えのためにメニューバーにBluetoothを表示させた方が良いでしょう。
設定の「Bluetooth」の「メニューバーにBluetoothを表示」にチェック
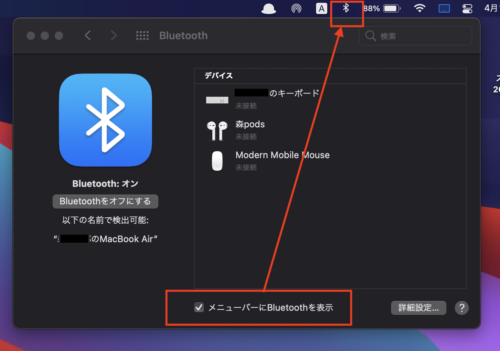
Finderの表示設定
初期設定はあまり情報が表示されていない状態となっていますので、必要に応じて、Finderの表示設定を変更しましょう。
表示させた方が良いと思われる項目は以下の通りです。
「ステータスバーを表示」→容量等の情報が確認できる。
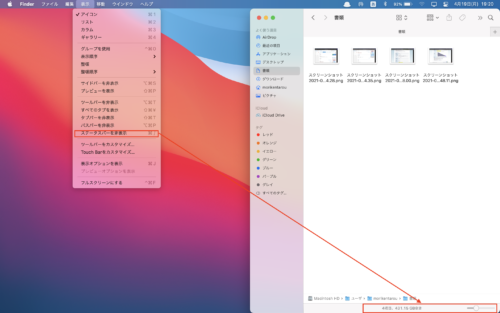
「タブバーを表示」→タブによる複数表示が可能となる
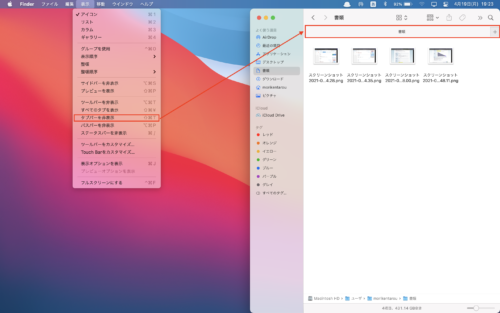
「ツールバーの表示」→よく使う項目等を表示
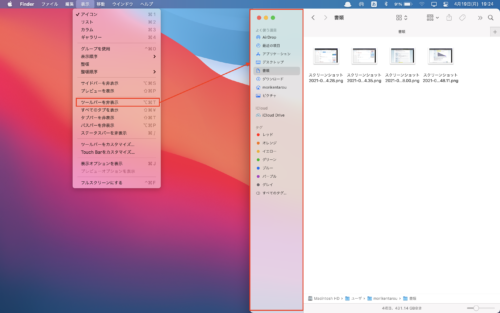
「パスバーの表示」→該当のファイル、フォルダまでのパスが一目瞭然となる。
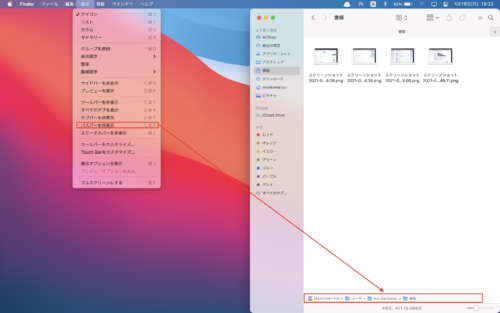
Siriの設定
もしSiriを利用しないようであれば、設定の「Siri」から「Siriに頼むを有効にする」のチェックを外しましょう。
自分はすぐにオフにしました。
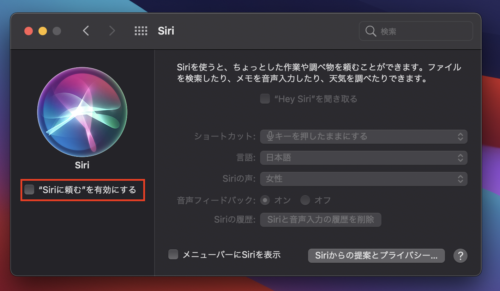
最後に
上記の設定は、最初にやっておく事で、今後効率よく作業をすることができますので、Macを購入したらはじめに設定をしておきましょう。
また設定とは別にインストールしておいた方が良いツールのいくつか存在しますので、次回ご紹介したいと思います。
それらを使うと、さらに快適なMacBookライフを送ることができると思います。
またApple Watchを持っているなら下記の設定もおすすめです。
【iPhone】Apple Watchのロック解除機能を活用しよう!【Mac】
それではまた。


コメント