日々の生活に欠かせない存在となったAirPods。
AirPodsをお使いの方であれば、おそらく毎日使用していたかと思います。
そんなAirPodsが、突然iPhoneと接続できなくなってしまった・・・。
「故障かな?」と新しいものを購入する、もしくは修理を依頼する前に、一旦これからご紹介する方法を試してみてください。
これらの方法を順番に確認すれば、AirPodsが再び接続ができる状態になるかもしれません。
トータルで数分で確認できる手順なので、是非お試しください。
①充電の状態を確認する
まず最初にAirPodsの充電がなくなっていないか確認します。
AirPodsのケースのフタを開けると、通常はこのように充電の状態を確認できます。
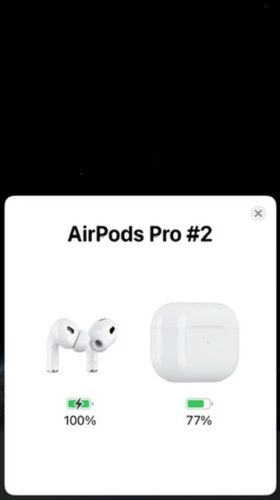
この時、Air Pods本体の充電が0%だった場合は、充電してから、接続を試みましょう。
ケースのフタを開けてもこのような表示が出ない場合も、AirPodsをしばらくの間充電してから、再度接続を試みましょう。
②ペアリングされているか確認する
AirPodsを耳につけている状態では、通常このようにiPhoneなどと自動的にペアリングされ、「接続済み」と表示されています。
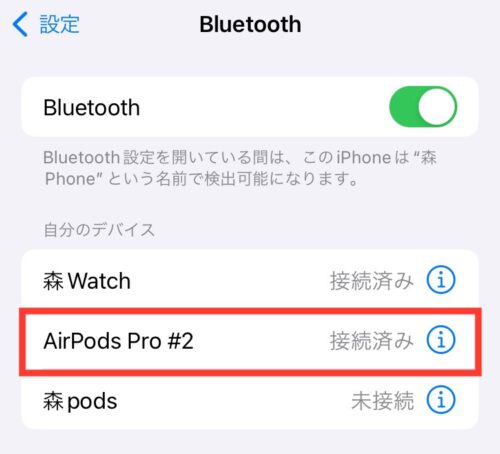
この時、表示が「未接続」となっていたら、接続ができていないという事なので、製品名をタップして接続を試みましょう。
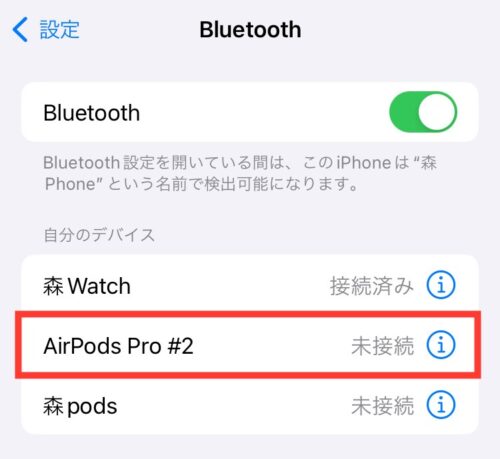
このようにクルクルとアイコンが表示された後、接続できればOK。
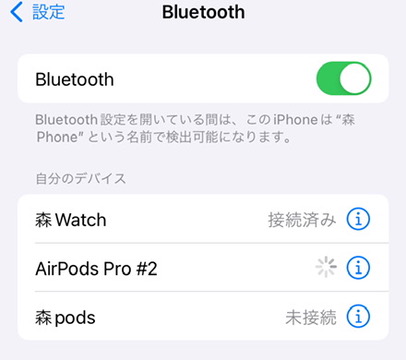
接続できなければ次の方法を試してみます。
AirPodsのケースのフタを閉じて、15 秒ほど待ってからフタを開けます。
ケース背面にあるボタンを 10 秒間ほど長押しします。

この時、ケース前面にあるランプが白く点滅するので、AirPods本体をケースに入れた状態でiPhoneなどペアリングしたい製品を近づけます。
このような画面が表示されたら、「接続」をタップします。

画面に従い、ケース背面のボタンを押したままにします。
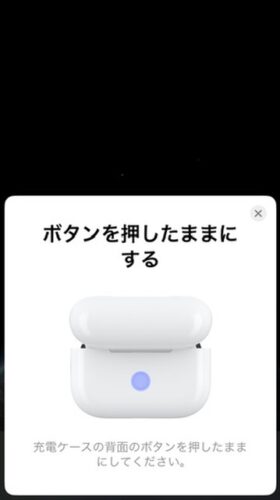
この画面が表示されたら、接続は完了です。
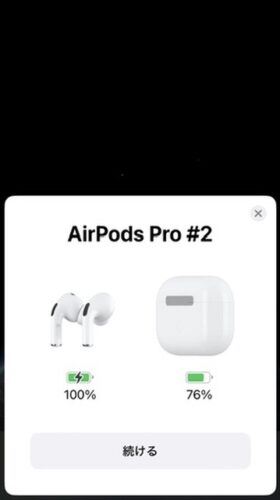
この方法でも接続できない場合は、次へ進みます。
③ペアリングを解除して再接続する
一度ペアリングを解除してから、接続を試みてみます。
「設定」から「Bluetooth」を選択したら、AirPodsの「i」というアイコンをタップします。
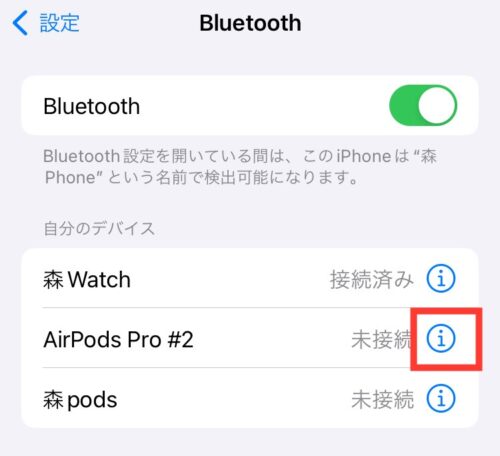
下の方の「このデバイスの登録を解除」をタップします。
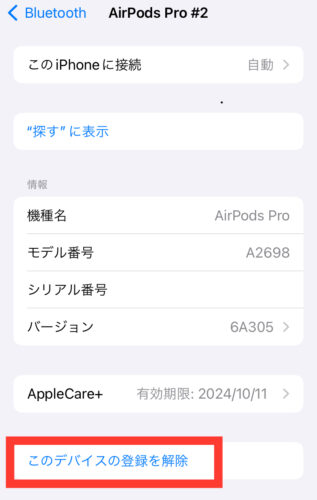
「デバイスの登録を解除」をタップ。
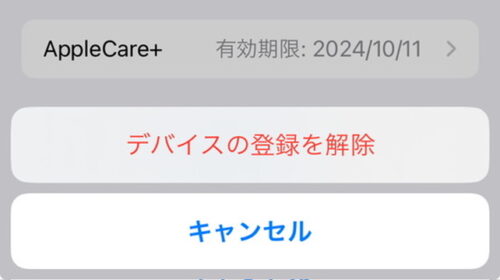
さらにしつこく聞いてくるので、再び「デバイスの登録を解除」をタップします。
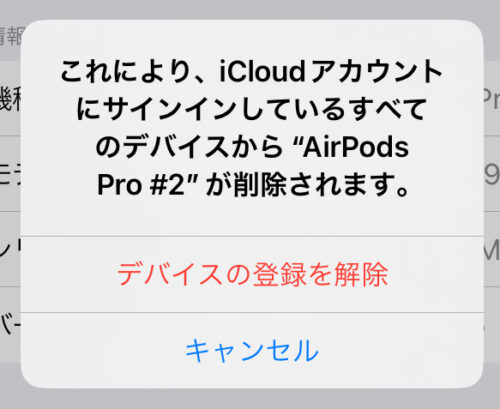
AirPodsのケースのフタを開けてる状態で、iPhoneなどに近づけると接続画面が表示されるばずです。
表示されたら「接続」をタップして先に進みます。

これでもうまくいかない場合は、次の方法へ進みます。
④リセットして再接続する
上記の手順を試しても接続ができない場合は、そのままAir Podsをリセットを実施します。
AirPods を充電ケースに入れて、蓋は開いたままにしておきます。

ケースの背面にあるボタンを 15 秒ほど長押しします。

この時、ケース前面のステータスランプがオレンジ色で点滅→白く点滅するまで押し続けます。

意外と長いので指が痛くなってくるかもしれませんが、頑張って押し続けましょう。
ケースのフタが開いている状態でiPhoneなどを近づけると、接続の画面が表示されますので、接続を試みます。


ここでも接続がうまくいかない場合は、Air Podsに故障の可能性があるので、Appleのサポートに相談、もしくは修理を検討しましょう。
まとめ
以上がAirPodsがうまく接続できない場合に試していただきたい方法となります。
改めてまとめると以下の通りです。
- ①充電の状態を確認する
- ②ペアリングされているか確認する
- ③ペアリングを解除して再接続する
- ④リセットして再接続する
そしてこれらの手順でもうまく接続ができない場合は、こちらからサポートに問い合わせるか、修理を検討しましょう。

以上、参考になれば幸いです!

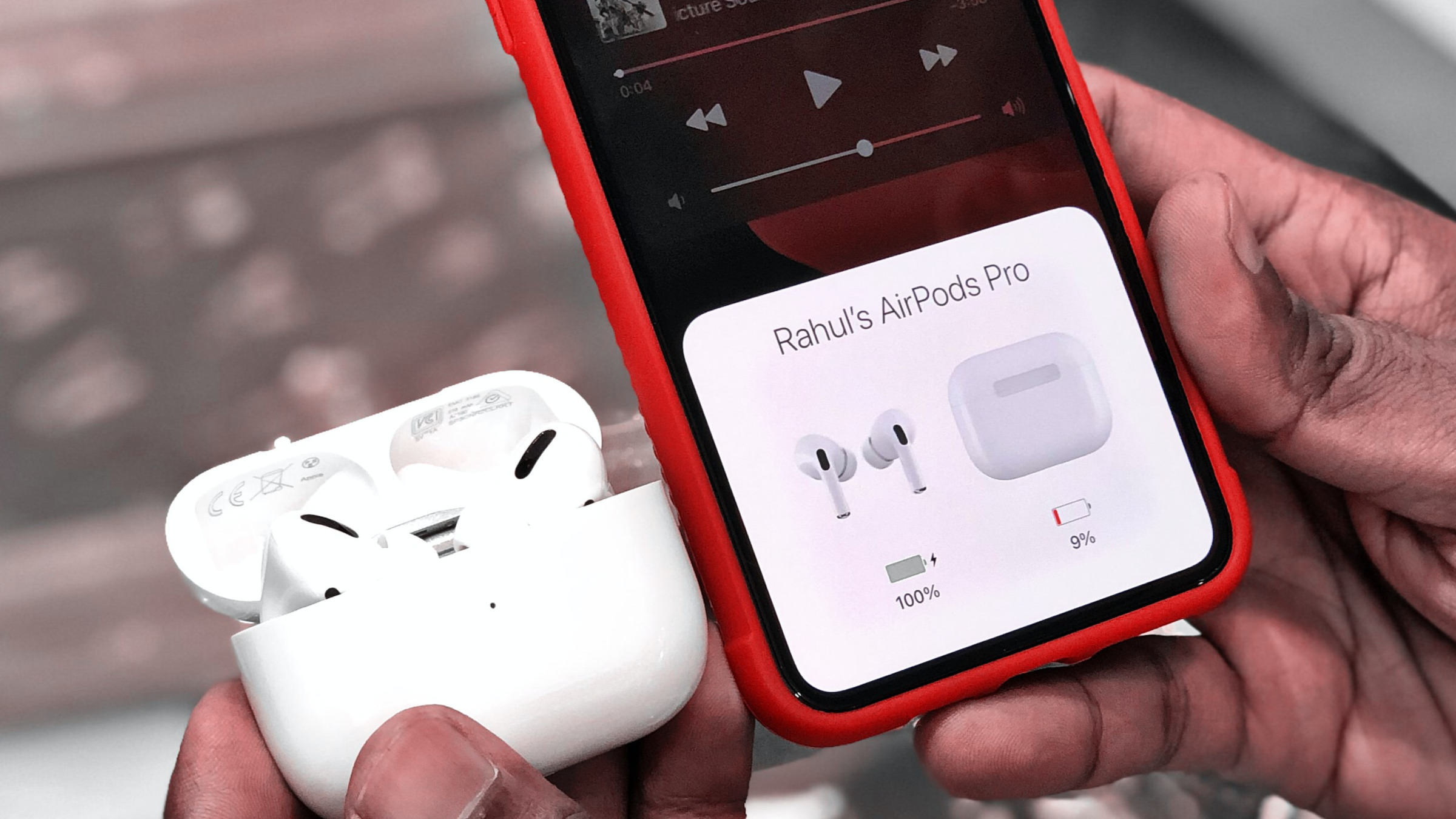

コメント