こんばんは。モリケンタロウです。
今回はiPadOS 15で日本語対応された「スクリブル」について紹介したいと思います。

スクリブル?

簡単言えば、Apple Pencilで書いた文字を認識してテキストにしてくれる機能ですよ。

ああ、そう言えばなんか検索バーとかで手書きができるようになっていましたね。
使い方がいまいちよくわからないので使っていませんけど。

それは勿体無いですね!
使い方は簡単なので、サクッと説明しますね!
スクリブルの設定

まずスクリブルがオンになっているか確認しましょう!
「設定」の「Apple Pencil」を選択
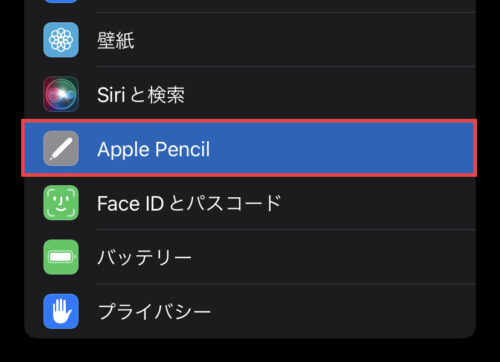
「スクリブル」をオンにします
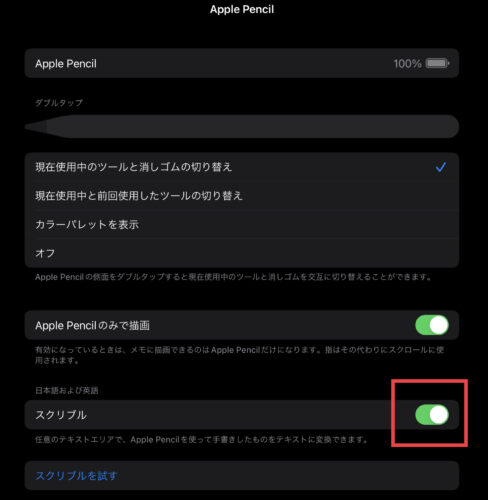

これで準備は完了です。
スクリブルで手書き文字をテキストにする

ここでは「メモ」アプリを使って説明します。
まずペンツールで「A」と書かれたペンを選択して、適当なスペースに文字を書いてみます。
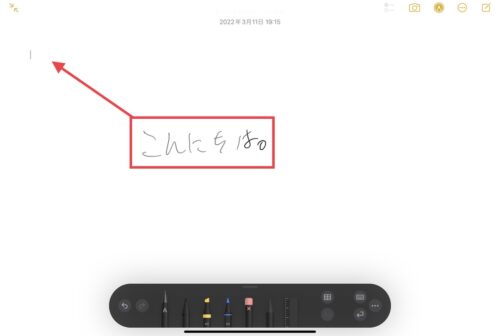
手書きの文字がテキストに変換されました。
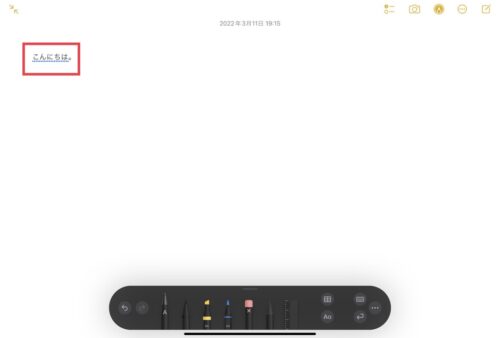
次は漢字も混ぜてみます。

漢字もちゃんと認識されました。
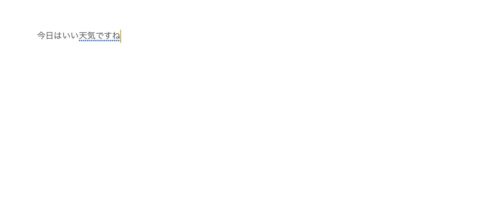

へぇ〜、こんな汚い字でもちゃんと認識してくれるんですねぇ。
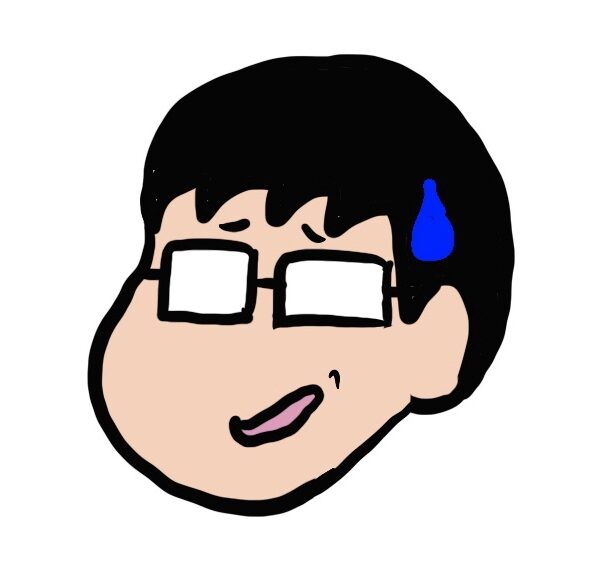
・・・
スクリブルでテキストを編集

えっと・・・次はスクリブルでテキストを編集するやり方です!
テキストを挿入する
文字を挿入したい場所をペンでタッチしたまま押さえます。
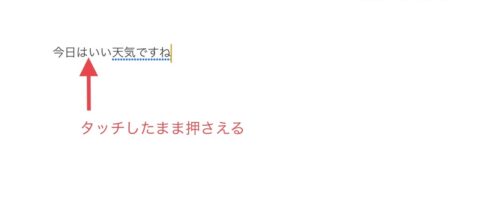
すると文字を入力するスペースが生まれます
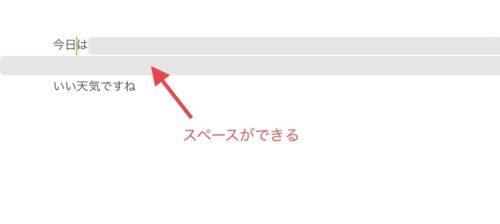
このスペースに追加したい文字を書き込みます
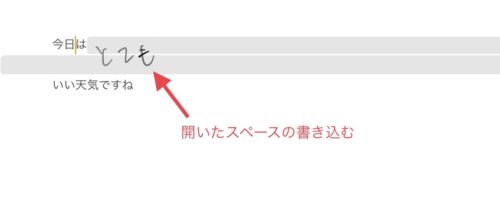
指定した場所に書いた文字が挿入されました。
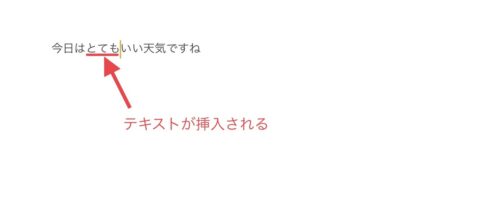
文字の間にスペースを開ける
スペースを開けたい場所に縦線を入れます。
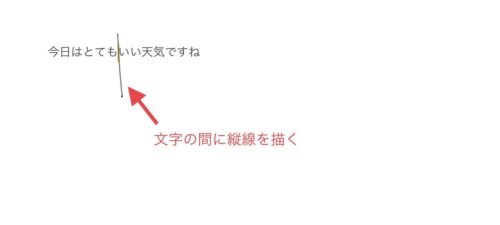
縦線を入れた場所にスペースができました。
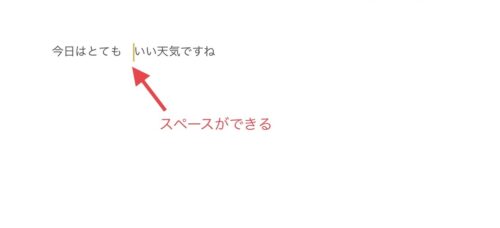
文字をつなげる
文字をつなげたい場所に縦線を入れます。

つながりました。
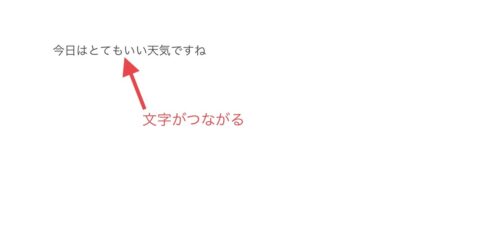
テキストを選択する
テキストを丸で囲むと、その部分が選択されます。

テキストに下線を引いても選択されます。

選択範囲を変更する
まずテキストを選択します。

選択したテキストの先頭または末尾を矢印の方向にドラッグします。
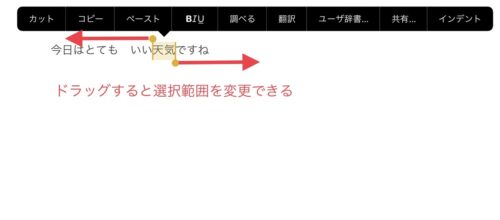
選択範囲が広がりました。
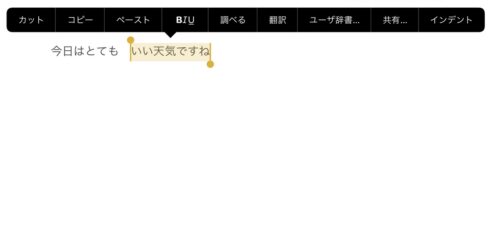
単語を選択する
単語をダブルタップすると単語が選択されます。
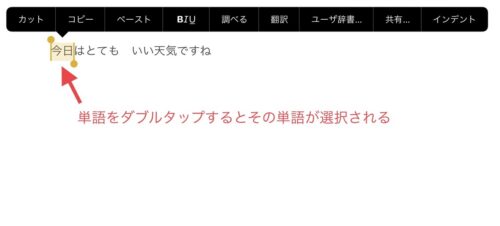
ちゃんと違和感なく「単語」が選択されます。
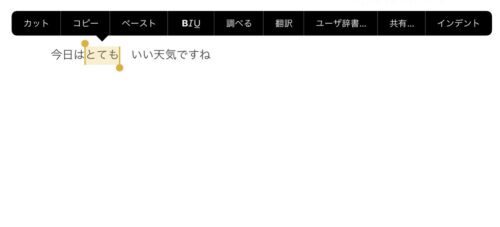
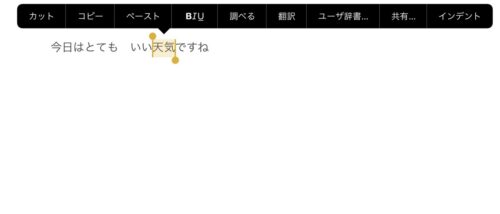
単語を削除する
削除したい単語の部分をペンで擦ります。

擦った部分の文字が削除されます。
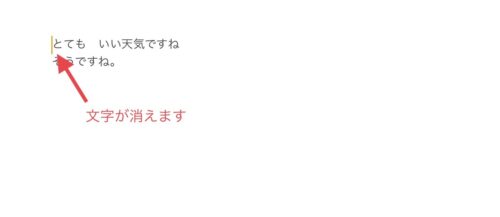
段落を選択する
選択したい段落上をトリプルタップすると、段落全体が選択されます。
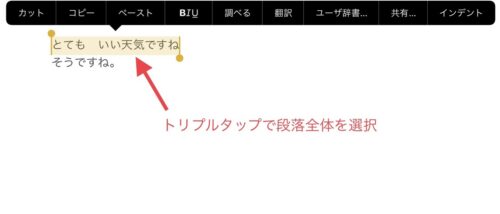
もしくは段落上をこのようにドラッグするとその段落が選択されます。

ブラウザの検索バーにも使用できる

ブラウザの検索バーでもスクリブルは使用することができます。
このように検索バーで文字を書き込むと

テキストに変換され、検索候補が出てきます。
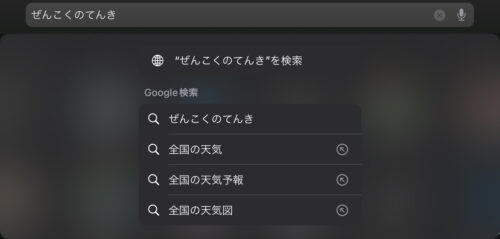

もちろん編集も可能です。
ブラウザの検索バーだけでなく、その他のアプリでも基本的にテキストを入力するところであれば、スクリブルを使用することができます。
日本語が認識しない場合
ブラウザにおいてスクリブルが日本語にならない場合は、キーボードアイコンを選択し、言語を「日本語」へ変更してください。
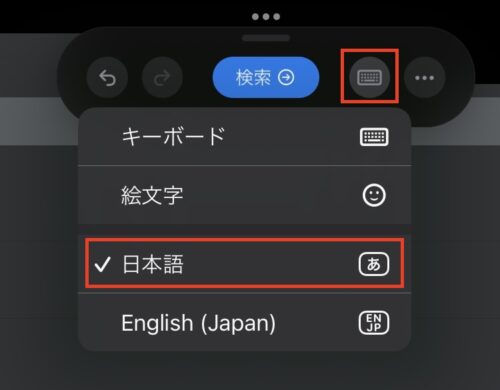
これで日本語が認識されるようになるはずです。
まとめ
以上スクリブルの使い方を簡単に解説しました。
特にiPadにキーボードを接続していない時はとても効率的に使うことができます。
なにか検索する時でも、ソフトウェアキーボードを使わずにスクリブルでササっと書いて検索した方が早い場合が多いです。

スクリブルを使うにはApple Pencilが必要です。
まだ持っていない方は、この機会にご検討ください。


コメント