こんにちは。モリケンタロウです。
今日はDropboxでファイルやフォルダを共有する手順をまとめてみました。

実際Dropboxにはいくつかの共有方法があります。
これらを知ることで適切な共有を行うことができますので、ぜひ参考にしてみてください。
Dropboxでファイルを共有する方法
Dropboxでファイルを共有する方法は以下の通りです。
- リンクを共有
- ファイルのエクスポート
- ファイル/フォルダに招待
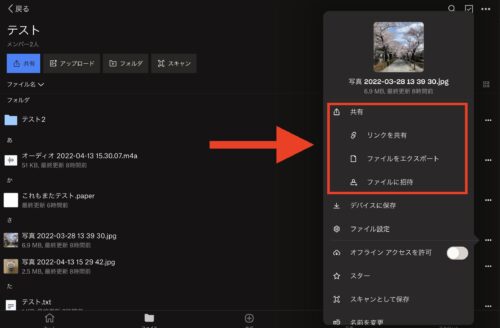
リンクを共有
共有から「リンクを共有」を選択すると、そのファイルやフォルダ特有のリンク先(URL)を相手に知らせてアクセスしてもらうことができます。
Dropbox のアカウントを持たない人とデータを共有することができるので、そのような場合は、こちらの機能を使いましょう。
ファイルまたはフォルダの「…」アイコンでメニューを表示させ、「共有」から「リンクを共有」を選択します。
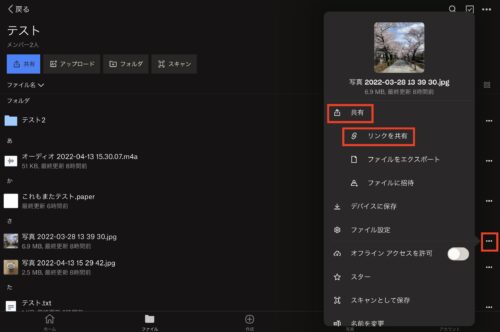
リンクをコピーしてLINE等で送るなど、とにかくリンク先のURLを相手に知らせるだけなので、どの手段でも良いです。
今回は「メール」を選択してみます。
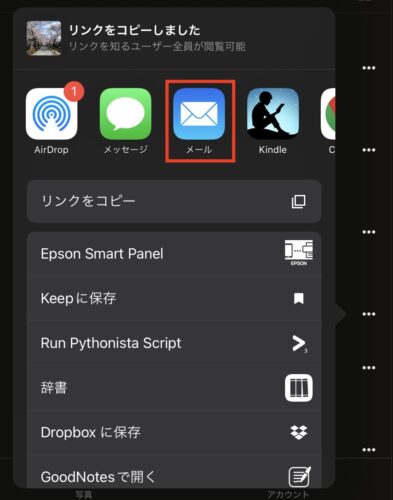
宛先にファイルを共有したい相手のメールアドレスを入力して、赤枠の送信アイコンをタップします。
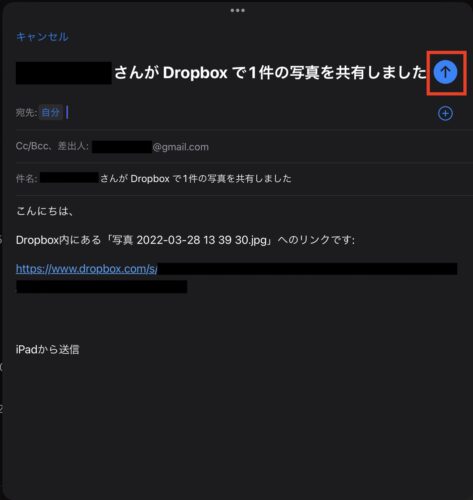
これで共有の設定が完了しました。
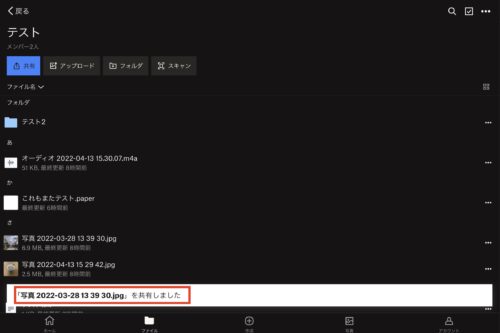
宛先に入力した相手には以下の内容のメールが届くので、リンクにアクセスしてもらいます。
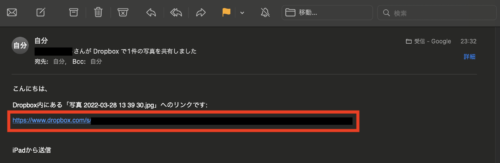
特にログインや登録する必要もなくファイルを閲覧することができました。

「リンクを共有」はこのようにアカウントを持っていない人にも共有が可能なので、手軽に共有することができます。

ただリンク先が他の人にも知られてしまった場合は、普通に閲覧されてしまいますので、注意が必要です。
重要なファイルなどの場合は、別の共有手段を使いましょう。
ファイルのエクスポート
ファイルのエクスポートは共有というよりもファイルを保存したり、送ったり、印刷すると言った外部に出力する場合に選択します。
ファイルの「…」アイコンから「共有」、「ファイルをエクスポート」を選択します。
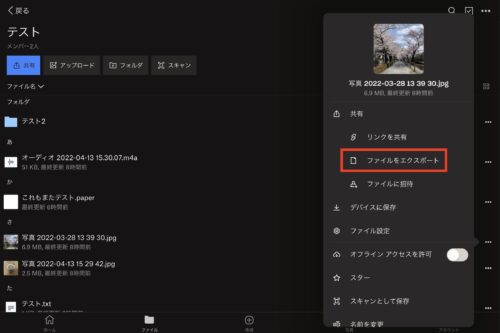
ファイルの形式によってできるアクションが違います。
以下のように、それぞれの形式に対応したアクションがメニューに表示されます。
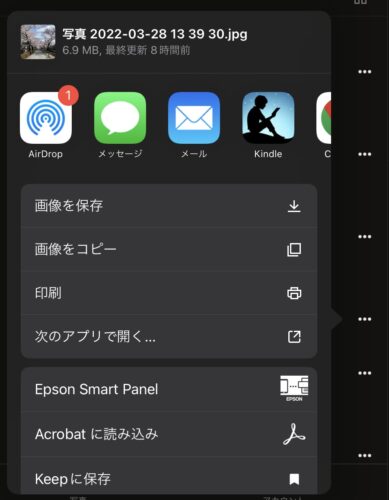
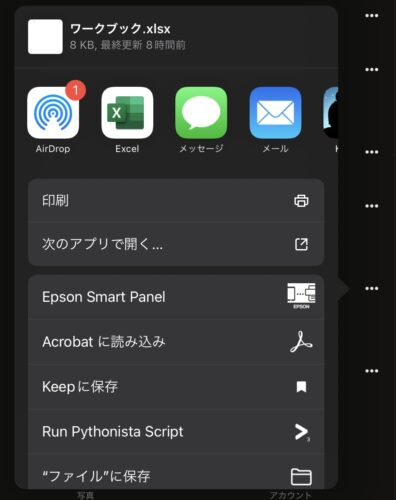
例えば画像ファイルのエクスポートで「メール」を選ぶと、本文に画像が挿入されます。
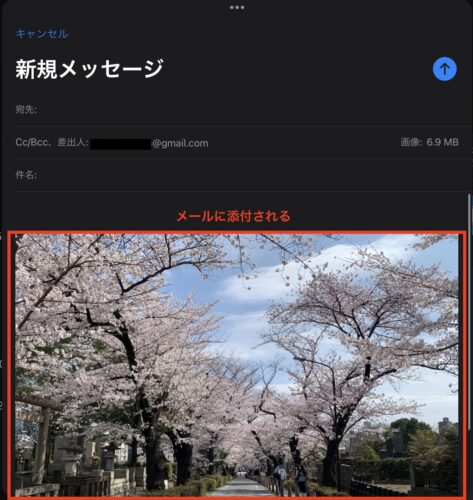
ファイル/フォルダに招待
この共有方法は、相手もDropboxのアカウントを所有している必要があります。
閲覧だけでなく、編集権限も与えることができるので、共同で作業をする場合などに有効です。
フォルダに招待
フォルダに招待した場合、そのフォルダに格納されているファイルすべてを共有することができます。
共有したいフォルダの「…」アイコンから「共有」、「フォルダに招待」を選択します。
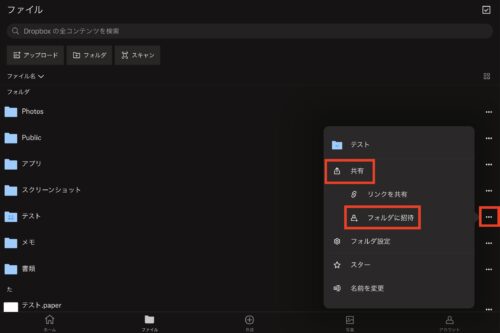
または、もしフォルダを開いている状態の場合は、上部メニューの「共有」をタップします。
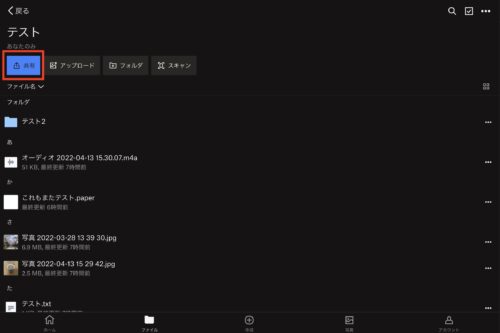
「フォルダに招待」を選択します。
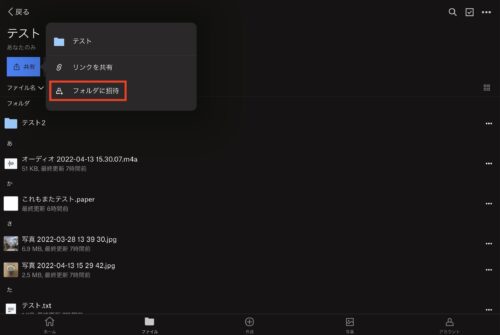
共有したい相手のメールアドレスとメッセージを入力します。
中央にある「編集可能」と書かれている部分をタップすると、閲覧のみの権限に変更することもできます。
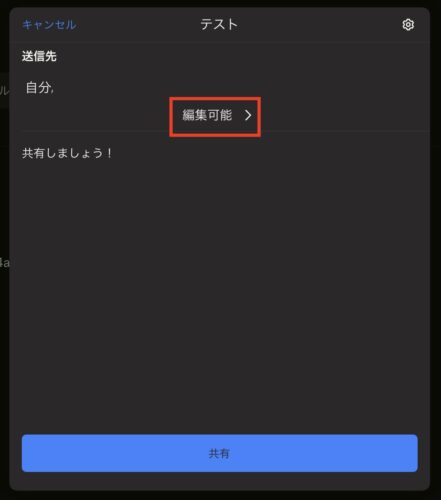
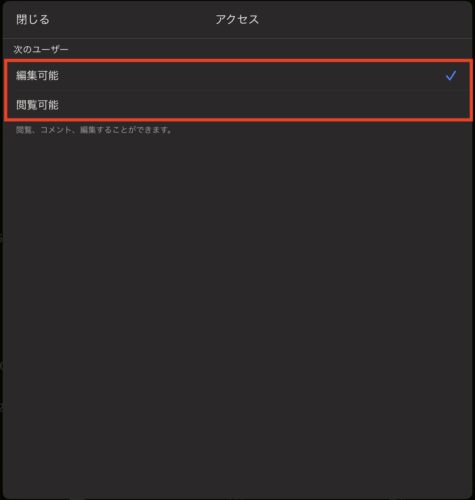
入力と設定が終わったら「共有」をタップします。
以上で設定は終了です。共有したフォルダのメンバーが2人になりました。
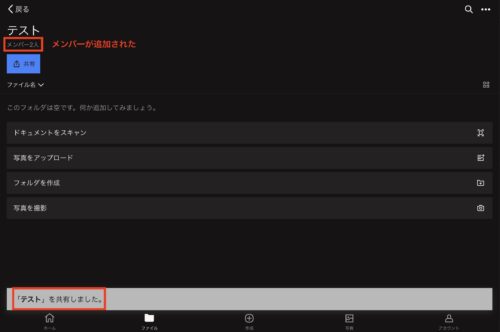
また共有したファイルやフォルダは下段の「ホーム」の「共有済み」に追加されます。
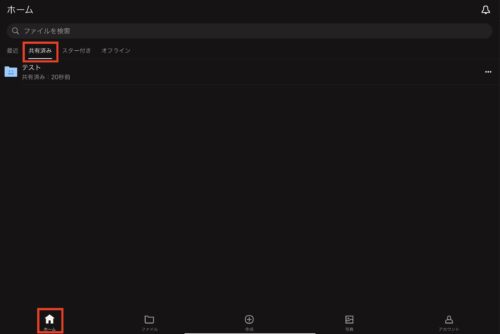
以下は共有された相手に送られるメールです。
「フォルダにアクセス」を選択してアクセスします。
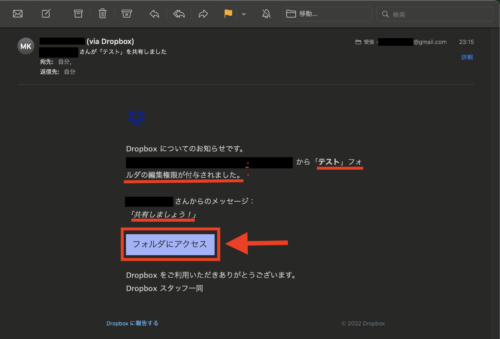
アカウントをお持ちの場合はログインしてアクセスします。
アカウント未登録の場合は、登録を促されるので、氏名、メールアドレス、パスワードを入力してアカウントを作成します。
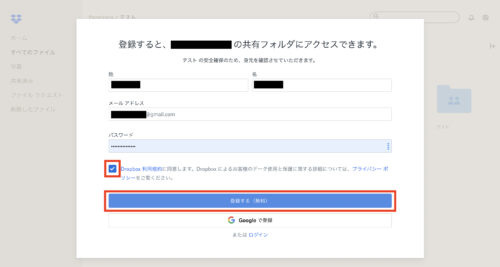
ログインすると、先ほど共有したフォルダの内容が確認・編集できるようになります。
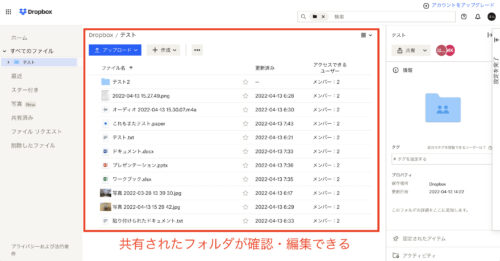

プロジェクトを一緒に進める、家族や友達とプライベートな写真を共有するなど、様々な使い方ができそうです。
ファイルに招待
ファイルに招待も上記フォルダの場合とほぼ手順は変わりませんが、ファイルによっては編集権限をつけることができません。(画像ファイルなど)
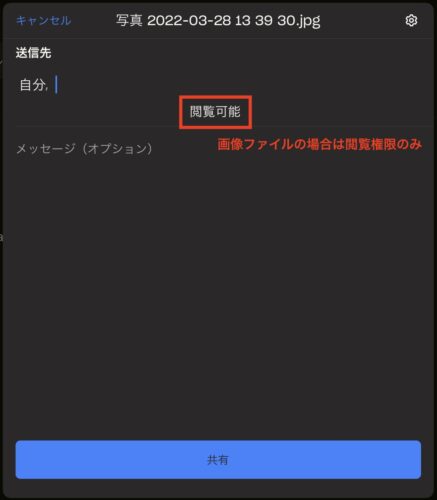
共有する相手には、以下のメールが届きます。
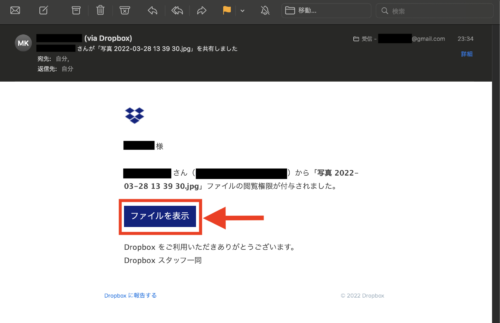
アクセスすると、ログインまたはアカウントの作成が促されます。
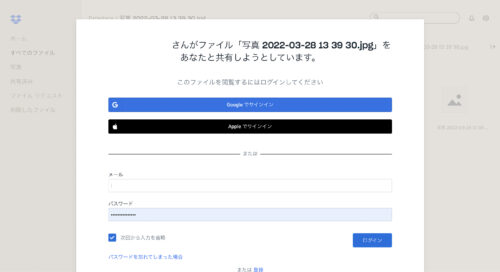
ログインすると、共有した画像にアクセスすることができました。


リンク(URL)で共有するよりは、セキュリティリスクが少ない方法になります。
まとめ
ということでまとめです。
- 「リンクを共有」は相手がDropboxのアカウントを持っていなくても共有できる
- 「リンクを共有」はURLさえ知っていれば、誰でも閲覧できてしまうので、重要なファイルの共有は避けた方が良い
- 「ファイルをエクスポート」はファイルを外部に出力する場合に使用する。(ファイルを保存したり、送ったり、印刷するなど)
- 「ファイル/フォルダに招待」は相手もDropboxアカウントを持っている必要がある。
- 「ファイル/フォルダに招待」は共有した相手だけが閲覧・編集が可能なので、セキュリティリスクが少ない。

以上のまとめを踏まえ、適切な共有方法を選択していきましょう!


コメント