こんにちは。モリケンタロウです。
iPadのノートアプリ「GoodNotes」で学習をしている方は多くいらっしゃると思います。
そしてこの「GoodNotes」と赤シートを使った学習方法はとても効果的です。

GoodNotesに書いた文字やマーカーを赤シートを被せて見えなくして、暗記していくという学習方法です。
前回は実際の赤シートを使った方法をお伝えしましたが、今回はiPadのシステムを使って赤シートを作り出して勉強する方法をお伝えします。
この方法を使えば、実物の赤シートは不要になりますので、用意するのが面倒な方はぜひこちらの方法を試してみてください。
必要なもの
必要なものはiPad(+Apple Pencil)とGoodNotesアプリのみです。
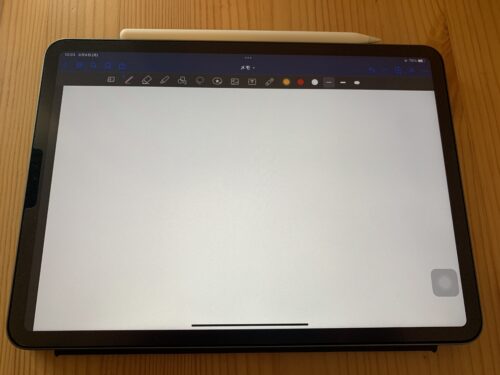
iPadで赤シートを作る

それでは早速iPadで赤シートを作っていきましょう。
まずは設定アプリをタップします。
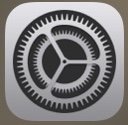
赤シートの設定
設定の項目から「アクセシビリティ」、「画面表示とテキストサイズ」の順で選択します。
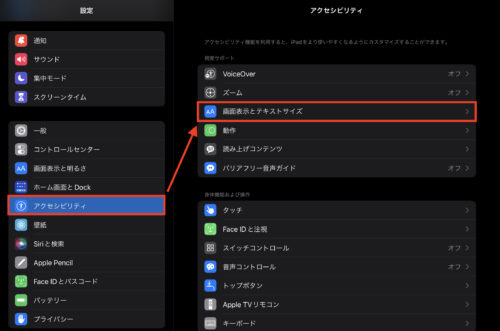
項目の中から「カラーフィルタ」を選択します。

①「カラーフィルタ」をオンにして、②「色合い」にチェックを入れて、③「濃さ」を最大にスライドさせます。
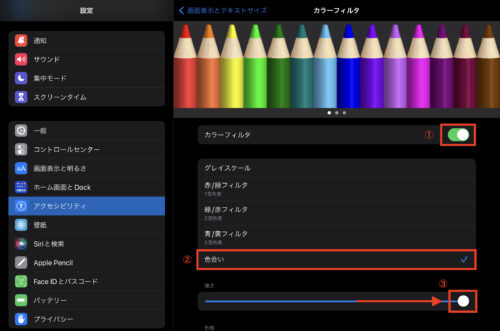
すると、このように画面全体が真っ赤になります。
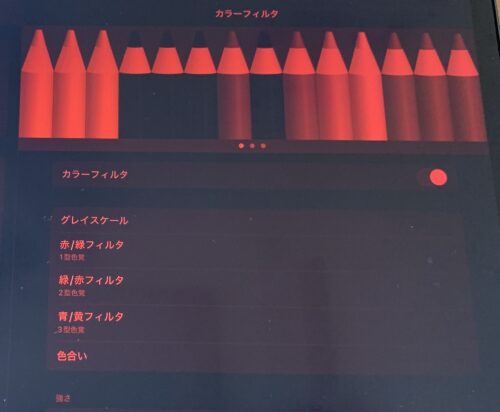
まだ設定の続きがあるので、一旦カラーフィルタをオフにします。画面が見づらいので。
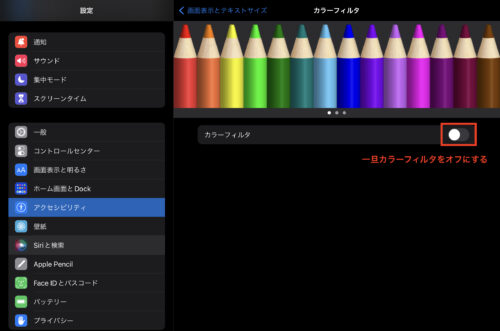

赤シートの設定はこれで完了です。
続いて赤シートに切り替えるスイッチを作りましょう!
赤シートをオンオフするスイッチを作成

ずっと赤い画面だと流石に辛いので、手軽にオンオフの切り替えができるスイッチを作ります。
この設定も、赤シート作成時と同じく設定アプリの「アクセシビリティ」から作成します。
「アクセシビリティ」から「タッチ」を選択します。
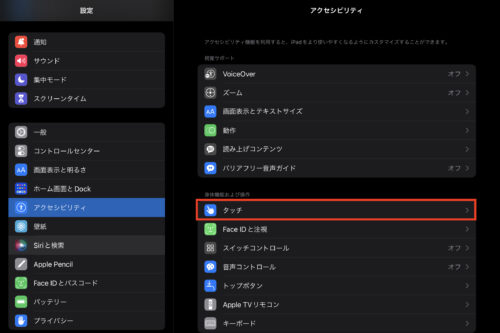
「AssistiveTouch」を選択します。

「AssistiveTouch」をオンにして、「シングルタップ」もしくは「ダブルタップ」を選択します。
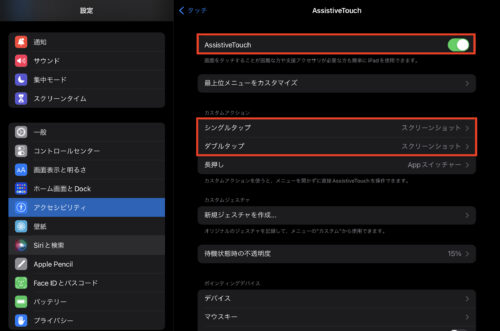

シングルタップは1タップで、ダブルタップは2タップで赤シートのオンオフの切り替えが可能になります。お好きな方を選んでください!
「アクセシビリティショートカット」を選択します。

AssistiveTouchをオンにした時点でこのようなアイコンがiPadの画面に表示されます。
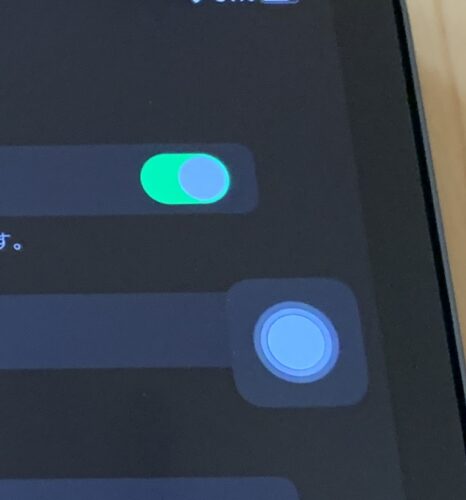
今後このアイコンをタップして、赤シートのオンオフを行うようになります。
次に設定の「アクセシビリティ」のトップ画面に戻り、「ショートカット」を選択します。
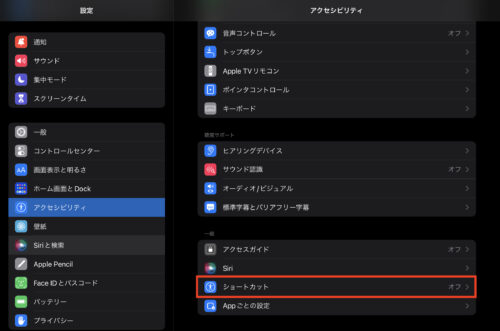
項目から「カラーフィルタ」を選択しましょう。
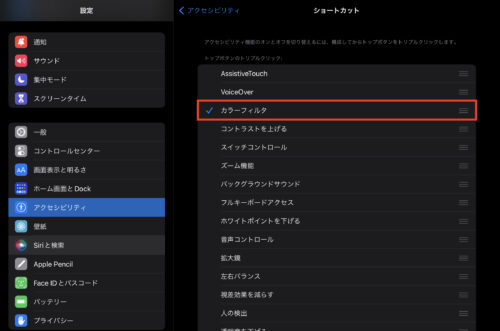

以上で赤シートを使う準備は全て完了です!
AssistiveTouchのアイコンをタップしてカラーフィルタが適用されるか確認しておきましょう。
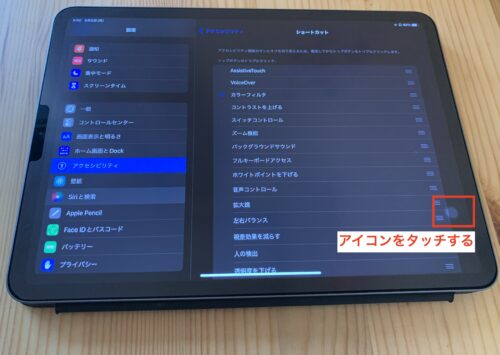
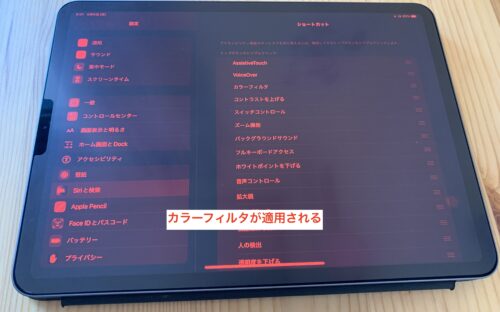

このようにアイコンをタッチするたびにカラーフィルタのオンオフが可能です!
GoodNotesで赤シートを使って実際に消える色は?

次はGoodNotes側で赤シートを使って消える、ペンの色を設定します。
ペンで書いた文字を消す場合
赤シートで消えるペンの色の設定は以下の通りです。
GoodNotesの①ペンツールを選択して、②「カスタム」、③の位置の薄めのオレンジのカラーを選択します。
何度も使う場合は、④「プリセットに追加」しておきましょう。

実際設定した色で書いてみました。画像ひだりの英単語の部分がそれです。
右が、実施に赤シートをオンにした画像です。
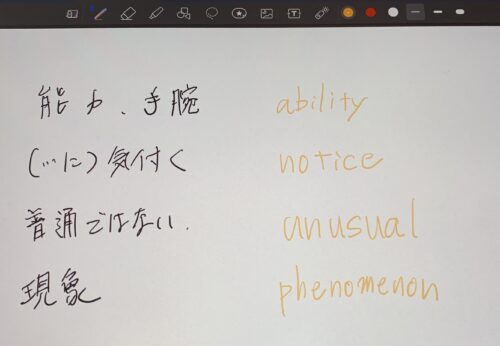

しっかりと書いた文字が消えていることが確認できます。

なお、GoodNotesはノート作成時にさまざまな形式が選択できますが、形式は罫線などがない「白紙」にすると、より消した文字がわかりにくくなるのでお勧めです。
マーカーで塗りつぶした文字を消す場合
GoodNotesのマーカーを使って書かれている文字を消すことも可能です。
この場合も特定の色を設定して、マーカーを引きます。

やり方は以下の通りです。
①マーカーツールを選択して、②「カスタム」を選択、③の位置の濃いめのグリーンを選択します。
頻繁に使う場合は、こちらも「プリセットに追加」をしておきましょう。
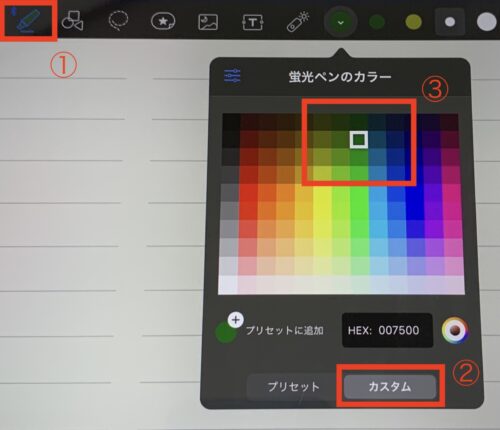
あとは設定したマーカーで隠したい部分に線を引きます。
ただ1度引いただけでは赤シートで隠しても見えてしまう可能性があるので、マーカーを3度くらいは重ね塗りしたほうが確実です。
左の画像が実際にマーカーを3度重ね塗りしたもので、右の画像が赤シートをオンにした画像です。
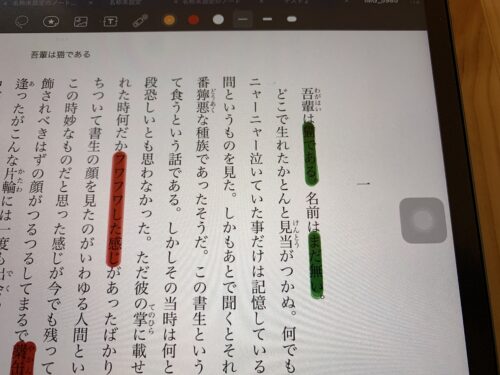
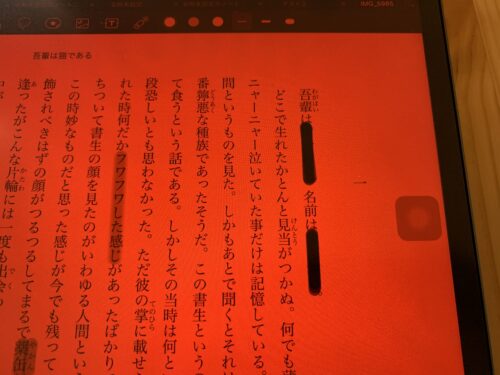
こちらもしっかりと消えています。

ちなみにマーカーの場合は、画面の明るさの具合や画面との近さで、うっすら見えてしまうこともある可能性があるので、その場合はご自身で画面の明るさを調整してみてください。
まとめ
ということでiPadの設定を使って赤シートを作り出し、ワンタッチで切り替えて勉強する方法をお伝えしました。
今回ご紹介したiPadのシステムを使った勉強、実物の赤シートを使った勉強、お好きな方法を活用いただければと思います。
実際の赤シートを用意するのがめんどくさい方は、ぜひ本記事の方法をお試しいただければと思います。

いずれにせよGoodNotesと赤シートを使った暗記方法はとてもおすすめの方法なのでぜひお試しください!

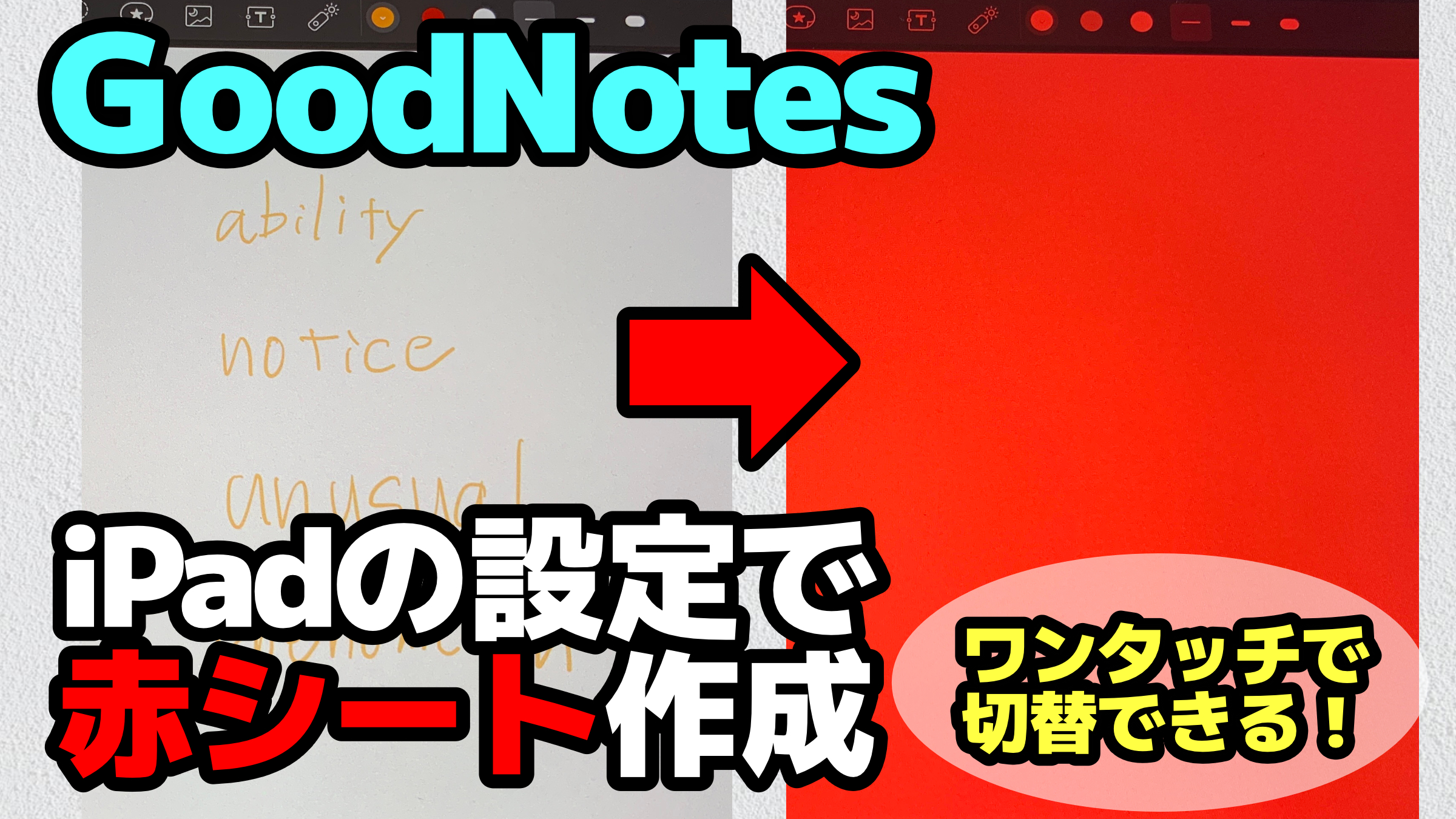

コメント