こんばんは。モリケンタロウです。

GoodNotesでたくさんノートを取っているんだけど、後から読みたいページを探すのが大変だなぁ・・・。

そんな時は是非、「アウトライン」という目次をつける機能を使いましょう!
GoodNotesのアウトラインで目次をつけると、目的のページを効率よく探し出すことができるようになります。
私は毎日日記のようなものをつけていますが、月ごとにアウトラインを作成しているので、過去の日記に比較的簡単にアクセスすることができます。
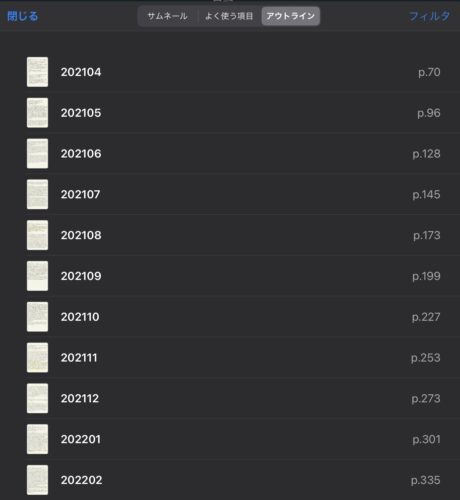
このようにページ数があるノートはアウトラインをつけることにより、効率的にGoodNotesを使うことができます。

それではアウトラインの使い方を見ていきましょう!
アウトラインを付ける
まずはアウトラインの付け方です。
それではこのページに、新たに「202203」という名前のアウトライン(目次)を加えてみます。
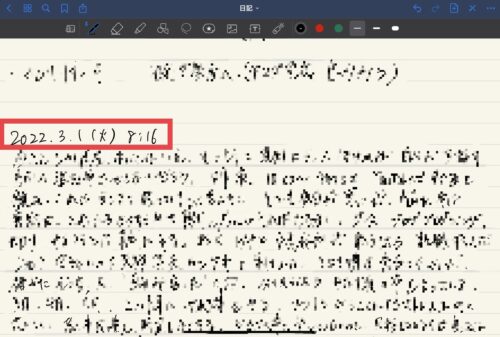
画面右上の「…」アイコンをタップして、「このページをアウトラインに追加」を選択します。
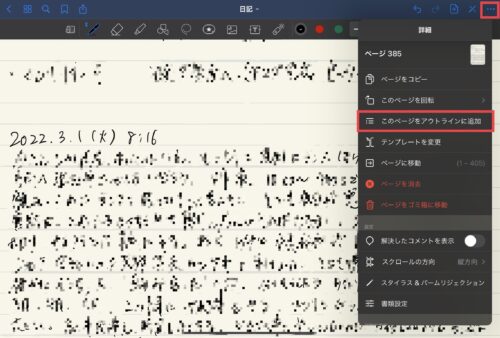
もしくは下記の操作手順で、「サムネール」から追加することも可能です。
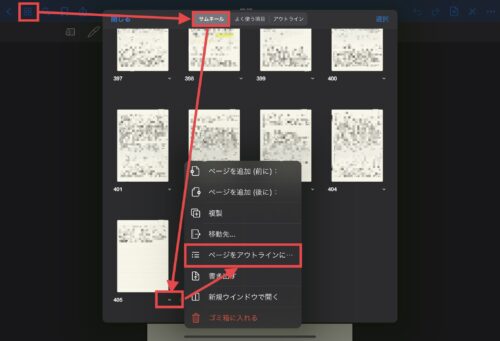
入力画面が出てきますので、アウトラインに名前を付けて適用をタップします。
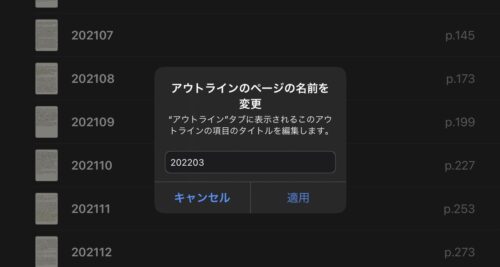

アウトラインを登録する手順は以上です。
とても簡単ですね!
アウトラインの確認方法
アウトラインはノートの左上の「四角が四つ並んでいるアイコン」をタップして呼び出します。
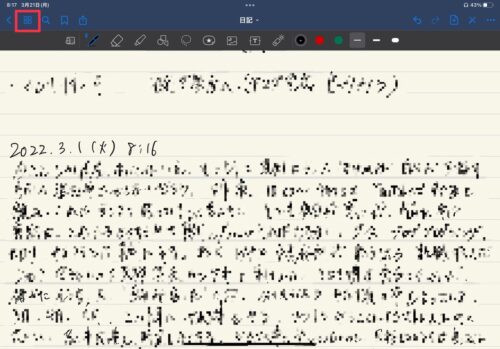
上部に「サムネール」「よく使う項目」「アウトライン」と並んでいるので、「アウトライン」をタップします。
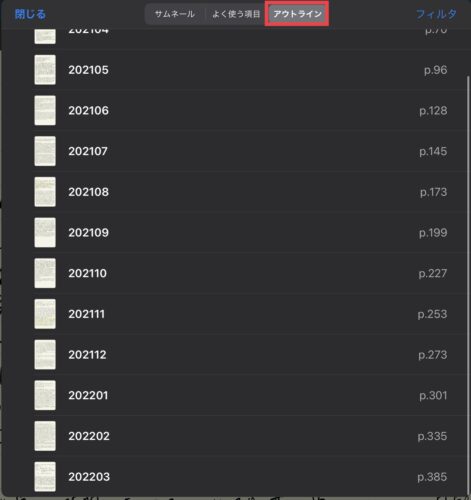

先ほど登録した「202203」が確認できますね。
ここからアウトラインに登録した各ページへ飛ぶことができます。
試しに「202108」をタップして、2021年8月のページへ飛んでみたいと思います。
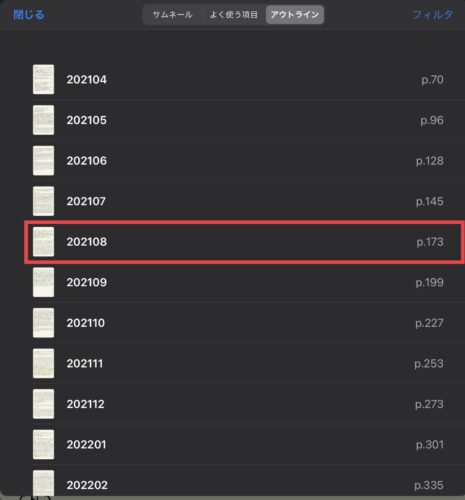
この通り、2021年8月1日のページにジャンプすることができました。
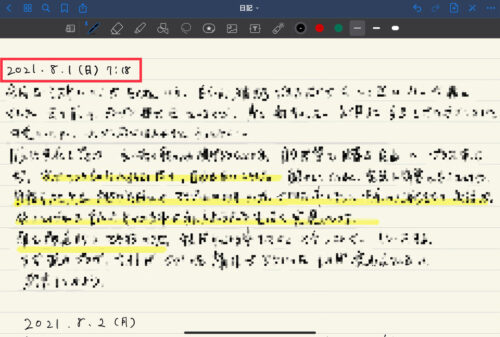

このようにアウトラインを設定しておくことで、永遠とページをスクロールする手間が省けますので、ページ数が多いノートには必須の設定ですね!
アウトラインの編集
最後にアウトラインの編集についてです。
アウトラインの表示フィルタ
アウトラインのページの右上には「フィルタ」を呼ばれるものがあり、タップすると「PDFアウトライン」と「カスタムアウトライン」が表示されます。
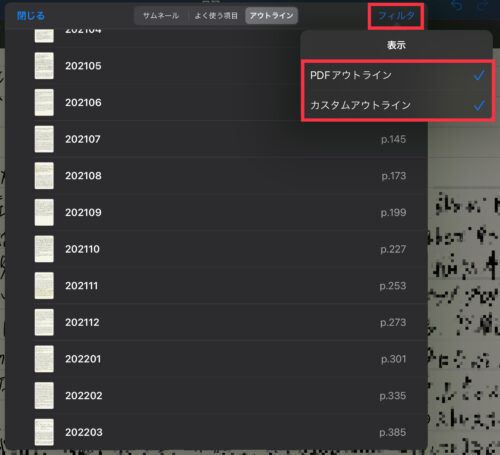
- 「カスタムアウトライン」はGoodNotesで作成した独自のアウトライン。
- 「PDFアウトライン」はPDFに元々設定されているアウトライン。

ここのチェックマークを外したり付けたりすることで表示非表示を設定します。
アウトラインの削除と名前の変更
削除や名前の変更も簡単で、該当のアウトラインのタイトル部分で左にスワイプして、表示されるアイコンで削除もしくは変更を行います。
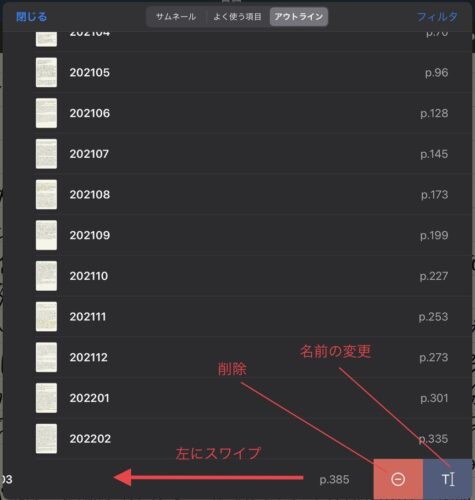
まとめ
ということでまとめです。
- アウトラインは、ノートに目次を設定することができる。
- アウトラインを設定することにより、見たいページに比較的簡単にアクセスできる。
- とくにページ数の多いノートには必須。
実際やってみると分かりますが、かなり快適にサクサク該当のページへアクセスできるようになります。
勉強ではアウトライン一覧を見て復習したい項目へすぐに飛んで、内容を確認できます。
今回の例のような日記では、1年前の自分が何を考えていたのかすぐに分かります。

紙のノートや書籍よりも手軽に該当のページに飛べるので、GoodNotesをお使いの方は是非試してみてください。


コメント