こんにちは。モリケンタロウです。
今回はGoodNotesの「エレメンツツール」をご紹介します。
エレメンツツールとは、付箋やステッカーなどの「要素」と呼ばれるものをノートに貼り付ける機能で、ノートを視覚的に分かりやすくしたり、デコレーションして見栄えを良くしたりできます。
特に下記のような方には、ぜひ最後まで読んでいただきたいです。
- ノートを可愛くデコレーションしたい。
- ノートをもっと分かりやすくしたい。
- よく使う文字や文章をスタンプとして使いたい。

それでは使い方を見ていきましょう!
GoodNotesの付箋・ステッカーの使い方
ステッカーの貼り付け方
使い方はとても簡単です。
付箋やステッカーを使いたいページで★形のアイコン、「エレメンツツール」を2回タップします。
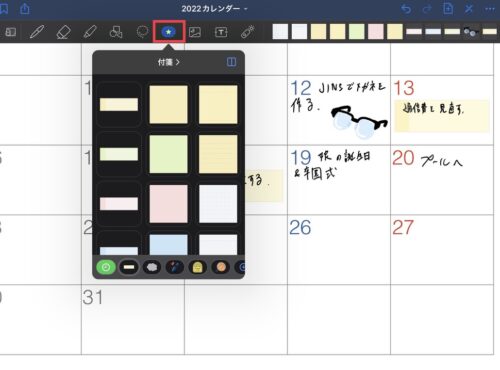
ここでさまざまな付箋やステッカーを呼び出すことができるので、目的のもの選択します。
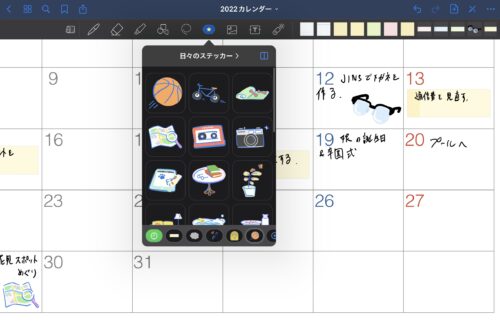
追加したいものを選んだら大きさを調整します。
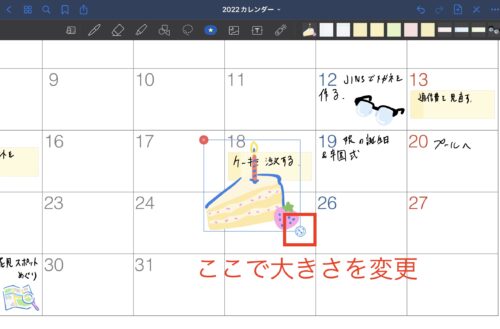
調整後、このように目的の場所へドラッグして持っていけば完成です。
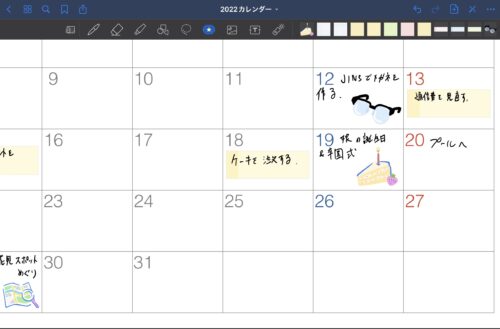

とても直感的で、簡単に使用することができます!
付箋の場合
付箋の場合は、まず設置後に大きさの調整を行います。
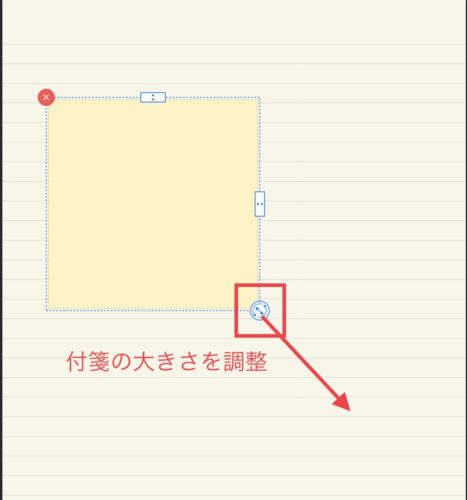
そして書き込みたいことをペンで書き込んでいきます。
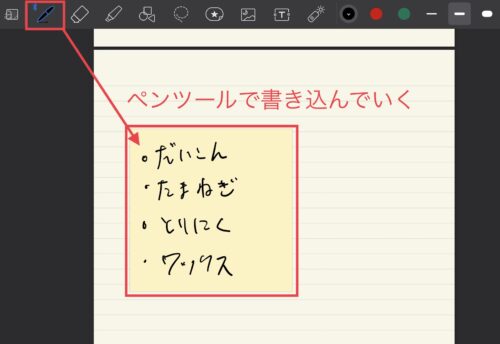
付箋の注意点
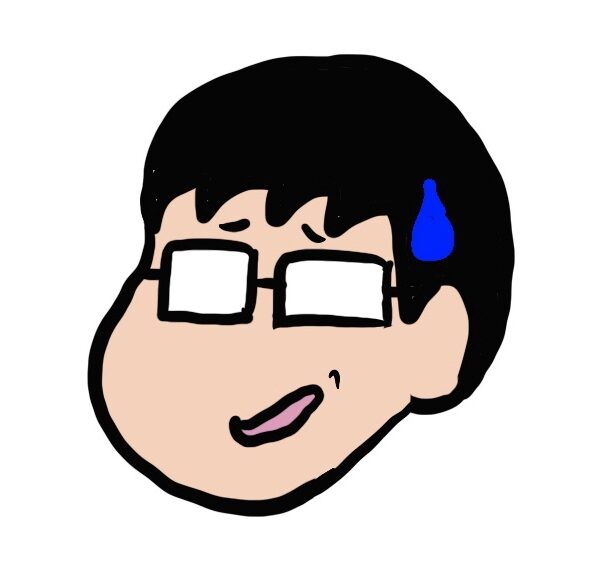
ペンで書き込まれた付箋の移動については若干面倒な手順が必要です。
エレメンツアイコンか画像アイコンを選択して付箋をタップします。

ドラッグすると任意の場所へ移動させることができるので、移動させます。
この時文字はついてきません。
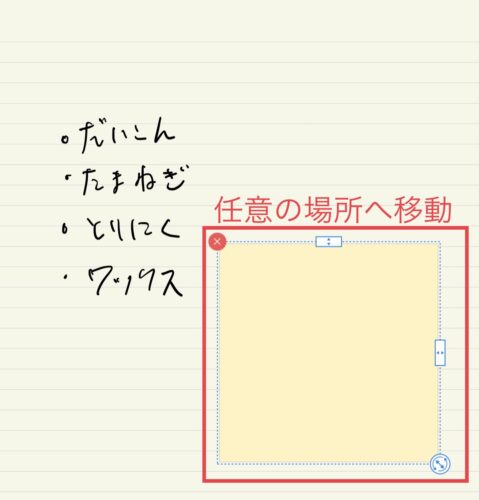
投げ縄ツールで置いてかれた文字を囲います。
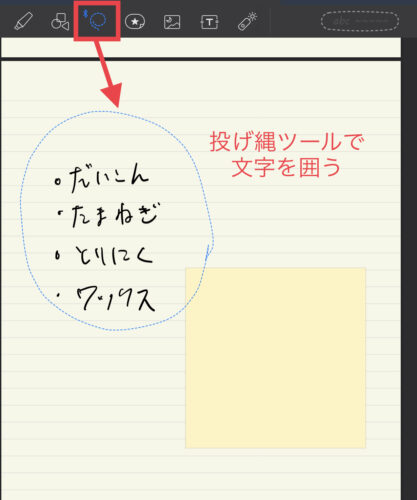
選択した文字を付箋の上に持っていきます。
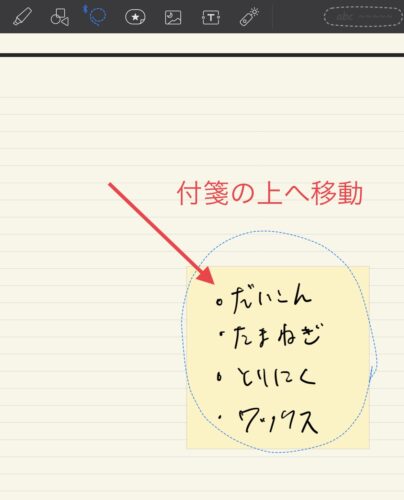

付箋と文字を別々に移動させなければならないのは面倒ですね。
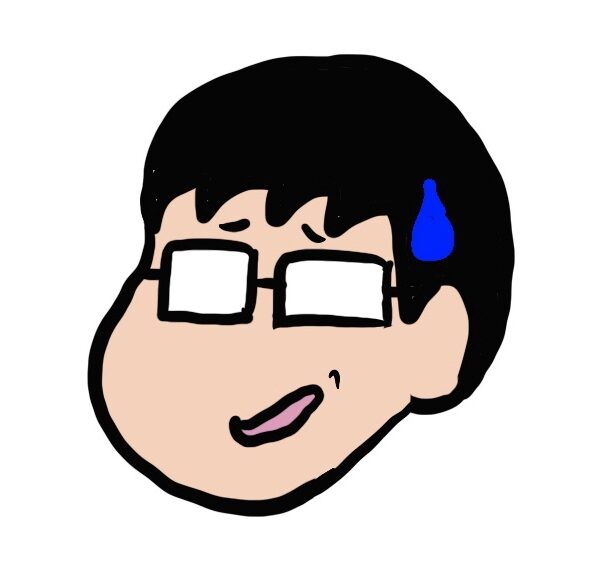
とりあえず今後のアップデートに期待しましょう。
要素の追加方法
テンプレートで揃っている要素の数は案外少なく、この中から自分の使いたいものを探し出すのは、なかなか難しいでしょう。
そんな時は、Webサイトからフリーのイラストを探してきて、付箋やステッカーとして追加しましょう。
例えば下のカレンダーのこの位置に「プール」のステッカーを追加したいとします。
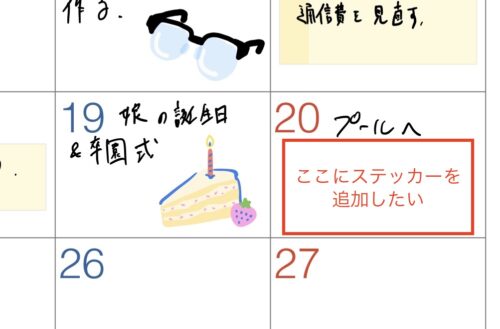
テンプレートには該当のものは見当たらないようです。
見当たらない場合は、Webサイトからフリーで使えるプールのイラストを探します。
困った時の「いらすとや」さん。
「プール いらすとや」などのワードで検索を実施しましょう。
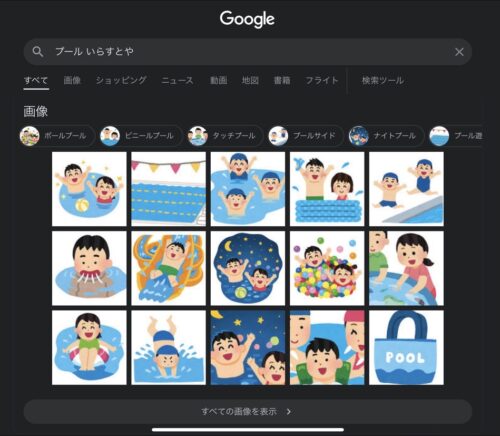
いい感じのイラストがあったので、使わせていただきたいと思います。
目的の画像を開き、画像の上を長押しして「画像をコピー」を選択します。
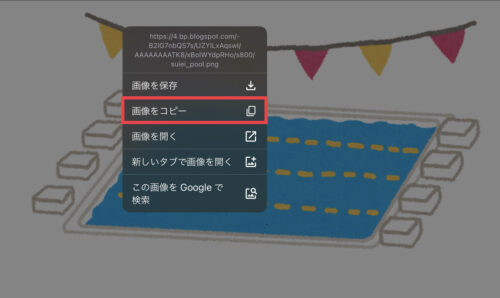
次にGoodNotesのノート上を長押しして「ペースト」を選択します。
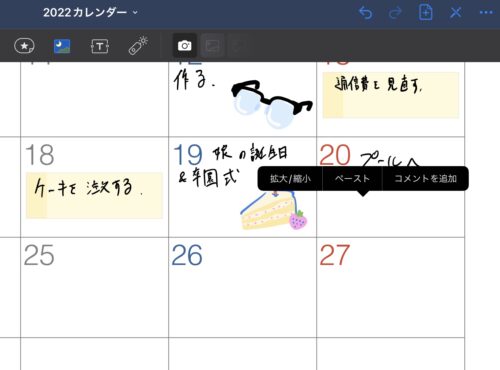
これでノート上に画像が貼り付けられました。
さらに何度もステッカーとして利用できるように、画像を長押しして「要素を追加」を選択します。
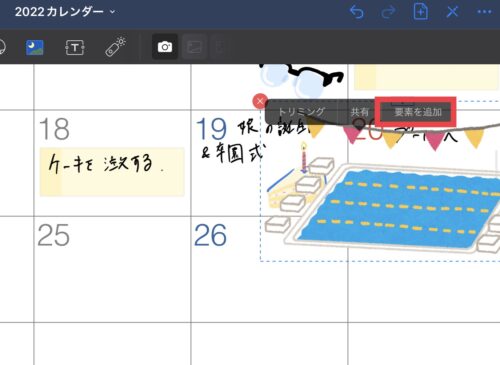
画像を登録するコレクションを選択します。
ここでは「日々のステッカー」にします。
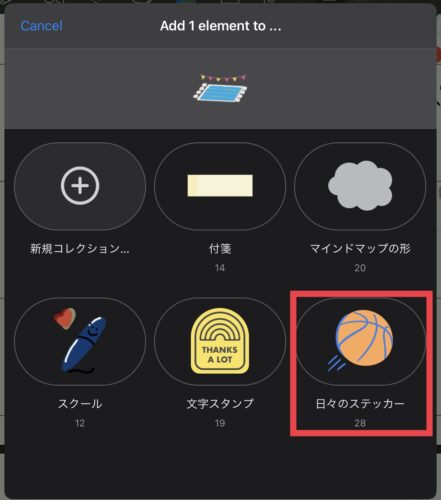
登録したら、ツールからいつでも呼び出す事ができるようになります。
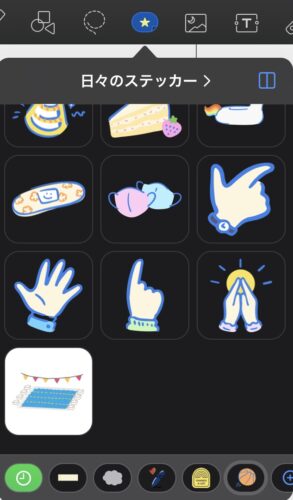
ステッカーを貼り付けて、大きさなどを調整したら完成です。
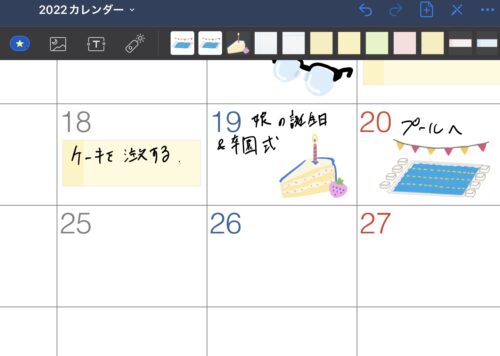
手書きの要素を追加する
要素はイラストではなくて、手書きの文字なども追加可能です。
例えば下記の文字を追加したいとします。
まず投げ縄ツールで文字全体を選択します。
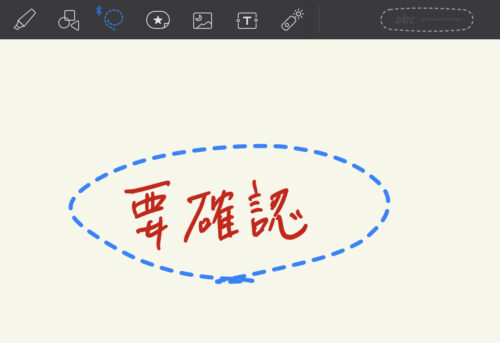
その状態で範囲内を長押しして「要素に追加」を選択します。
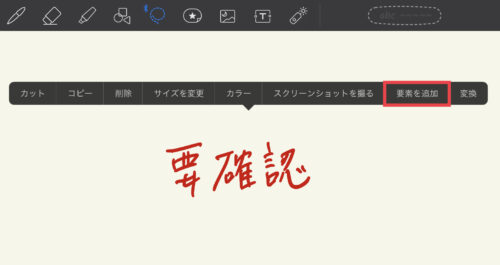
追加したいコレクションを選択します。
今回は新たに作成してみたいと思います。
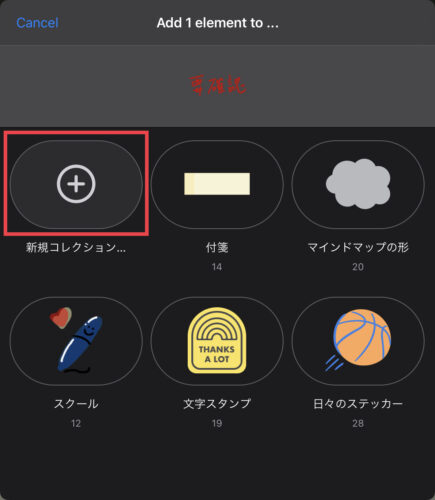
タイトルをつけて、作成。
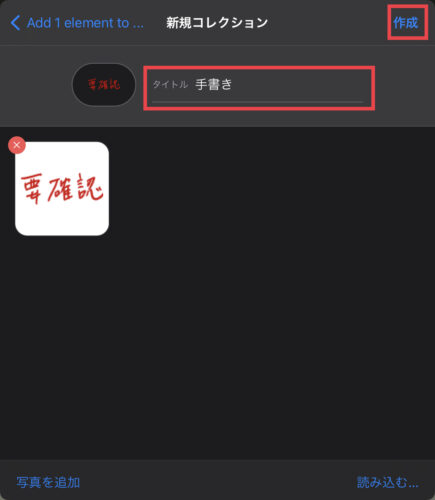
コレクションが増えて、先ほどの文字が使えるようになりました。
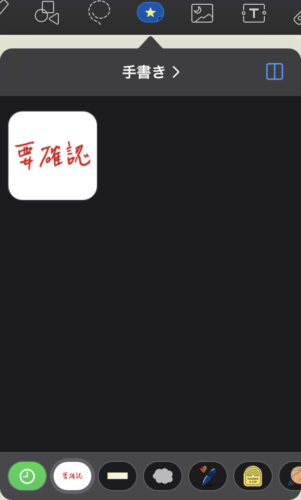
こんな感じで追加していきます。
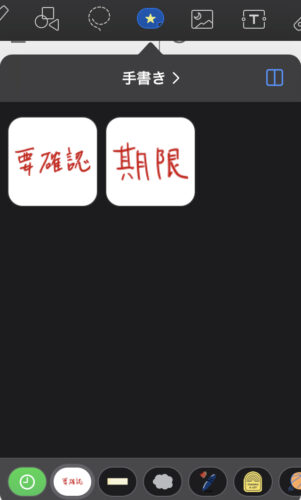
使い所としては、印鑑のような使い方が実用的でしょうか。
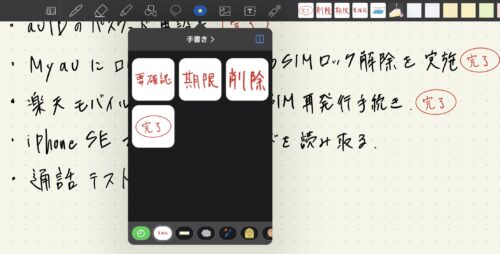

要素の削減
仮に要素を間違って登録してしまったり、不要になった場合は削除することも可能です。
不要な付箋やステッカーのあるコレクションを長押しします。
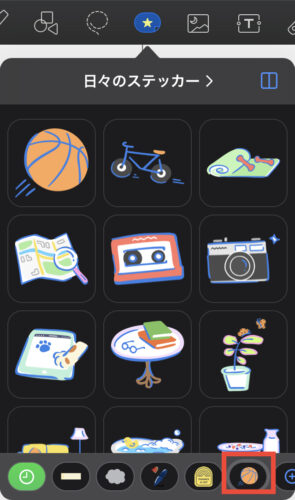
このようにメニューが表示されます。
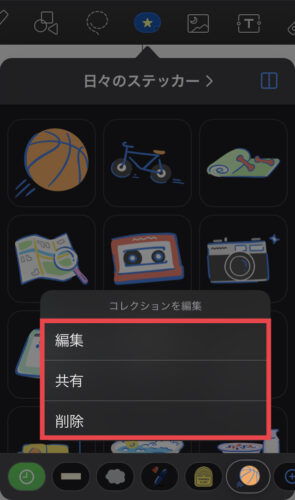
ひとつだけ削除する場合は「編集」、グループ全てを削除する場合は「削除」を選択します。
今回は一つだけ削除したいので、編集をタップします。
削除したい要素の左上の×ボタンを押して削除します。
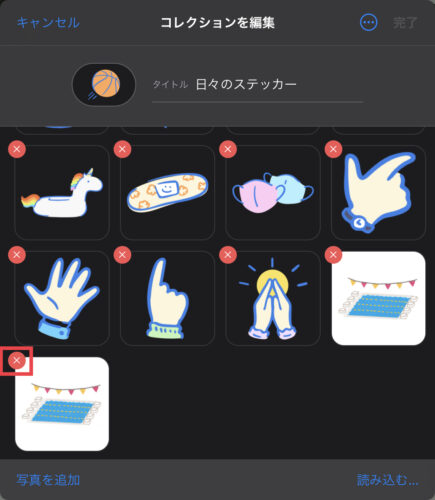
削除されたら完了をタップして終了です。
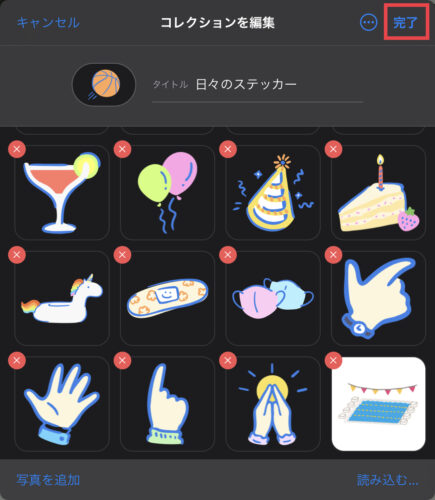
まとめ
ということでまとめです。
- 星形のアイコンで付箋やステッカーを利用できる。
- 付箋やステッカーを貼るだけで一気に華やかになる。
- 付箋やステッカーを使うことにより、文字だけより頭に入りやすくなる。
- テンプレートの種類が少ないため、Webサイトからフリーの素材を見つけるとよい。
- ハンコ的な使い方も可能。
- 付箋は使い勝手が少し面倒な部分がある。(移動の際に文字がついていかない)
特に今回の例で出した画像のように、カレンダーなどと組み合わせて使うと真価を発揮すると思います。

また、GoodNotesにはさらに効率的かつ実用的に活用できる機能がたくさんあります!
下の記事に使い方と活用方法をまとめましたので、是非ご確認ください!



コメント