こんにちは。モリケンタロウです。
普段Macを使っているかたで、「Time Machine」というバックアップツールがあるのはなんとなく分かるけど、実際どうやってやるのかよく分かっていない方もいらっしゃると思います。
現に私がそうで、小難しそうでよくわからないので、まったく手付かずでした。
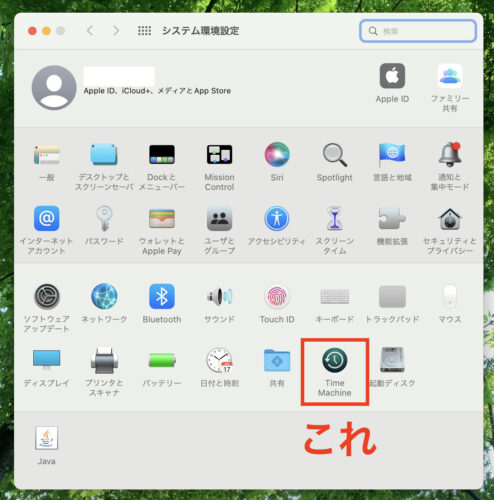
しかし使っていない外付けHDDがある事をふと思い出し、これはこの「Time Machine」というものに使えるのではないか?と思い立ちました。
すぐに私が持っているMacBookAirにその外付けHDDを繋いでみて、画面の指示に従いバックアップを実施してみました。
これが拍子抜けするほど簡単にバックアップが完了し、そして驚くほど便利な機能だった事が分かりました。
今回は、そんな便利なTime Machineについてご紹介したいと思います。
Time Machineとは?一体何が便利なの?
Time Machine は、Macに標準で入っているバックアップ機能です。
この機能を使って、写真やメール、書類、ユーザーアカウントに登録されているあらゆる情報を自動でバックアップすることができます。
Macがぶっ壊れたり、ファイルを誤って削除したり、上書きしてしまったものを、移行アシスタントという機能を使って取り戻すことができます。
Time Machineが便利なのは、過去24時間の1時間、過去1ヶ月の1日、過去全ての月の1週間ごとのバックアップが取れるという点です。
これにより、まさにその名の通り、あの日あの時あの場所で確かに存在していたはずのデータにさかのぼり、再び取り戻す事ができます。
またシステム全体ではなくファイルの一部だけ復元することも可能なので、細かいところに手が届くバックアップと言えます。
バックアップに必要なもの
外付けHDDを用意する
Time Machineによるバックアップには、外付けHDDが必要になります。

Time Machineは古いデータから順に削除されていていくので、容量が多いほどより遠くの過去の状態まで遡って復元することができます。
そのため、なるべく容量は大きなものを用意すると安心できると思います。
また、バックアップを取るために、基本的にはHDDに元々入っているデータはすべて削除(初期化)する必要があります。
しかし、HDDに入っているデータを消したくない場合は、ボリュームを分けて元々HDDに入っていたデータを残しつつバックアップを取ることも可能です。
ただ、万が一のトラブルを避けるために、できれば専用のものを用意する方が無難でしょう。
USBハブ(ポートが合わない場合のみ)
お使いの外付けHDDのポートによってはUSBハブが必要になります。
私が使っているMacBook AirはUSB-Cタイプを搭載しており、外付けHDDはUSB-Aタイプだったので、別途USBハブを使いました。

Time Machineでバックアップする
お使いのMacと外付けHDDを繋いだら、いよいよバックアップを開始します。
まず左上のAppleアイコンのメニューから「システム環境設定…」を選択
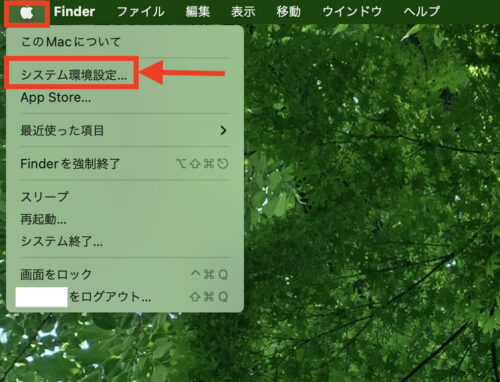
一覧から「Time Machine」を選択
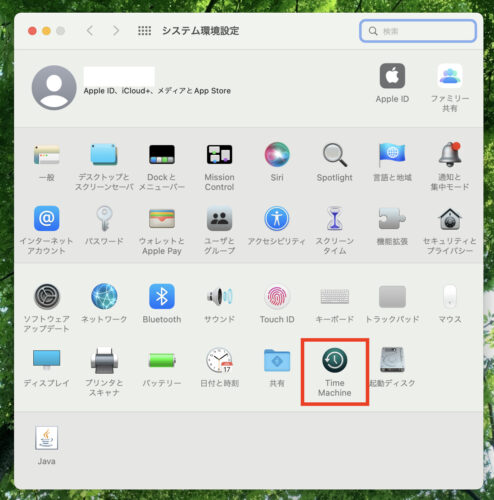
「バックアップディスクを選択…」をクリック
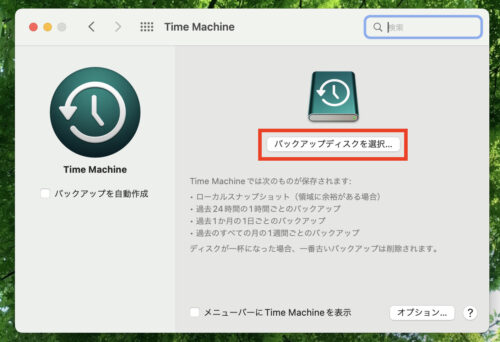
接続したHDDが表示されていますので、選択します。
頻繁に持ち運ぶなど、HDDのセキュリティを強化したい場合は「バックアップを暗号化」にチェックを入れて、「ディスクを使用」を押します。
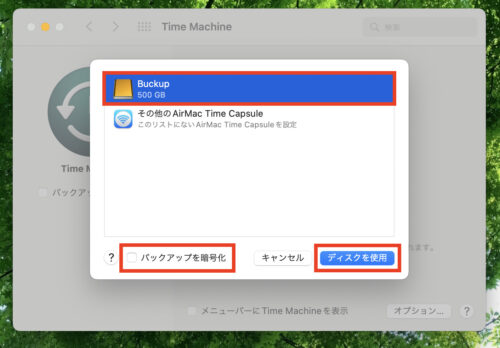
元々HDDにデータが入っている場合はこの画面が表示されます。
消去しても問題ない事を確認して、「消去」を選択します。
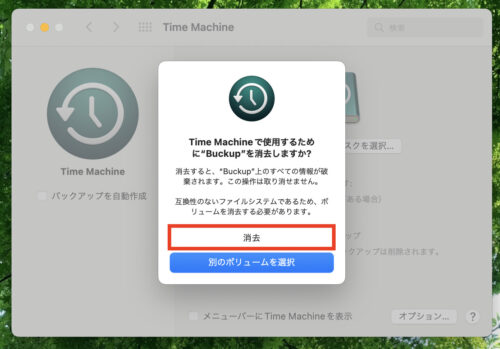
バックアップ用のディスクが作成されます。
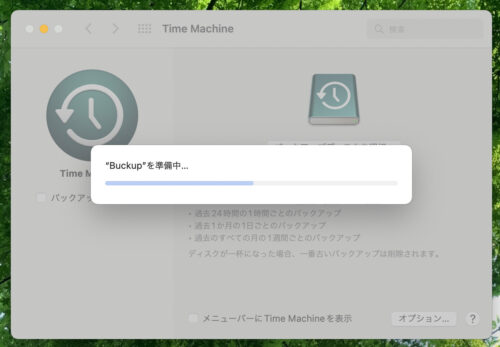
ディスクの準備が整い、カウントダウン後、バックアップが開始されます。
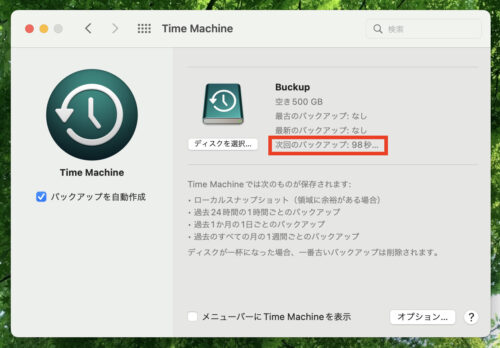
バックアップが開始されます。
なお、初回バックアップ時はそれなりに時間がかかりますが、次回以降はそこまで時間はかかりません。
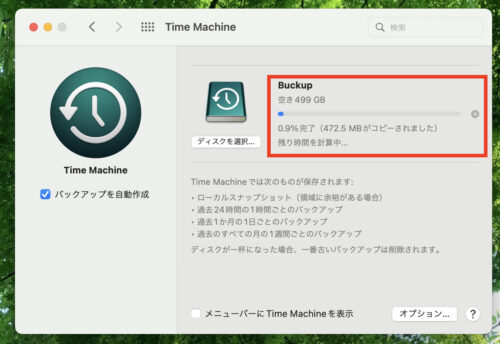
ちなみに「メニューバーにTime Machineを表示」にチェックを入れると、メニューバーに時計のようなアイコンが追加されます。
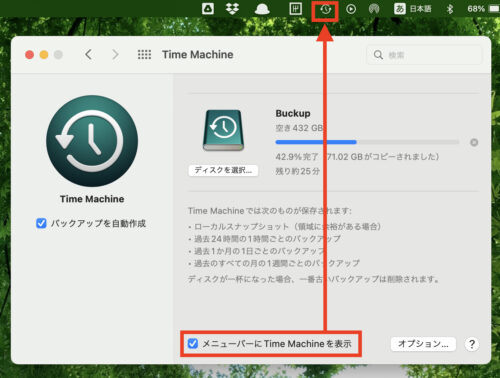
このアイコンをクリックすると、進行状況の確認やメニューが表示されます。
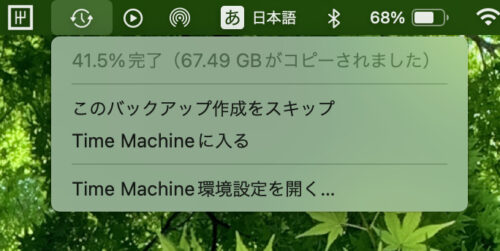
無事バックアップが終わりました!
次回からは今回作成したバックアップ用のHDDが接続されている時に、定期的にTime Machineが自動で実行されます。
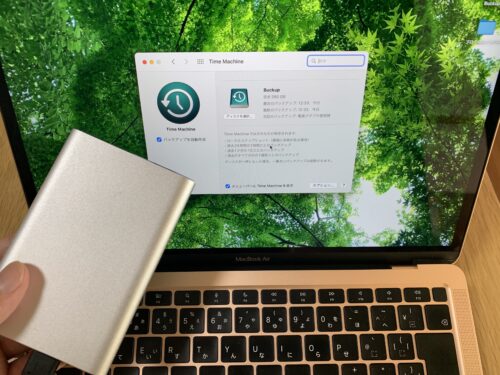
まとめ
大事なファイルを誤って消してしまうなど、もしものためにTime Machineでバックアップを取っておくのは、特にMacでお仕事をしている人にとっては必須とも言えるのではないでしょうか。
なによりも安心感が違います。
精神衛生的におすすめです。
実際、外付けHDDをお持ちであれば、誰でも簡単にバックアップが取れますので、是非実施していただきたいと思います。

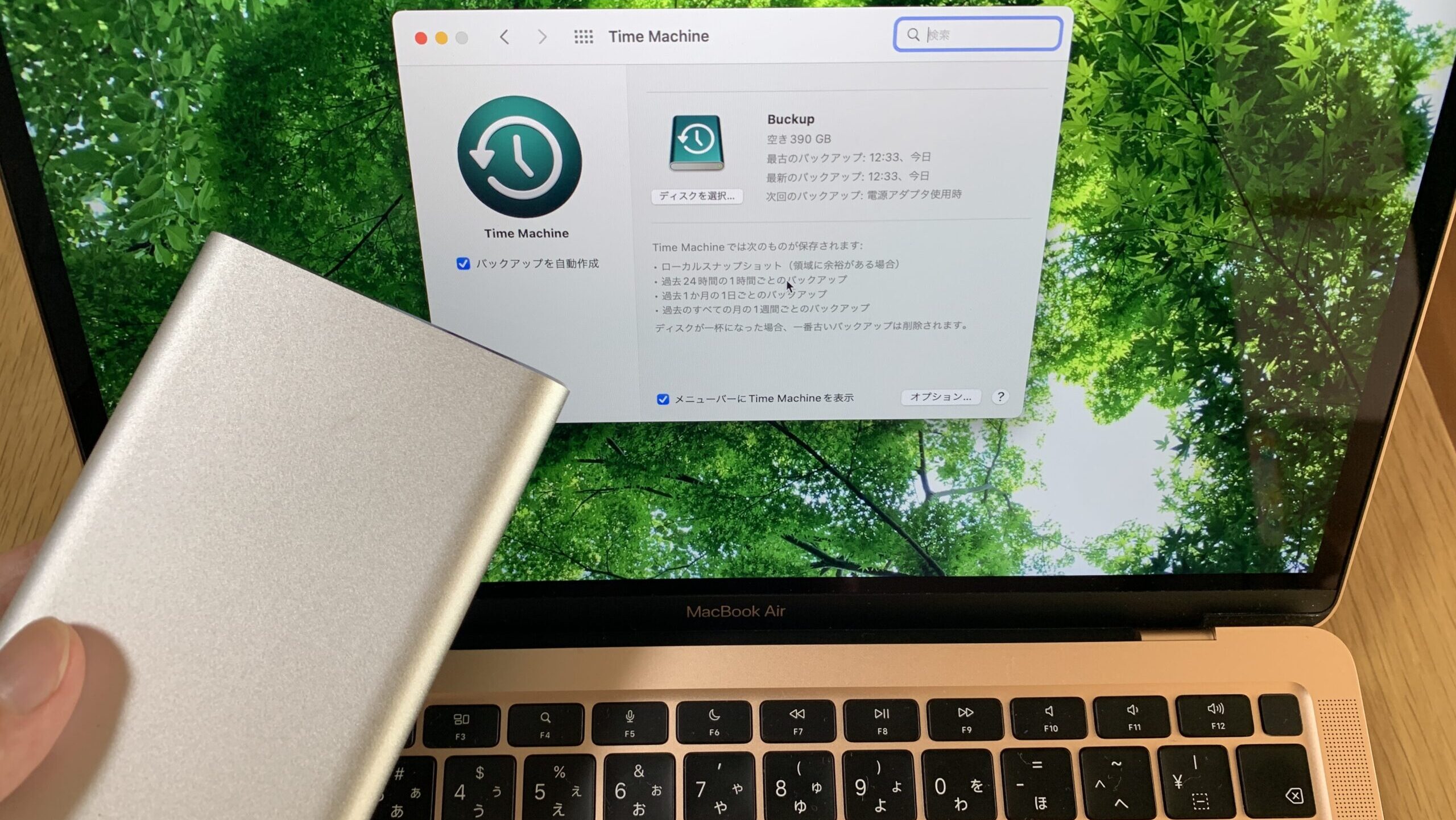
コメント