こんばんは。モリケンタロウです。
今日はMacBookのトラックパッドの操作方法と設定を見てみたいと思います。
MacBookを持っている方は、トラックパッドの操作を覚えて活用することで、作業をより効率的に行う事ができますので、参考にしてみて下さい。
MacBookのトラックパッドの使い方と設定【作業効率が向上!】
カーソルの移動
カーソルの移動は一本の指をパッド上で移動させるだけです。
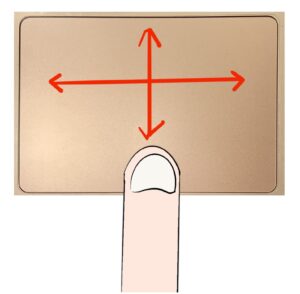
ひとつやっておいた方が良い設定が、カーソルのスピードを変えることです。
トラックパッドを使う場合は必ずやっておいた方が良いです。
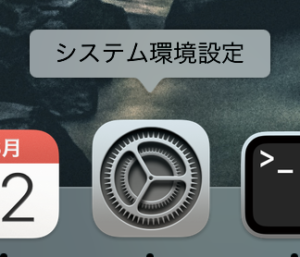
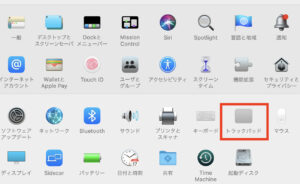
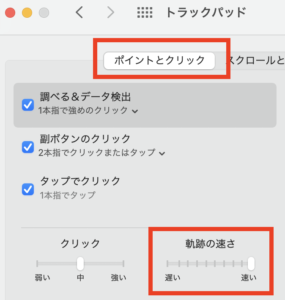
この設定でカーソルの速さが変わりました。
これで最小の指の動きで、画面の端から端までカーソルを移動させることができます。
クリック
1つの指でトラックパッドを押す事でクリックすることができます。
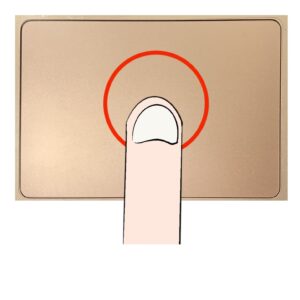
これも設定でタップするだけでクリックできるように設定を変えておきましょう。
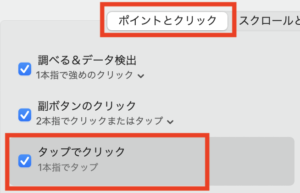
これで最小の力でクリックすることができます。
副ボタン(右クリック)
副ボタンは2本の指でクリックします。
上記設定でこちらもタップでクリックすることができます。
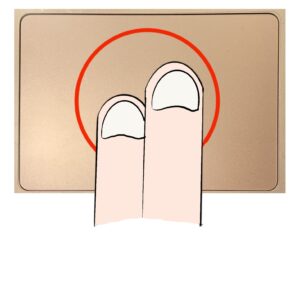
スマートズーム
2本の指でダブルタップすると、Web ページや PDF を拡大縮小できます。
1度目のダブルタップで拡大、2度目で縮小(元の大きさに戻ります)
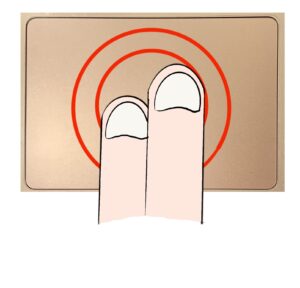
スクロール
2本の指で上下にスライドさせると、ページをスクロールすることができます。
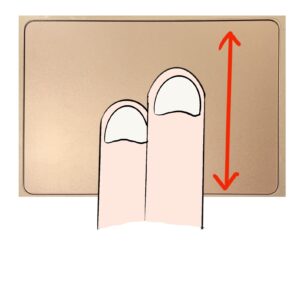
ページを進む・戻る
2 本指で左右にスワイプして、前後のページを表示できます。
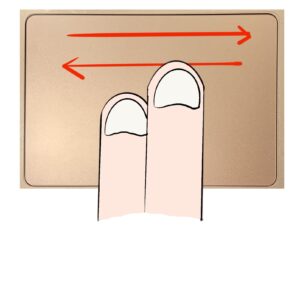
通知センターを開く
2 本指で右端から左にスワイプすると、通知センターが表示されます。
素早くアクセスしたいウィジェットを設定しておきましょう。
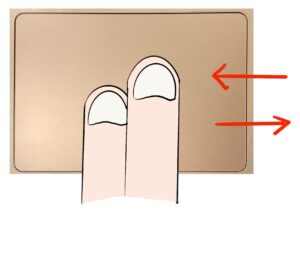
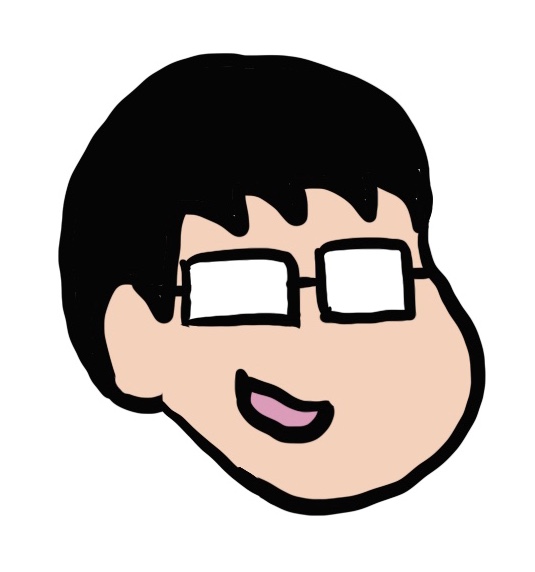
私はメモ帳をよく使うので、表示させています。
ミッションコントロール
3本の指を上にスワイプすると、ミッションコントロールが表示されます。
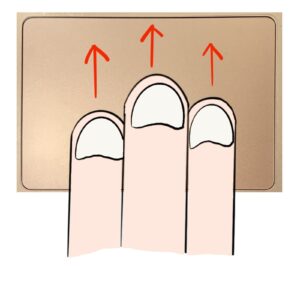
ミッションコントロールとは?
ミッションコントロールは今開いているアプリケーションを一覧で見やすく表示してくれる機能です。
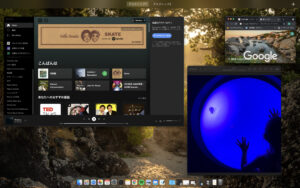
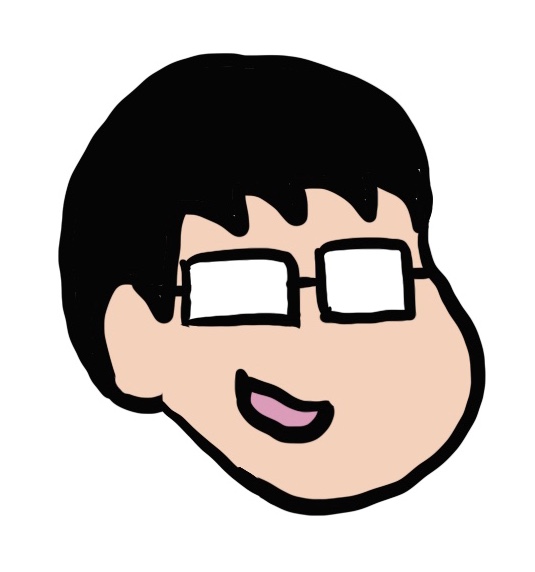
この機能は覚えると作業効率がかなり上がると思います。
デスクトップの表示切り替え
4本の指を左右にスワイプすると、デスクトップ間を移動できます。
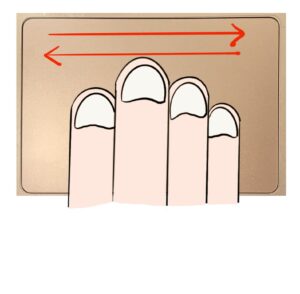
拡大・縮小
2 本指でピンチ(広げるまたは縮める動き)をして拡大縮小ができます。
縮める動きで縮小
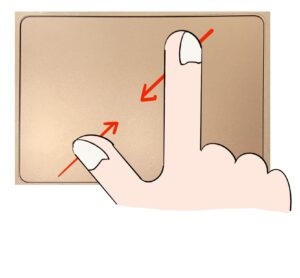
広げる動きで拡大です。
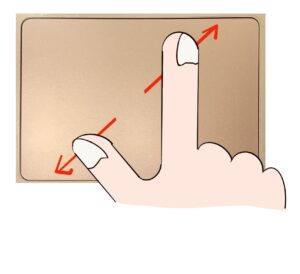
デスクトップを表示
親指と3本の指をピンチアウト(広げるように)すると、デスクトップが表示されます。
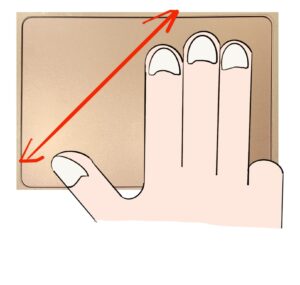
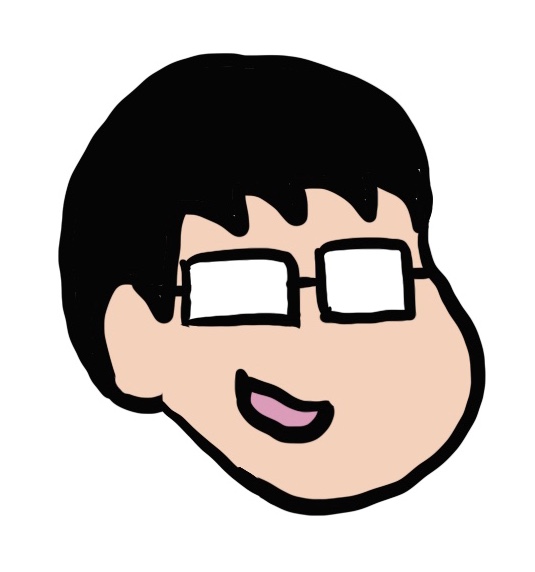
慣れるまで少しやり辛いと感じるかも知れません。
ランチパッドを表示する
親指と3本の指をピンチイン(縮めるように)すると、ランチパッドが表示されます。
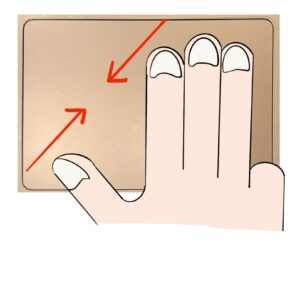
Launchpad(ランチパッド)とは?
アプリの一覧が表示される場所で、アプリを開いたり、探したり、整理したりできます。
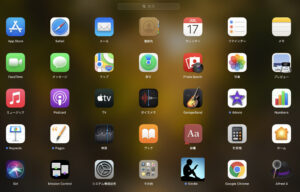
最後に
以上がMacBookのトラックパッドを使った主なジェスチャーになります。
これらが自然に使えるようになると作業効率がかなり上がりますので、是非日頃から意識して使ってみてください。


コメント