こんにちは。モリケンタロウです。
今日はiPadで使用する「Smart Keyboard Folio」が反応しなくなった時の対処法をお伝えします。
実際Apple Pencilなど他の機器はしっかり使えているのに、Smart Keyboard Folioのみ反応しなくなったら、iPad本体の故障というよりSmart Keyboard Folioそのものが故障している可能性が高いです。
その場合、本記事の手順で解決できる可能性があるので、ぜひ参考にしてみてください。
Smart Keyboard Folioが反応しなくなった時に、まず実施すること
修理などを検討する前に、まずは以下の事を実施しておきましょう。
- 接続部分を掃除する
- iPadを再起動する
- OSを最新のバージョンにする
これらを実施することにより、問題が解決する可能性があります。
接続部分を掃除する
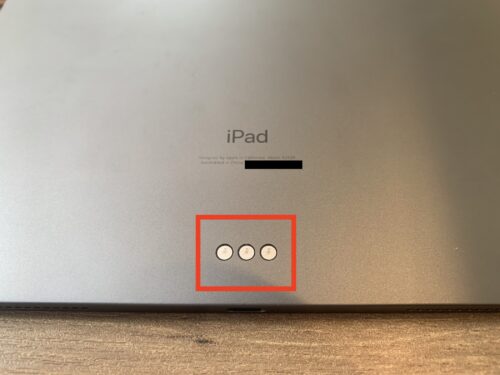
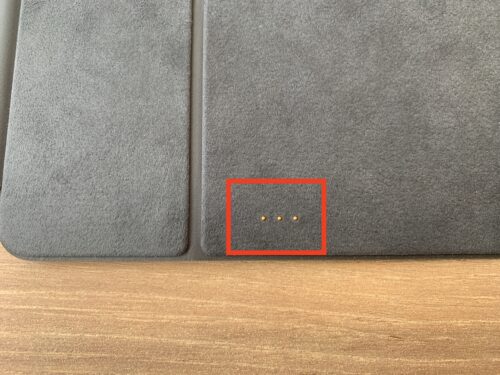
iPadとSmart Keyboard Folioを接続する部分を清潔な布でカラ拭きします。

濡れた布やアルコールで掃除すると故障する可能性があるので、カラ拭きで掃除しましょう。
iPadを再起動する
再起動はiPad本体の「トップボタン」と「音量ボタン」を同時に長押しします。
しばらくすると「スライドで電源オフ」というアイコンが表示されるので、右にスライドして電源を落としましょう。

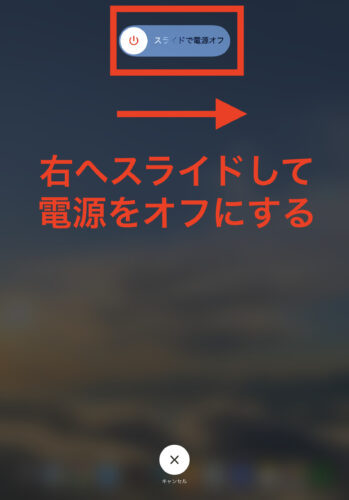
電源が完全に切れるまで(30秒ほど)待ち、Apple ロゴが表示されるまで再びトップボタンを長押しします。
OSを最新のバージョンにする
OSのアップデートおよび確認は、「設定」から行います。
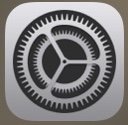
「設定」を開いたら、「一般」の「ソフトウェア・アップデート」を選択します。
最新の場合は「iPadOSは最新です」と表示されます。
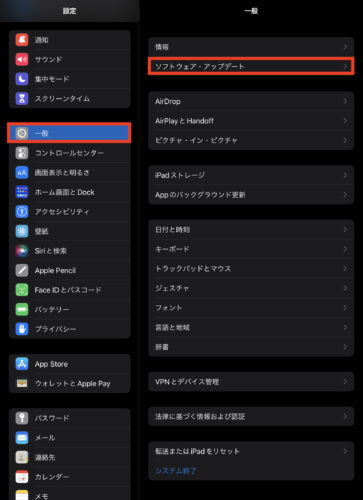
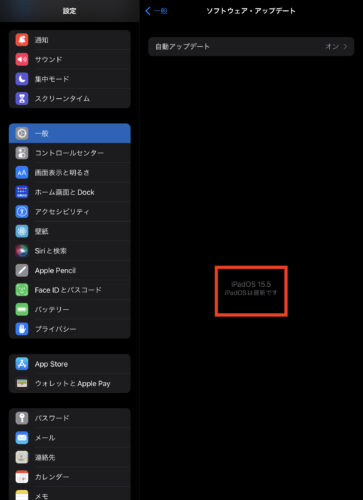
修理を検討する場合に確認すること
上記のいずれを試しても問題が解決しない場合は、Smart Keyboard Folioが故障している可能性が高いです。
修理を依頼するか、買い替えを検討する必要があります。
「AppleCare+ for iPad」の加入有無(加入していれば保証を受けられる)
Smart Keyboard Folio自体にはAppleCareは付けられませんが、AppleCare+ for iPadに加入していれば、Smart Keyboard Folioの修理保証を受けることができます。
加入の確認はiPad本体の「設定」→「一般」→「情報」→「保証範囲」で確認できます。
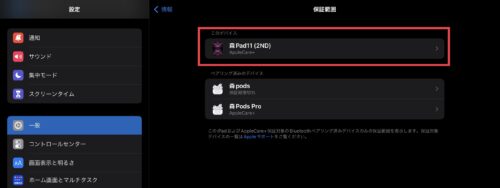
このようにiPadにAppleCare+と記載されていれば、加入している状態なので、修理を依頼しましょう。
Apple 製品限定保証の確認(期間内であれば特定の条件の保証を受けられる)
AppleCareに加入していない場合は、Smart Keyboard FolioがApple 製品限定保証の範囲内かどうか確認します。

Apple 製品限定保証とは、初期不良や自然故障を修理してもらえる保証サービスのことです。
商品を購入してから1年間の保証対象になります。
保証が受けられるのは、製造上の問題であることです。
過失・事故による損傷などの故障は保証を受けることはできません。
まずは下記サイトにアクセスして、Smart Keyboard Folioの保証状況を確認します。
Smart Keyboard Folioのシリアルナンバーとコードを入力して、保証状況を調べます。

シリアルナンバーはSmart Keyboard Folio本体、もしくは製品の箱に記載されています。
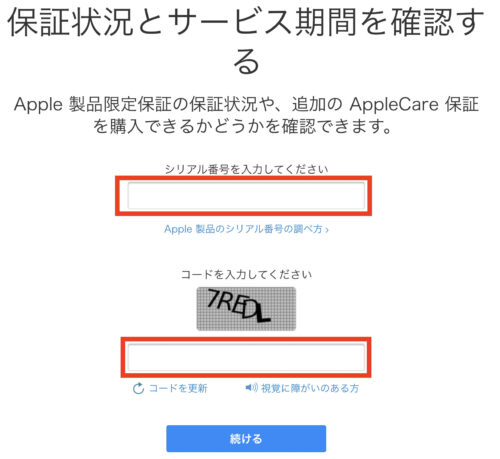
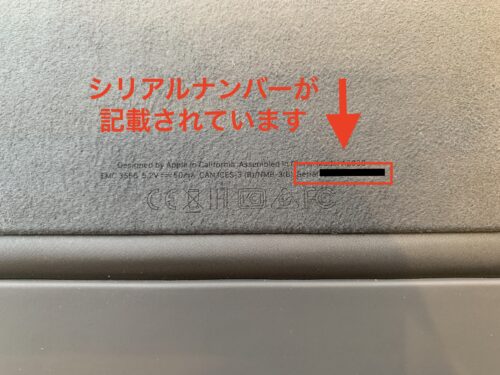
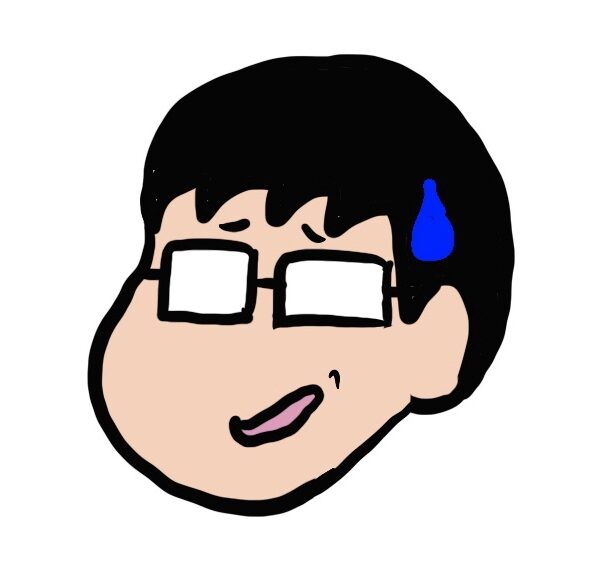
Smart Keyboard Folio本体は非常にわかりづらいので、箱で確認することをお勧めします。
「修理サービス保証」と書かれている部分が保証状況になります。
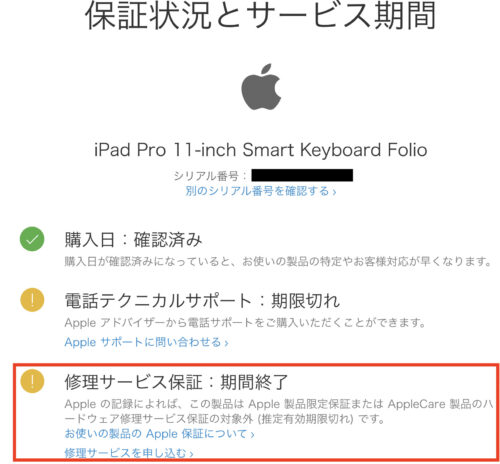
上の場合は保証期間は切れてしまっています。
この例ではApple製品限定保証もAppleCareも対象外と記載されていますが、実際のところiPad本体で「AppleCare+ for iPad」に加入していれば、保証は受けられます。

ここの表記はどうであれ、「AppleCare+ for iPad」に加入していれば、Smart Keyboard Folioの保証は受けられると覚えておきましょう。
保証の内容をまとめると、以下の3種類になります。
- AppleCare+の対象(iPadで「AppleCare+ for iPad」に加入している場合は保証の対象になります)
- Apple 製品限定保証の対象(購入から1年間がこの保証の対象です)
- 保証対象外(上記いずれにも当たらない場合)
保証対象外の場合は、残念ながらほぼ新品を購入するのに近い金額がかかるので、Apple 製品限定保証期間が1年付く新品の購入を検討した方が良いでしょう。
Smart Keyboard Folioの修理手順
それでは実際に修理を依頼する手順を確認します。
シリアルナンバーの確認
Smart Keyboard FolioとiPadのシリアルナンバーを確認しておきましょう。
Smart Keyboard Folioは先ほど紹介した通り、本体裏面か製品の箱で確認できます。
iPadは「設定」、「一般」、「情報」から確認しましょう。
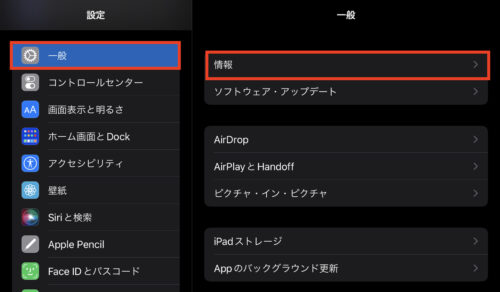
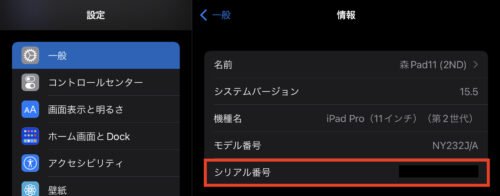
Appleサポートに修理依頼をする
実際の修理については、基本的には「持ち込み修理」しか対応していないようです。
もしくはAppleCareに加入していれば、「エクスプレス交換サービス」が利用できます。

AppleCareに加入している方は、店舗に足を運ぶ必要もなく、すぐに交換品が届く「エクスプレス交換サービス」をお勧めします。
AppleCare、Apple 製品限定保証、いずれの方法も下のAppleのサポートサイトから依頼できます。
まずAppleIDを使ってサインインを実施します。
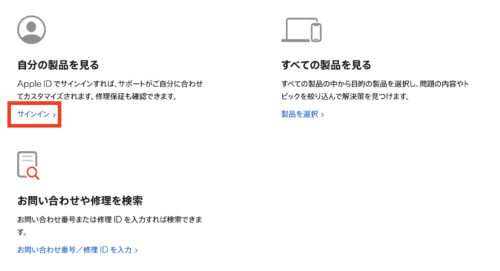
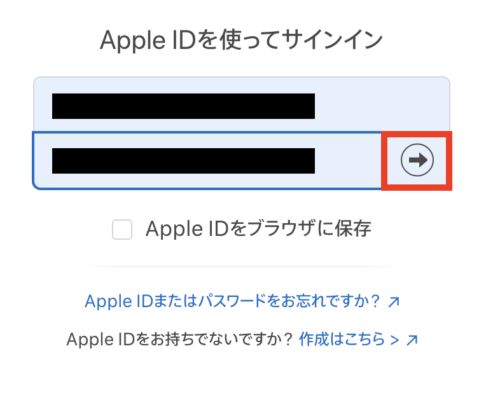
マイデバイスにSmart Keyboard Folioをお使いのiPadが表示されていると思いますので、選択します。
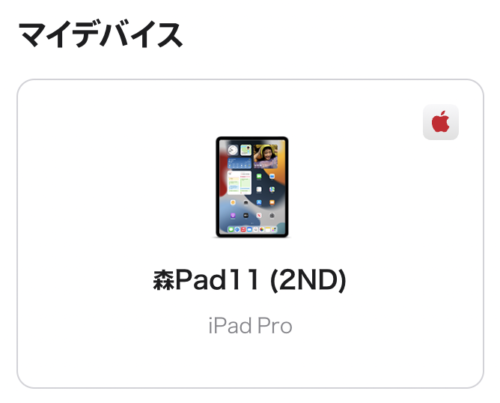
カテゴリから「Smart Keyboard」を選択します。
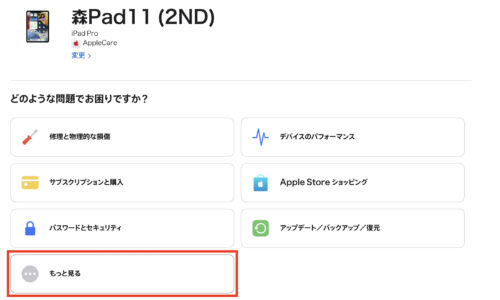
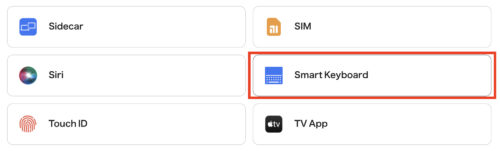
「続ける」を選択します。
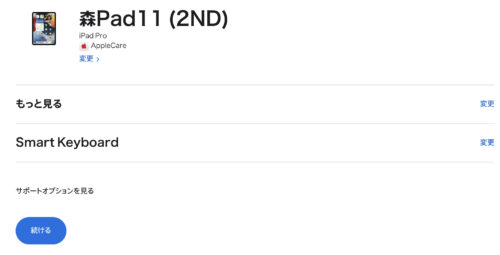
ここで「持ち込み修理」を選択するか、もしくは「電話」で修理を依頼します。
「持ち込み修理」を選択した場合は、来店予約を実施します。
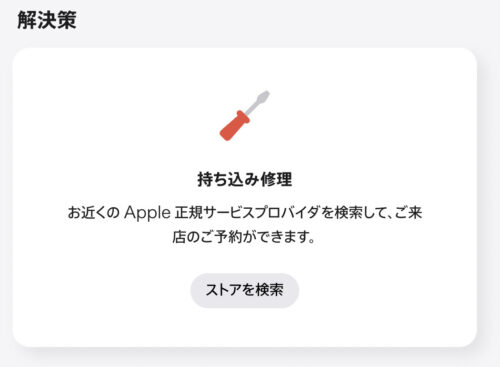
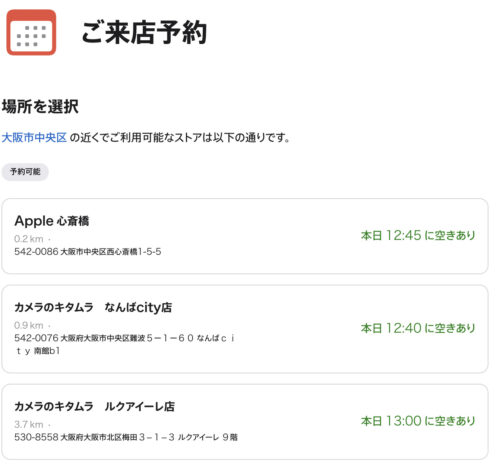
電話でオペレーターと相談の上、修理を依頼する場合は、「電話」を選択して、折り返しをもらう電話番号、名前、メールアドレスを入力の上「続ける」を選択します。
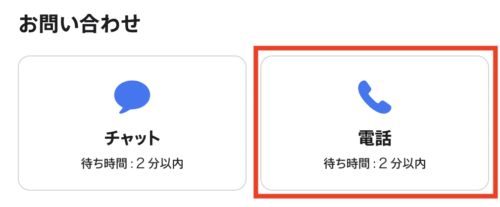
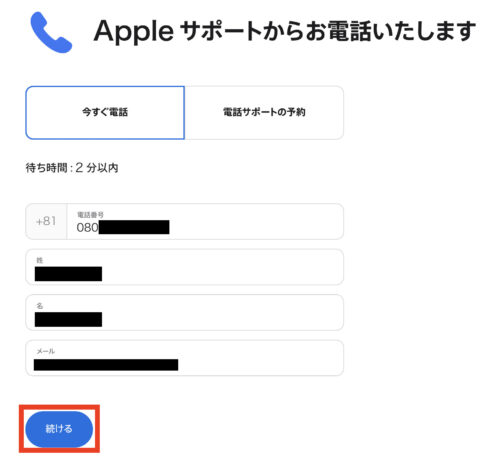
数秒で折り返しの電話がかかってきますので、ガイダンスに従って電話を操作し、オペレーターに修理依頼をしましょう。

持ち込み修理がどうしても困難な場合は、ここでオペレーターの方に相談すれば、別の提案をして頂けるかもしれません。
またAppleCareを使ってエクスプレス交換を依頼する場合も、電話でオペレーターに依頼します。
修理の実施
エクスプレス交換の場合
以下の方法は電話で「エクスプレス交換サービス」を実施した場合の流れです。
- サポートのオペレーターの方に相談内容と具体的な事象を伝えます。
- iPad本体とSmart Keyboard Folioのシリアルナンバーを伝えます。
- 持ち込み(店舗)修理かエクスプレス交換サービスを利用するか選択します。
- エクスプレス交換サービス時に必要になる情報(住所、名前、電話番号、メールアドレス)を伝える。
- メールが送られてくるので、リンク先にクレジットカードの情報を登録する。
- 運送業者が新しい交換品のSmart Keyboard Folioを持ってくるので、玄関先で故障したものと交換を実施します。
- 新しいSmart Keyboard Folioで動作確認を実施します。
- 修理完了のメールが届いたら完了です。
以下は実際に修理をお願いした際の参考画像になります。
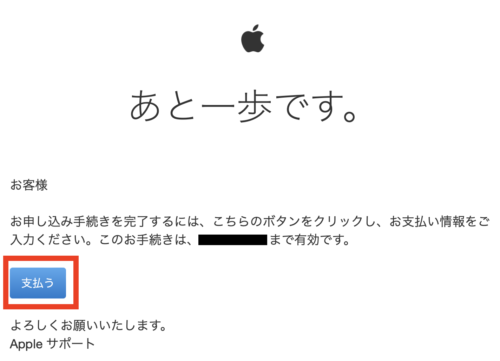
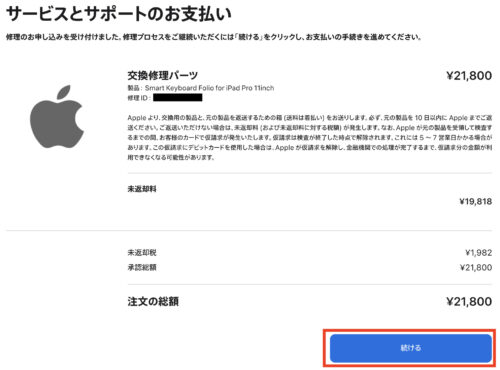

メールには「支払う」と書かれていますが、実施には故障した商品を返送すれば費用は一切かかりません。
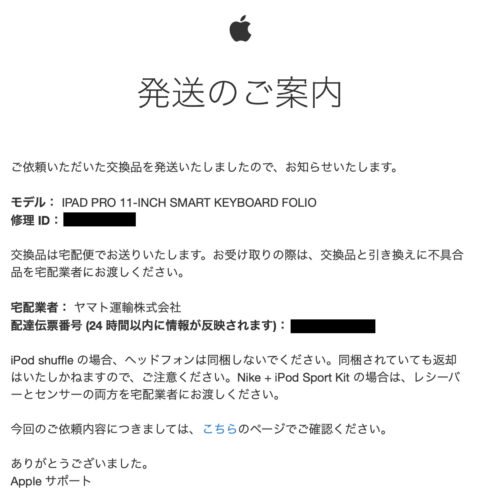

クレジットカードの登録が完了すれば、すぐに交換品が発送されます。

私の場合は修理依頼した翌々日には交換品が届きました。
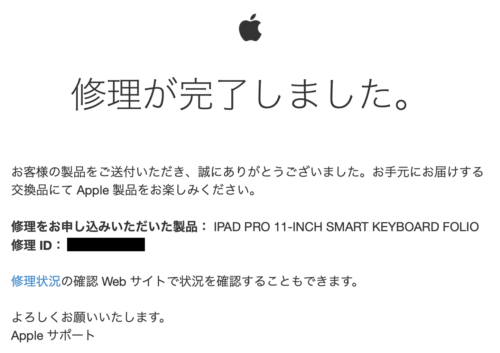
エクスプレス交換の手順は以上になります。
持ち込み修理の場合
持ち込み修理の場合、来店予約を実施すると、このような申し込みのメールが届きます。
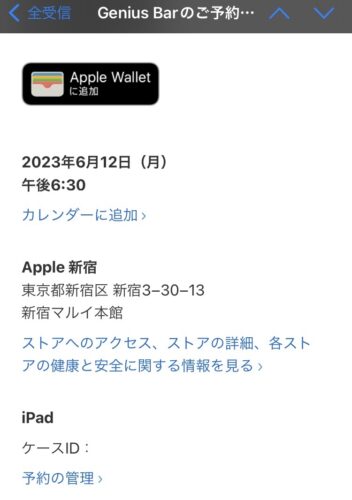
当日、時間になったら予約した店舗にiPadとSmart Keyboard Folioを持って行きましょう。
あとは店員さんが丁寧に対応してくれるので、安心して手続きを進めてください。

修理交換の診断が下れば、交換品を手配してくれます!
まとめ
Smart Keyboard Folioが反応しなくなった時の手順をまとめると、以下の通りになります。
- まずは接続部分を拭いたり、再起動して問題が解決しないか試してみる。
- 問題が解決しない場合は、保証が受けられるかどうか確認する。
- 保証が受けられる場合は、サポートサイトより修理依頼を実施する。
- Apple製品限定保証の期間内であれば、製造上の問題と診断された場合に限り無償で修理できる。
- Smart Keyboard Folioはお使いのiPadで「AppleCare+ for iPad」に加入していれば、保証を受けることができる。

Smart Keyboard Folioが反応しなくなってお困りの方は、参考にしてみてください!


コメント