こんばんは。モリケンタロウです。
今日は、これをやると普段の仕事が数倍捗る、Windowsのデスクトップカスタマイズ方法のお話をしたいと思います。
これらを設定しておくことで、毎日の作業がとても楽になります。
もちろん仕事だけでなくプライベートでの作業でも、お使いいただける方法となりますので、是非ご確認ください。
起動時にファイルを自動的に立ち上げる
朝出勤してパソコンを起動したら、必ず行う動作があると思います。
例えばメールとか、ビジネスチャットツールとか、Excelの仕事の進捗管理表やToDoリストなどなど。
これらのようなパソコンを起動して必ず立ち上げているファイル関しては、スタートアップに登録してパソコン起動時に自動的に立ち上がるように設定しましょう。

やり方は簡単です。
まずエクスプローラなどを開き、アドレスの部分に「shell:startup」と入力してEnterを押します。
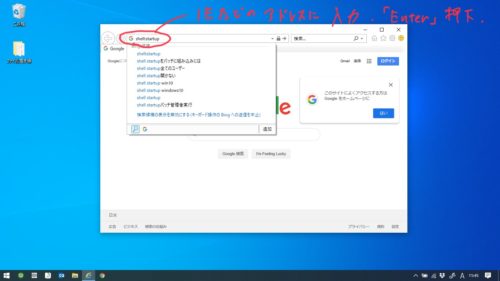
するとスタートアップフォルダが立ち上がるので、自動的に立ち上げたいファイルやプログラム、WEBサイトのショートカットなどを、そのフォルダにドラッグ&ドロップで放り込みます。
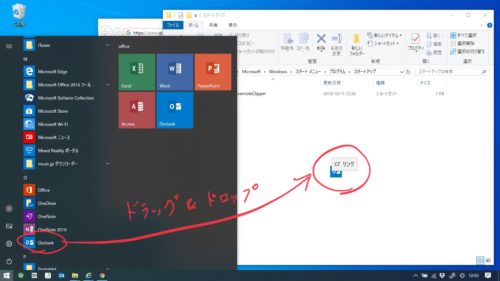
たったこれだけで、次回の起動時に放り込んだプログラムやファイルが自動的に立ち上がるので、手動で立ち上げる手間や漏れなどがなくなります。

必要なファイルが起動しているその間に別の作業をするか、コーヒーでも入れて待っていましょう。
ワンクリックでアプリを立ち上げる
タスクバーにピン留めしたアプリは、ワンクリックで立ち上げることができます。
やり方は簡単。特定のファイルやアプリをタスクバーと呼ばれる画面下にあるのバーにドラッグ&ドロップするだけです。
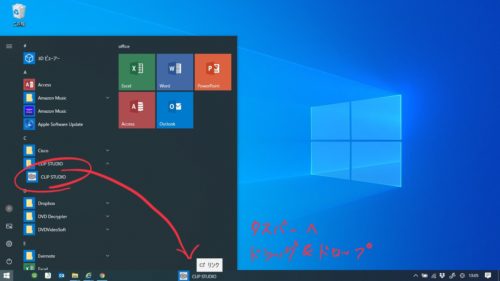
ファイルがタスクバーに追加されました。
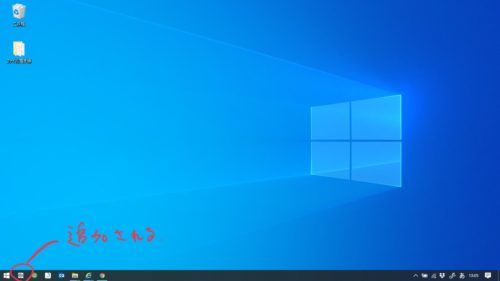
デスクトップ上だとダブルクリックなのでワンクリック分手間が省けます。
たったワンクリックの差でも、その利便性を実感できるはずです。
またデスクトップにモノを置くのは極力避けた方が無難です。
あれもこれもやらなきゃと考えてしまい、集中力が低下してしまいます。

ということで頻繁に使うアプリはタスクバーに置いておきましょう。
ごちゃごちゃしているタスクバーを整理する
デスクトップと同じく、タスクバーも使わない機能がゴチャゴチャしていると、視覚的に集中力が低下する要因となります。
使っていない機能をそのままにしている方も多いのではないでしょうか。

この機会に、タスクバーもカスタマイズして整理しましょう。
タスクバー上で右クリックするとメニューが表示されますので、ここで普段使っていない機能を非表示にしてスッキリさせます。
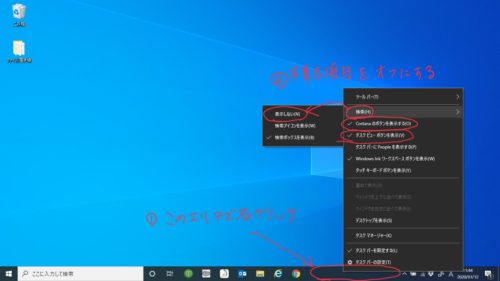

僕は普段使っていない検索アイコンとcortana、タスクビューを非表示にしました。
これだけで見た目がかなりスッキリします。
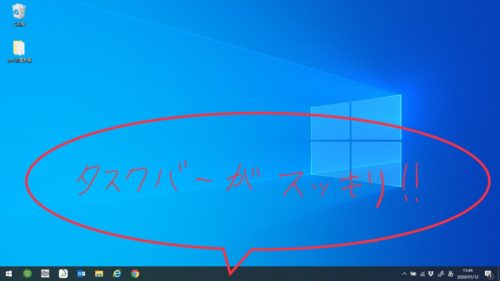
また、タスクバー上を右クリックすることで選択できる「タスクバーの設定」で、アイコンを小さくすることで、さらに作業画面を広げることができます。
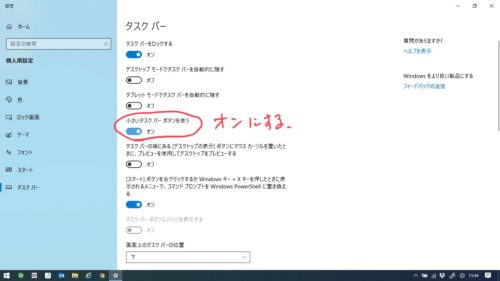

タスクバーが少し小さくなっているのがわかるでしょうか?
特に小さい画面でPCを使っている人におすすめです
良く開くフォルダにすぐアクセスする
作業する際によく開くフォルダなどがある場合は、タスクバーの「エクスプローラー」アイコンにピン留めすることで、素早くアクセスできます。
「エクスプローラーのアイコン上で右クリック → ピン留めしたフォルダを選択」の2クリックで、直接そのフォルダに飛ぶことができます。

やり方は以下の通りです。
タスクバーにあるエクスプローラーのアイコンに、任意のフォルダをドラッグ&ドロップで追加することでピン留めされます。
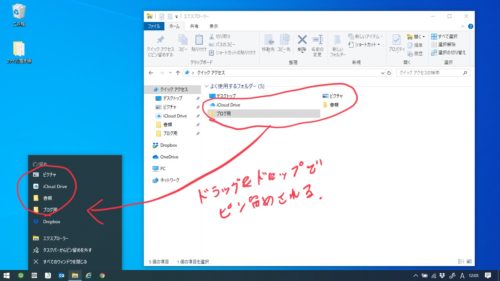
その他
その他の見た目をスッキリさせる方法をいくつかご紹介します。
以下はいずれもタスクバーの右クリックで「タスクバーの設定」をクリックすることで変更が可能です。
タスクバーなどに最近開いた項目を表示させない
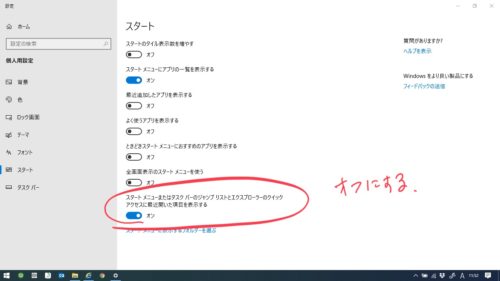
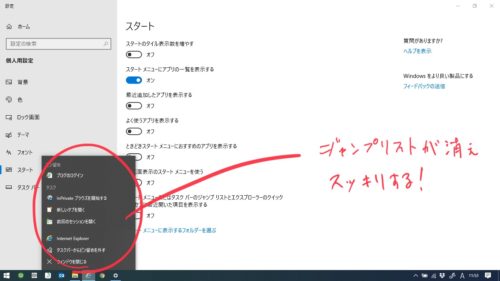
「スタート」内のメニューをスッキリさせる
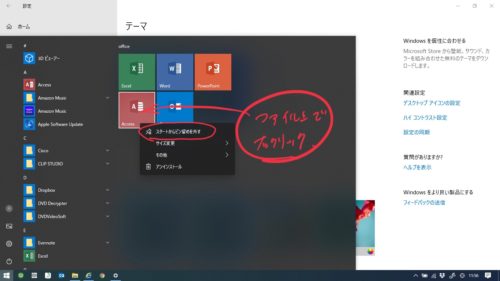
まとめ
といった感じで、主にデスクトップに関連したテクニックをお伝えしました。
普段何気なくやっている作業も、上記のような設定をすれば、トータルで大きな効率化を図ることができます。

作業がとても捗りますので、まだ試されていない方法がある方はぜひお試しください。


コメント