こんばんは。モリケンタロウです。
今日はApple Watchの使い方をご紹介します。
Apple Watchには「カメラリモート」というアプリがプリインストールされております。
このアプリは離れたところから遠隔でiPhoneのシャッターを切る時に使用します。
みんなで写真に写りたい時にとても便利な機能です。
たとえばこんな経験はありませんか?
iPhone単体の場合は、iPhoneをみんなが写るように固定してから、タイマーをセット。
タイマーが作動する前に急いでみんなの元へ戻り、顔を作る。
なかなかシャッターが押されない。
あれ?おかしいな?と心配になり、様子を見に行こうとした時にシャッターが作動する。
もしくはみんなの元に戻るまえにシャッターが作動したり・・・。
そんな時は、Apple Watchの「カメラリモート」アプリです。
このアプリはiPhoneのカメラアプリをリモートで操作できる便利なアプリです。
これを使えば、シャッターを押すタイミングなど、Apple Watch側で操作できます。
またiPhoneのカメラがApple Watchに写るという特性を活かして、見守りカメラとしても使用できます。
個人的にはこちらの方が利用用途があるかなと思います。
AppleWatchを見守りカメラにする方法【カメラリモート】
それではまず、カメラリモートの基本的な使い方をご説明します。
カメラリモートの使い方
まずはApple Watchで「カメラリモート」アプリを立ち上げます。
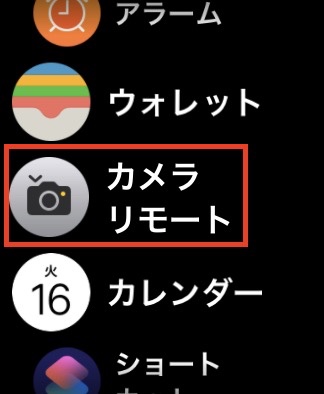
また、上の画像の黒いドット3つのアイコンでカメラの設定を変更することができます。
3秒タイマーを設定できます。
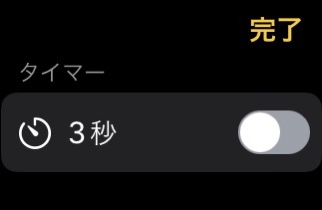
iPhoneの前面カメラか背面カメラを指定します。
(背面カメラの方が画質が良いので、通常は背面カメラを使用します)
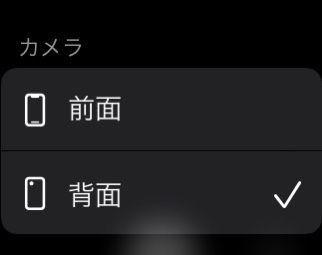
フラッシュの設定ができます。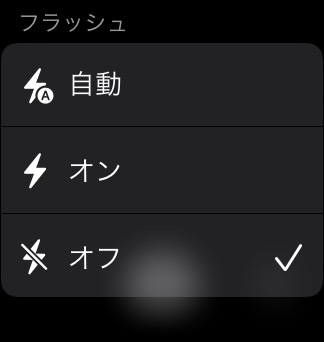
Live Photosのオンオフを選択できます。
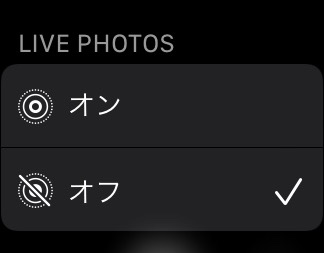
HDRのオンオフを選択できます。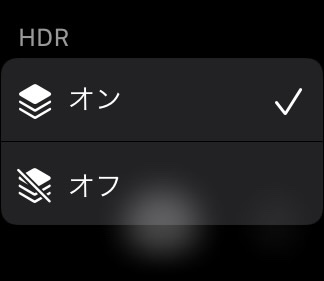
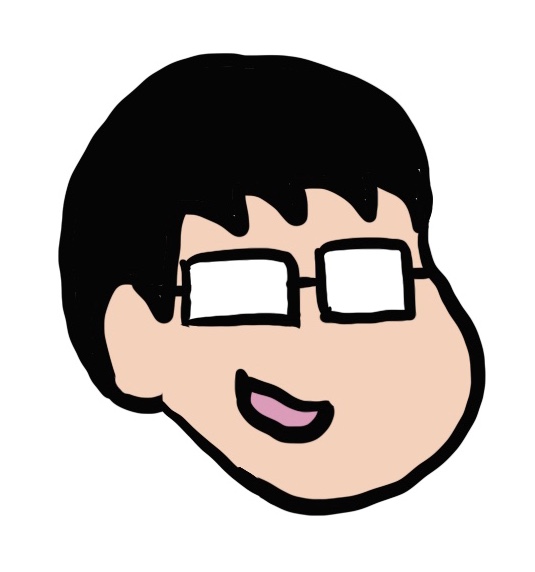
これでiPhoneのタイマー機能を使わなくても、自撮り棒を使わなくても、集合写真を取ることができます!
見守りカメラとして使用する
Apple Watchの「カメラリモート」はiPhoneのカメラがそのままApple Watchに映るという機能を使って、見守りカメラ的な使い方ができます。
例えば別室の赤ちゃんの様子を見たい時。
別室のペットの様子を見たい時などに使用できます。
基本的な使い方は変わらないですが、見守りカメラとして使う場合は、Apple Watchの表示を常にオン、iPhone側で自動ロックを「なし」にしておきましょう。
iPhoneの「設定」から「画面表示と明るさ」を選択します。
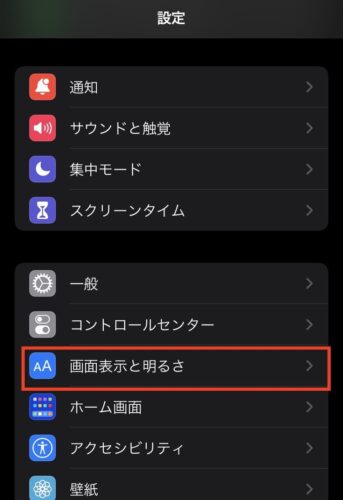
Apple Watchの画面表示を「常にオン」に。
(Apple Watch Series 5、Apple Watch Series 6以降のみ)
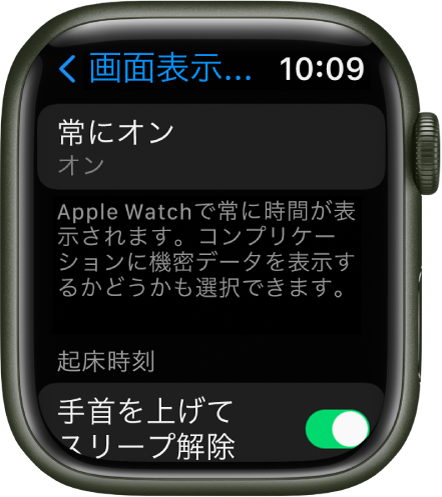
※Apple Watch Series 5以前の場合、一定時間経ってカメラが消えてしまった場合は、もう一度「カメラリモート」をタップすれば、すぐに様子を確認できます。
例えば赤ちゃんの様子を確認する場合

iPhoneを赤ちゃんが写る様に固定すれば、別室でもこんな感じで常に様子を見ることができます。
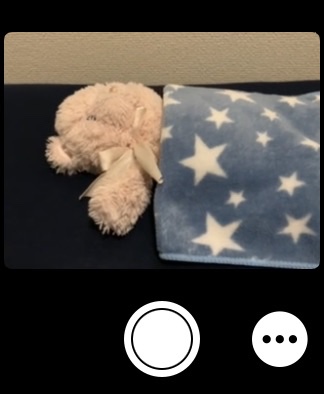
※カメラが終了してしまった場合、長時間利用する際はApple Watchは常に見えるところに置いておきましょう。
もう一度Apple Watchの「カメラリモート」をタップすれば、すぐに様子を確認できます。
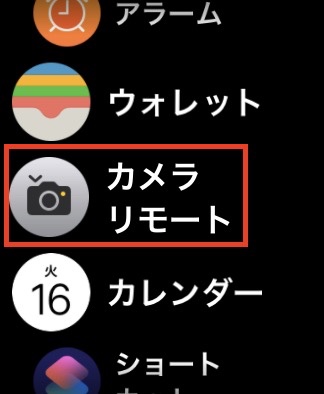
まとめ
ということで何かと便利なApple Watchの「カメラリモート」をご紹介しました。
特に「見守りカメラ」はお子さんがいらっしゃる方にとってはなかなか便利です。
寝かしつけて、ちょっと別室で自分時間が欲しいときに重宝します。
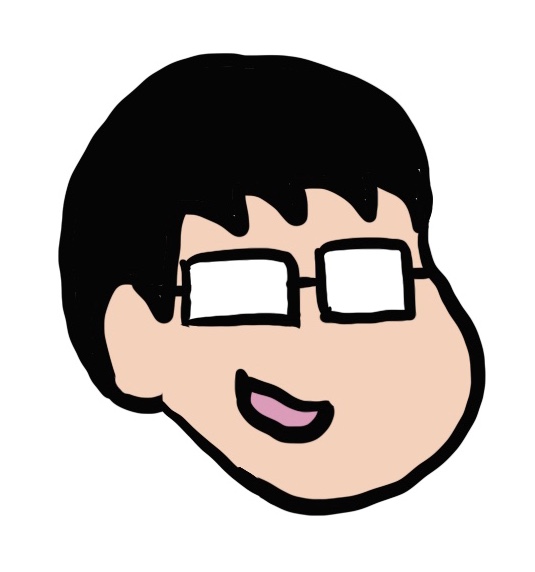
Apple Watchをお持ちの方は、是非活用してみてください。


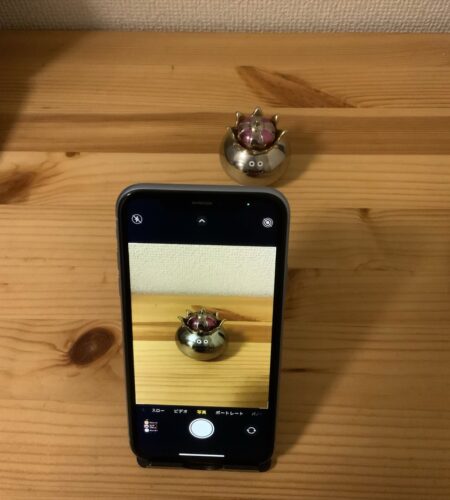

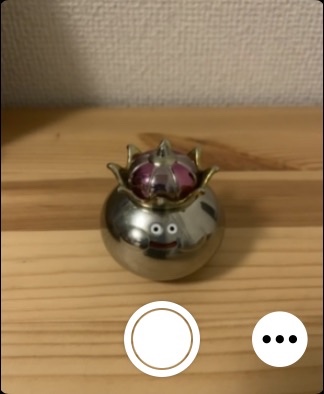
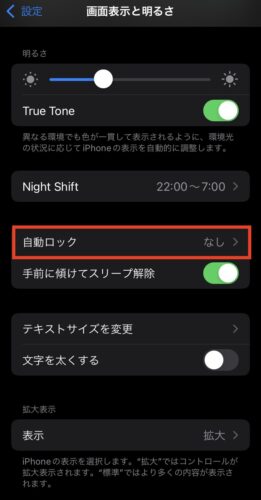
コメント