こんばんは。モリケンタロウです。

GoodNotesでとったノートを印刷する必要があるんですが、何か良い方法ありませんか?

もしプリンターをお持ちでないなら、コンビニで印刷するのが手っ取り早いですよ!
ということで今回はGoodNotesでとったノートを印刷する必要が出てきた時、どのように対処するか解説したいと思います。
実際プリンターを持っている方であれば話は早いですが、プリンターを持っている環境の方が少ないと思います。
そこで有効なのが、コンビニのマルチコピー機を使う方法です。
コンビニのコピー機にWi-Fiで印刷するデータを転送し、印刷を実施します。
コンビニは全国どこでも展開されており、思いついた時に手軽に印刷を実施することができるのがメリットです。
しかも白黒であれば1枚10円。
手順も簡単なので、コピーする必要に迫られている方は是非参考にして見てください。
GoodNotesのノートをコンビニでプリントする手順
GoodNotesのノートをプリントアウトする手順は、以下の3ステップです。
- 印刷したいGoodNotesのノートを「イメージ」もしくは「PDF」形式で保存する
- 専用アプリを入手し、印刷の準備する
- コンビニで印刷を実施する

今回は試しにこちらのノートをプリントしてみたいと思います。
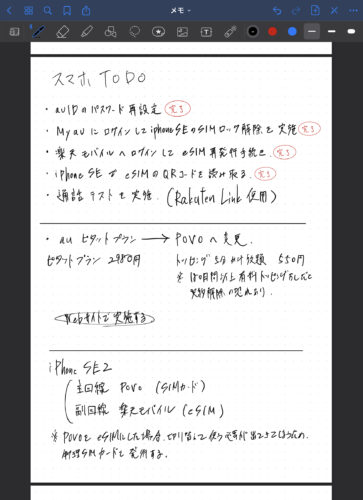
GoodNotesのノートを保存する
まずはノートをコンビニで印刷できるよう「イメージ」データか「PDF」データで保存します。
ノートを開いた状態での左上、共有アイコンを選択すると、いくつかメニューが表示されます。
- 「このページを書き出す」で表示されているページ1枚を保存できます。
- 「すべてを書き出す」で全てのページを保存できます。
今回は表示されているページだけ印刷したいの、「このページを書き出す」を選択します。
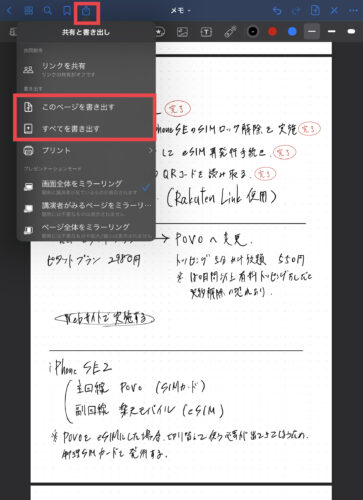
すると下のような形式を選択する画面が表示されます。
保存する形式はいくつかありますが、印刷をする場合は、「PDF」もしくは「イメージ」データで保存する必要があります。
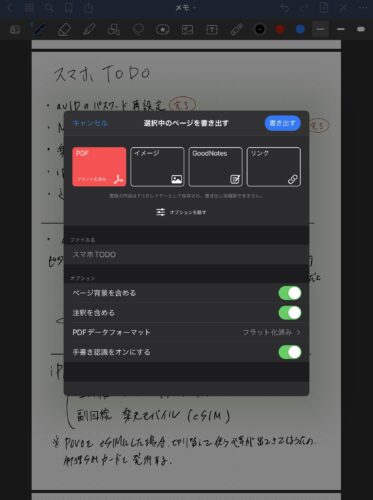
画像として保存する場合
まずはノートを画像として保存する場合を確認してみます。
保存する形式を「イメージ」を選択します。
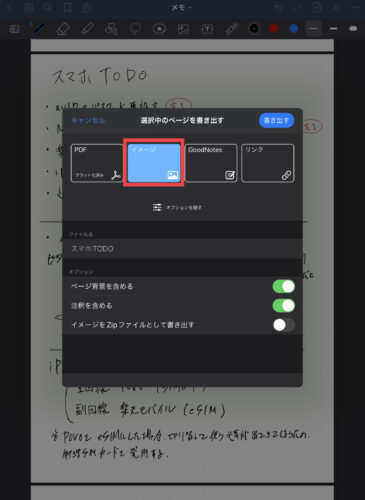
画像を保存する場所を選択します。
「画像を保存」を選択すると、「写真」アプリに保存されます。
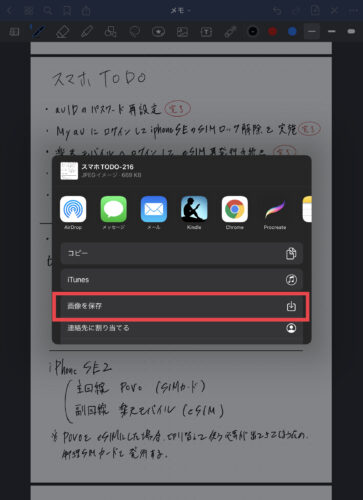
「写真」アプリを開いて確認してみると、このように先ほどのノートがイメージデータとして保存されているのがわかります。

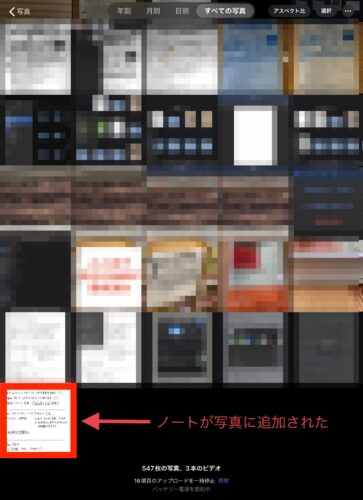
PDFとして保存する場合
次にPDFとして保存する場合を確認してみます。
保存する形式で「PDF」を選択します。
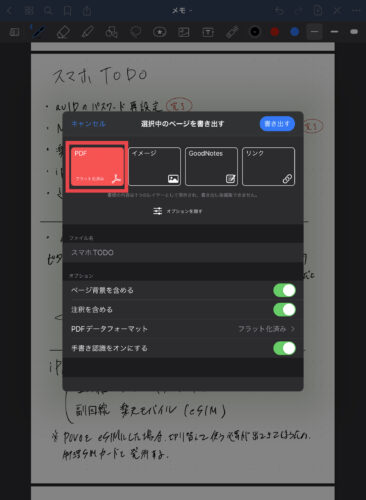
ファイルを保存場所を聞かれるので、「”ファイル”に保存」を選択します。
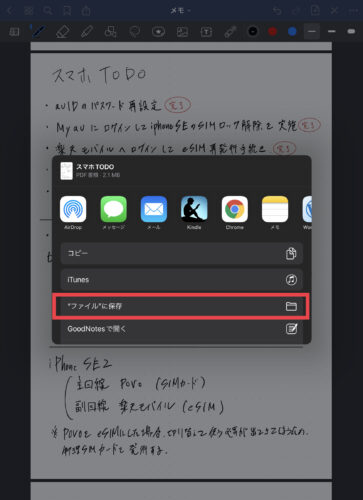
「ファイル」の中のどのフォルダに保存するか選択します。
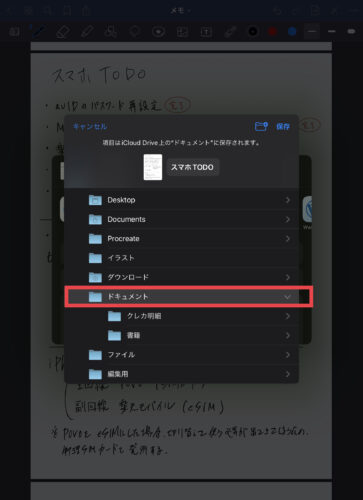
ファイルアプリにアクセスして確認してみます。
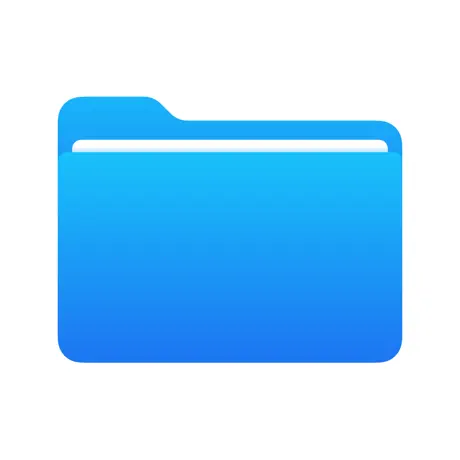
指定したフォルダにPDFが保存されていることが確認できました。
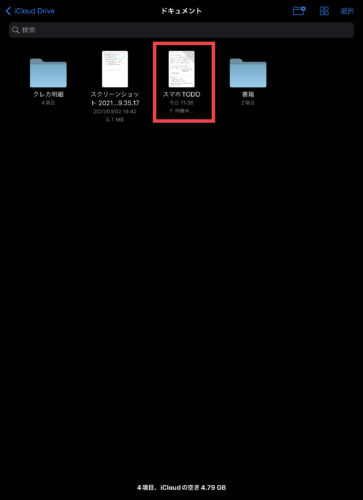
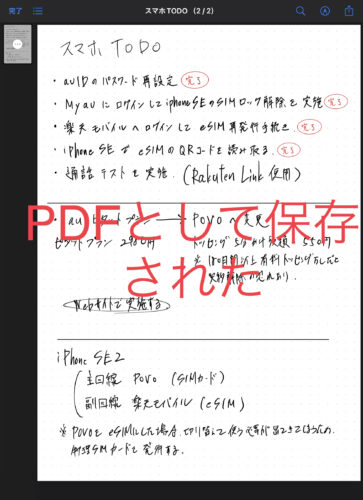

お好きな方法で保存してください。
これで印刷するファイルの準備は終了です。
専用アプリで印刷の準備する
次にコンビニでプリントするために専用アプリを入手します。

ちなみにiPhoneとiPadをお使いで、iCloudで連携されている場合は、どちらにインストールしても構いません。
アプリはコンビニの種類によって入手するものが違ってきます。
セブンイレブンなら「netprint」、ファミリーマートやローソンなら「PrintSmash」といった具合です。
今回は近くにファミリーマートがあったので、「PrintSmash」を入手しました。
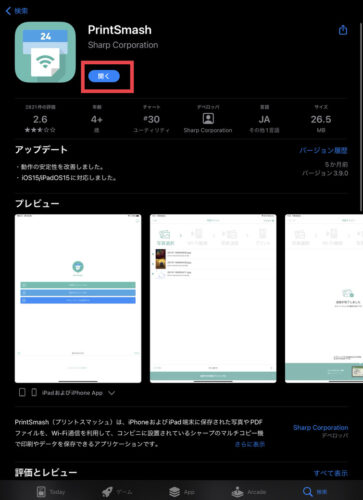

このアプリでコンビニで印刷するための下準備を行います。
アプリを立ち上げると「写真」をプリントするか、「PDF」をプリントするか選択できます。
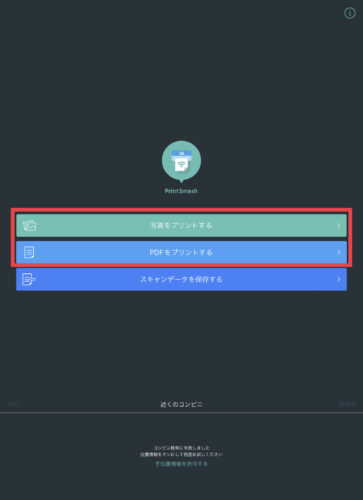
イメージデータをプリントする場合
写真の場合はアクセスの許可で「全ての写真へのアクセスを許可」を選択した上で、プリントしたい画像を選択します。
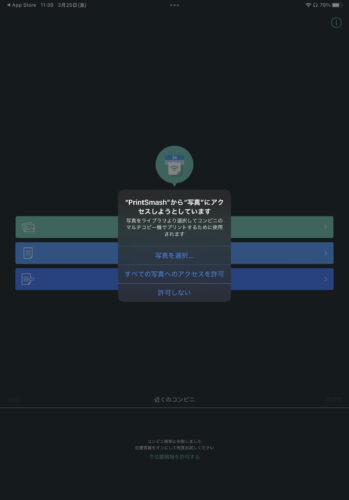
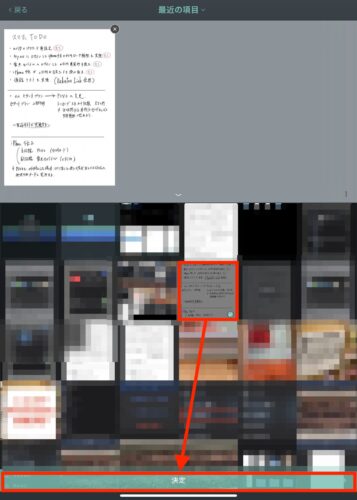
PDFをプリントする場合
PDFの場合は「「ファイル」アプリを開く」を選択し、先ほど保存したPDFを選択します。
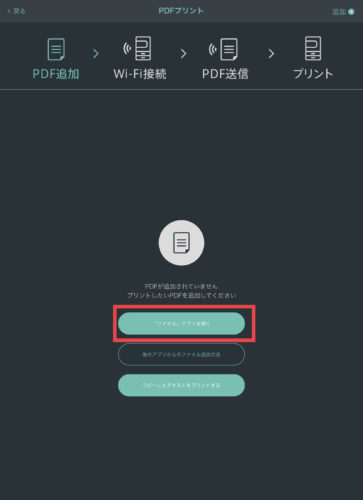
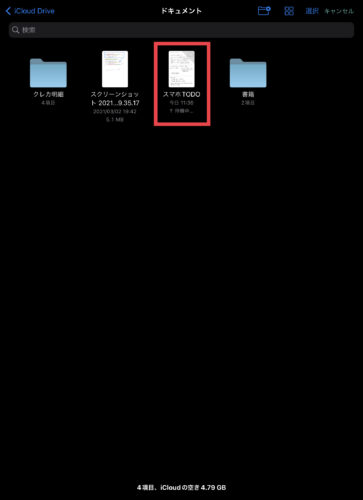
印刷するファイルを選択する
印刷するファイルを選択し、画面下の「選択中の写真(PDF)をプリントする」をタップします。
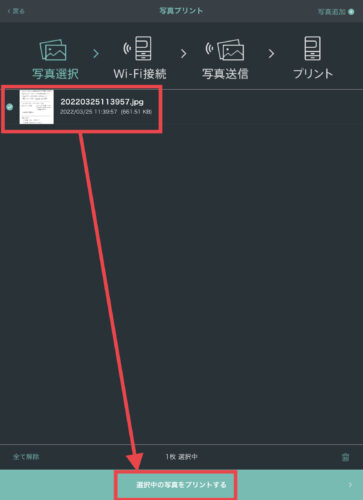
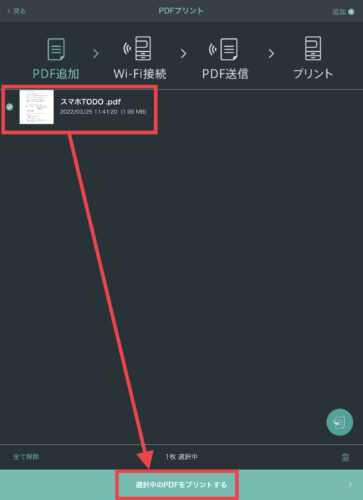
この後、マルチコピー機の操作が記載された画面が表示されますので、実際にコンビニへ行き、マルチコピー機のタッチパネルを操作します。

ここまで準備できたら、いざコンビニでへ行き、印刷を実施します。
コンビニで印刷する
大まかな流れは、専用アプリを使ってコンビニのマルチコピー機にWi-Fi接続でファイルを転送して、プリントアウトするという流れです。
専用アプリでは以下の画面が表示されているので、先へ進めます。
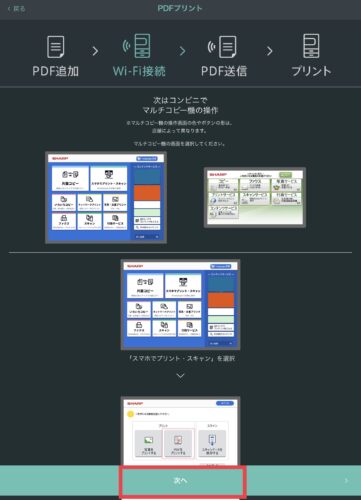
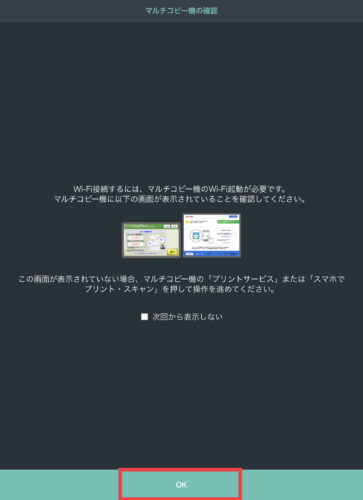
専用アプリ、マルチコピー機の操作を先に進め、お互いをWi-Fiで接続させます。

画面の指示に従って操作すれば簡単に接続させることができます。
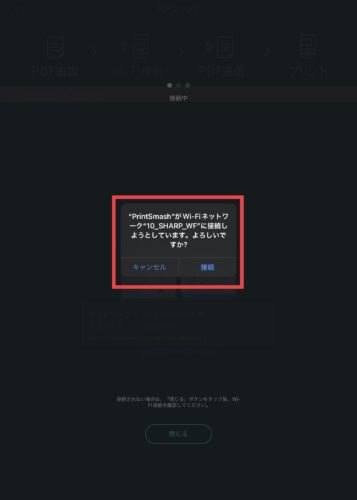
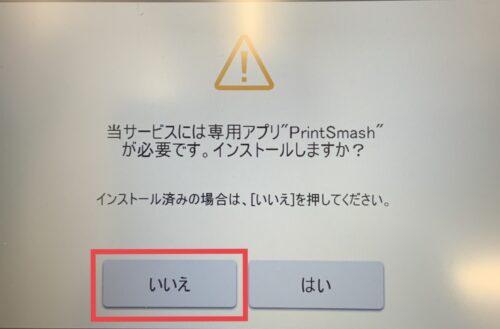
接続が済んだらファイルをコピー機に転送します。
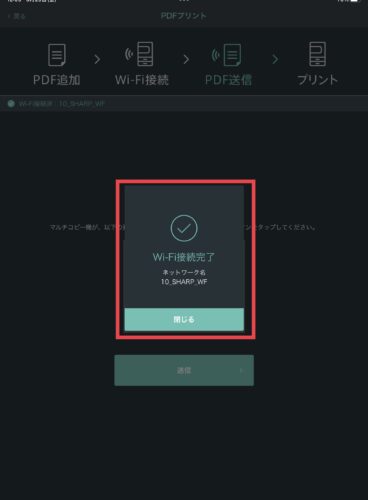
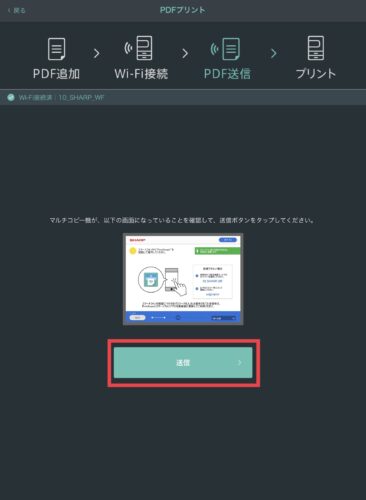
ファイルの転送が済んだら、あとは印刷するのみです。
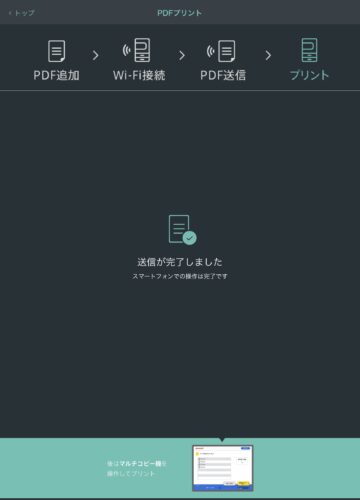
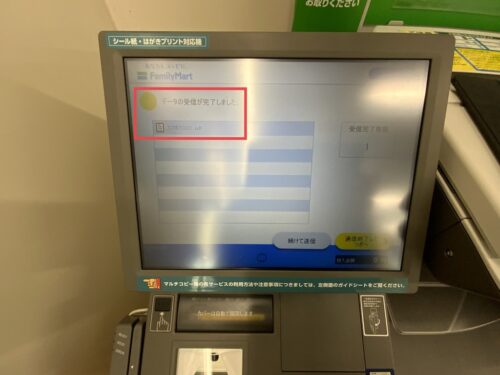
硬貨を投入して、用紙のタイプ、カラー、サイズなど選択の上、印刷を実施します。
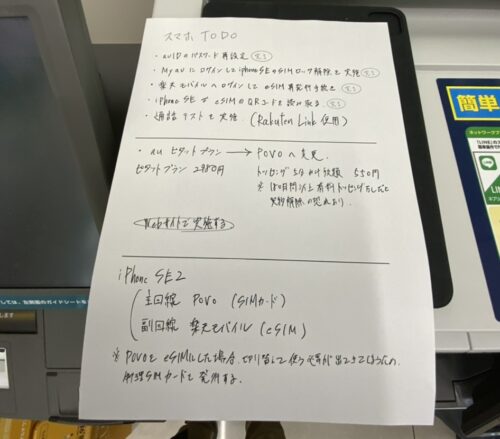

このようにしっかりとノートをプリントアウトすることができました。
まとめ
以上がGoodNotesのノートをコンビニでプリントする手順となります。
大まかにGoodNotesでファイルを保存、専用アプリでそのファイルを選択、コンビニのコピー機に転送して印刷という3つの手順です。
専用のアプリを入手する手間こそありますが、実際にやってみるととても簡単にプリントすることができます。

もしプリントアウトする必要に迫られた時は、是非本記事を参考にしていただければと思います。


コメント