こんばんは。モリケンタロウです。

GoodNotesでひたすらノートを作成して書いているんだけど、ノート以外に作成できるものってあるのかな?

GoodNotesはノート以外にも写真を撮って書き込んだり、スキャナーとして活用することもできますよ!
ただノートを作成するだけではもったいないので、参考になるようにGoodNotesで作成できるものをまとめて見ました。
特に書類のスキャンはおすすめの機能なので、是非ご確認ください。
GoodNotesで作成できるもの
GoodNotesで作成できるものは様々です。
ノートやフォルダなどの作成が一般的ですが、写真を撮ってそのまま書き込んだり、書類のスキャンのような機能まであります。
それらを含め、基本はすべて書類画面から作成します。
作成方法は簡単で、「書類」の画面左上の「+」アイコンをタップするとメニューが現れ、ここから作成したいものを選択する形となります。
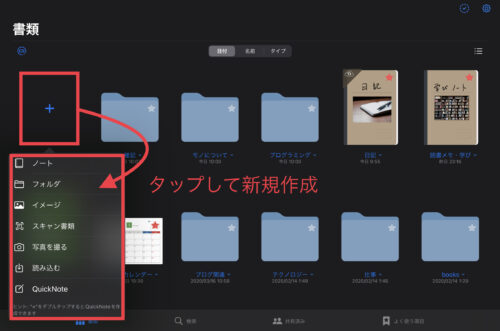
そしてGoodNotesで新規作成できるものは以下の通りです。
- ノート
- フォルダ
- イメージ
- スキャン書類
- 写真を撮る
- 読み込む
- QuickNote

それでは上からひとつずつ解説していきます。
ノートを作成する
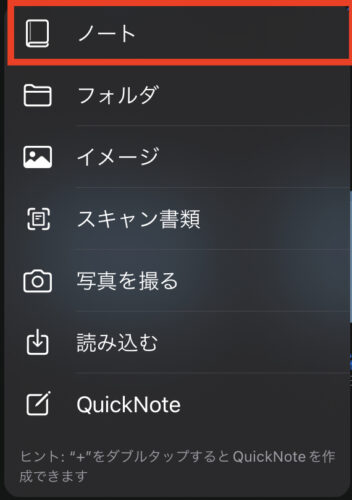
「ノート」を選択すると新規ノートの作成画面が表示されます。
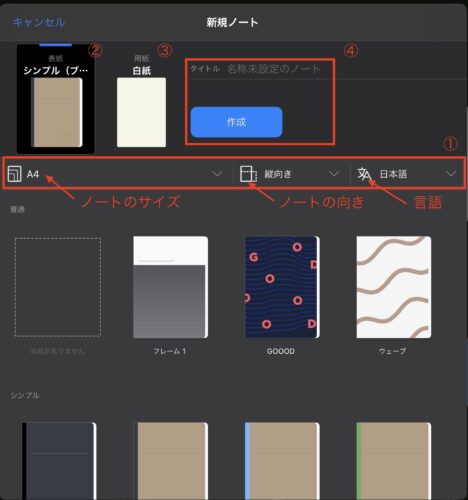
基本的な新規ノート作成の手順は以下の通りです。
- ノートのサイズ、向き、言語を決める
- 表紙を作成する
- 用紙を作成する
- ノートにタイトルをつけて作成
ノートのサイズ、向き、言語
「サイズ、向き、言語」は表紙と用紙で共通の設定となります。
ノートのサイズ
ノートのサイズは下記の8種類から選択します。
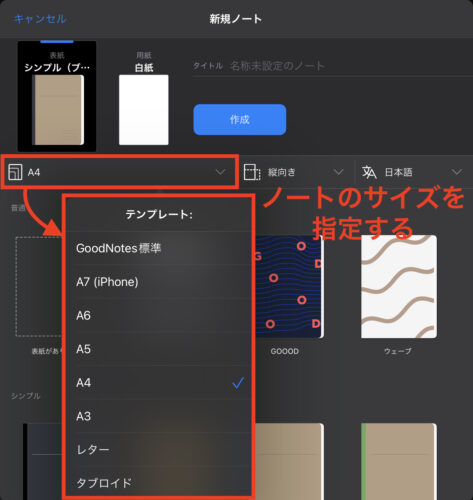

個人的なおすすめはPDFにしても違和感がない「A4」サイズです。
用紙の向きと言語
用紙の向きに関しては、PDF化することも視野に入れて縦にしたほうが利便性が高いと思います。
言語はメモの検索や変換をするときに優先される言語を選択します。
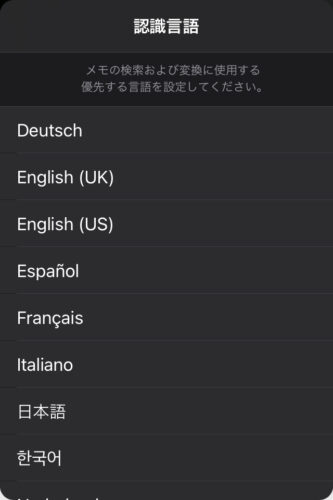
ここはデフォルトの日本語のままで良いと思います。
表紙の作成
表紙は上部の「表紙」をタップしてから、下部からお好きなものを選びます。
表紙の種類はかなりたくさんあり、正直どれにしようか迷うとおもいます。
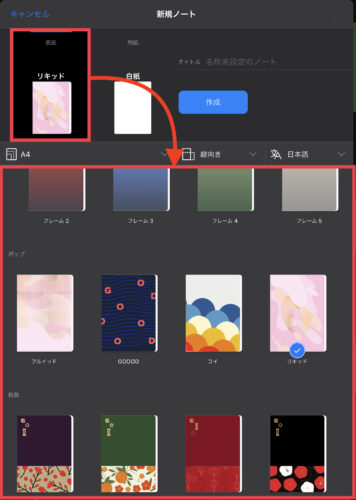

画像のような可愛らしい絵柄もたくさんありますよ!
用紙の作成
表紙の次に、用紙の種類を決めます。
用紙のカラー
カラーは「イエロー」、「ホワイト」、「ダーク」の3色から選べます。
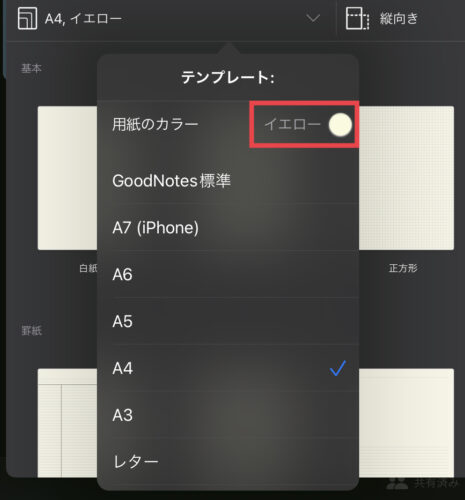
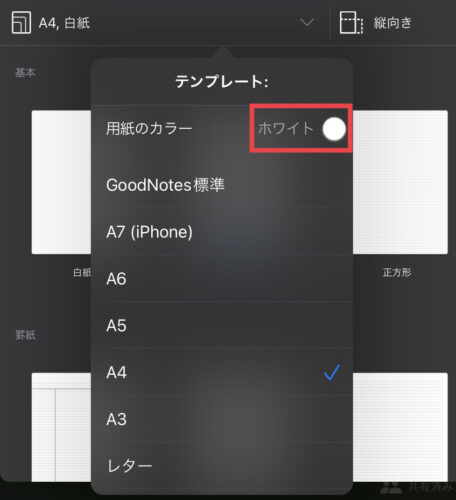
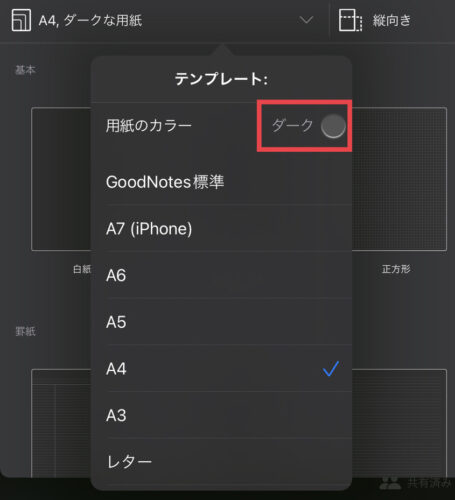
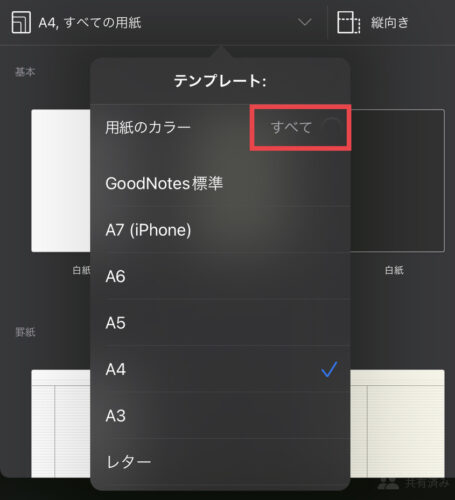

「すべて」は文字通りすべての色の用紙を表示させます。
用紙の種類
GoodNotesは白紙、点付き(ドット)、正方形(方眼)、罫線などの基本はもちろん、たくさんの種類の用紙が用意されています。
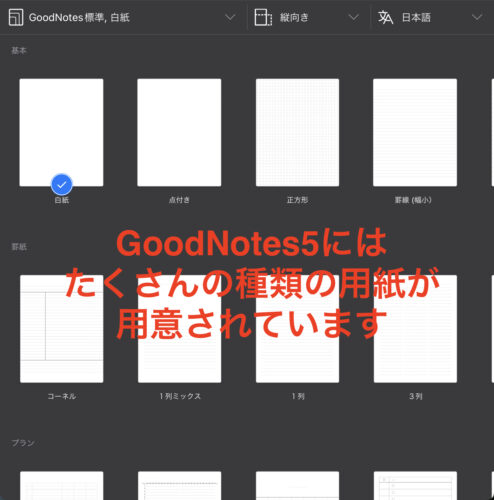
ノート以外にも、月間や週間のスケジュール、タスク、TAB譜、楽譜といったものまで用意されています。

またGoodNotesで用意されているテンプレート以外にも、Webサイトには無料でダウンロードできるPDF形式の用紙がたくさんあるので、種類に困ることはないでしょう!
タイトルをつけて作成
最後にノートにタイトルをつけて、「作成」をタップします。
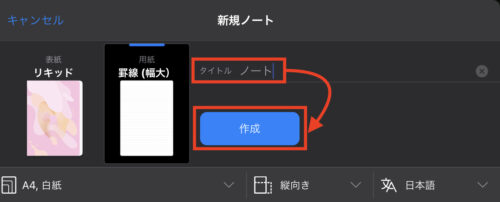
作成したノートが自動的に立ち上がります。
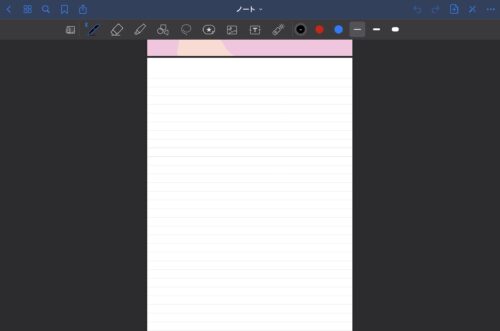

これでノートが作成できました。
ツールを使ってノートを書いていきましょう!
ツールバーの基本的な使い方はこちらに書いてあるので、是非ご確認ください。
フォルダを作成する
書類画面の+アイコンで「フォルダ」を選択します。
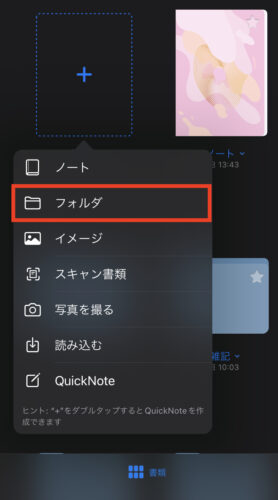
キーボードが立ち上がるので、フォルダに名前を入力して「完了」をタップします。
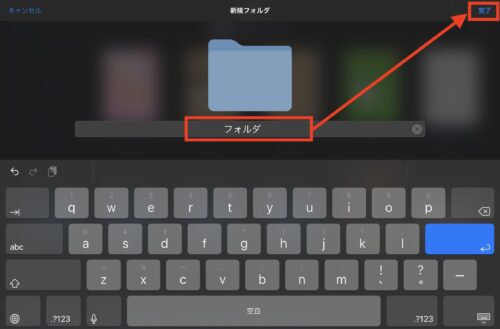
完成したフォルダにはノートを格納することができます。
ノートを長押ししてフォルダの上にドラッグ&ドロップしてみましょう。
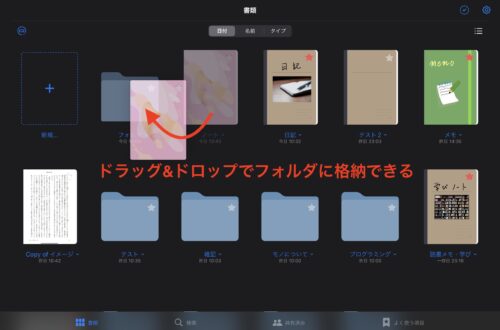
ノートがフォルダに格納されました。
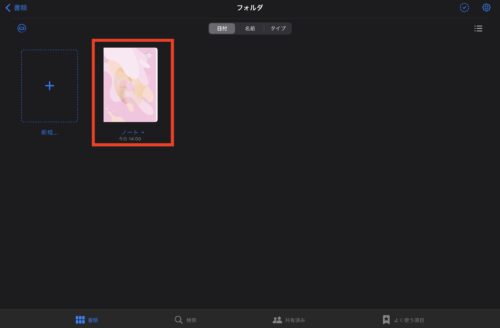

フォルダを作成し、カテゴリを分けて整理しておくと、ノートを見つけやすくなります。
イメージを取り込む
次は「イメージ」です。
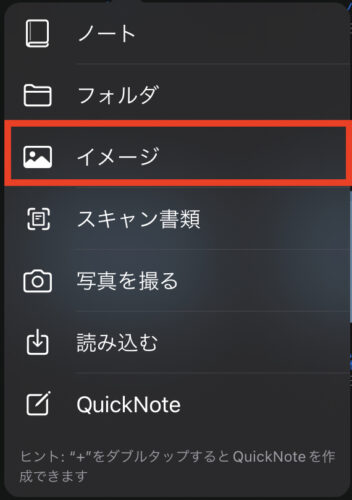
「イメージ」を選択すると、写真に格納されている画像が選択できるようになります。
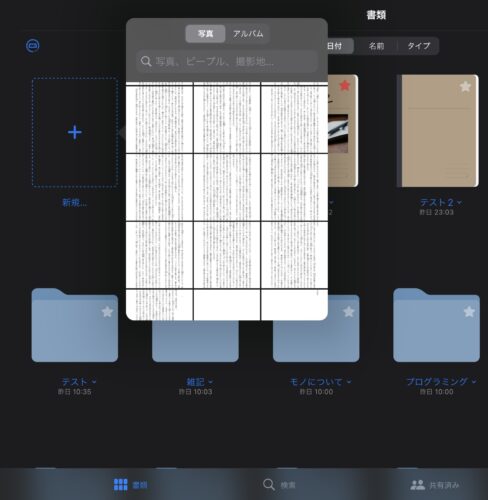

写真を取り込めば、画像そのものに手書きで文字などを書くことができます。
書類をスキャンする
次は「スキャン書類」です。
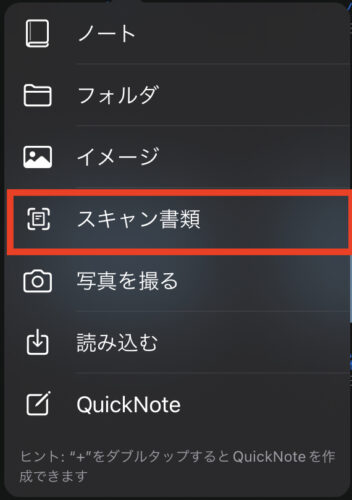
スキャン書類を選択したら、カメラが立ち上がるので、スキャンしたい書類をカメラに収めます。
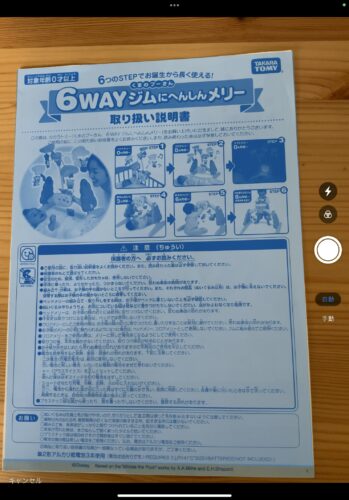
保存した書類は「OCR(光学文字認識)」という機能が付いており、テキストを認識しているので、文字を検索することもできます。
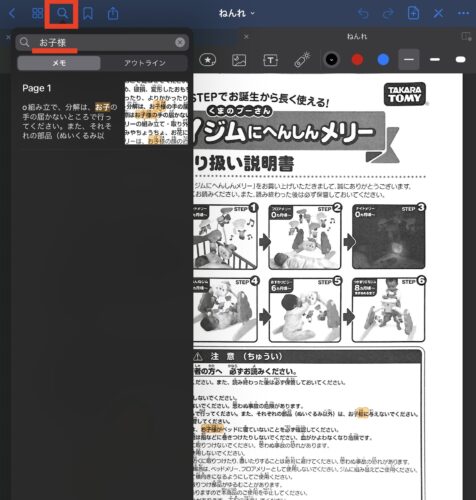
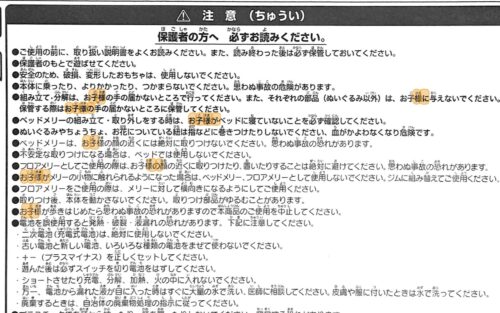

精度も申し分ないので、紙の書類はガンガンGoodNotesにスキャンして整理することができますよ!
詳細は以下の記事に書いていますので、よろしければご確認ください!
写真を撮って書き込む
「写真を撮る」は文字通り写真を撮って取り込みます。
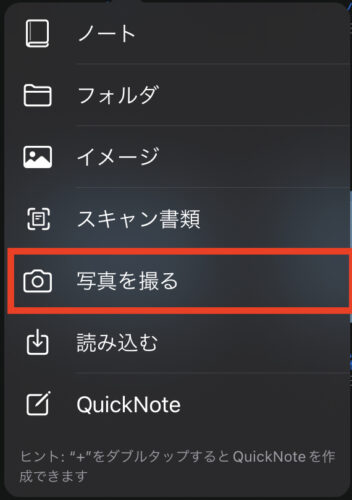
カメラが立ち上がるので、お好きな写真を撮ります。

撮った写真はこのようにすぐにメモをすることが可能です。
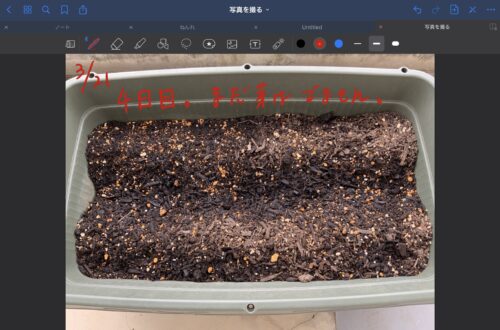

写真で日記を書くのも面白いかもしれません!
ファイルを読むこむ
「読み込む」はiPadやGoogleドライブなどのストレージからファイルを読み込む際に使用します。
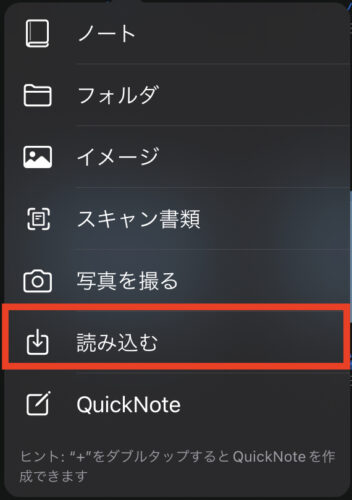
別のストレージに画像やPDFを保存している場合は、この「読み込む」を使いましょう。
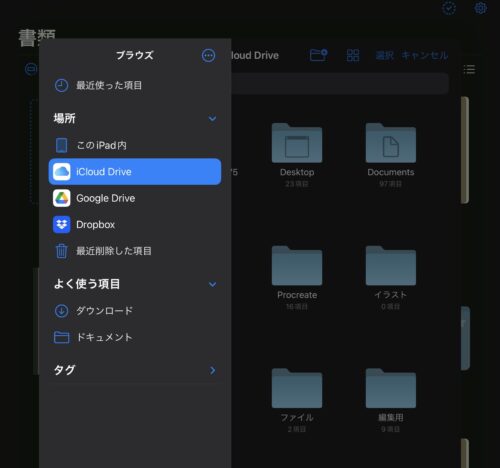
QuickNote
「ノートを作成する時のように表紙や用紙を作っている時間はないんだよ!」
「今すぐメモさせろや!」という方はこのクイックノートを使いましょう。
「+」アイコンから「QuickNote」を選択する
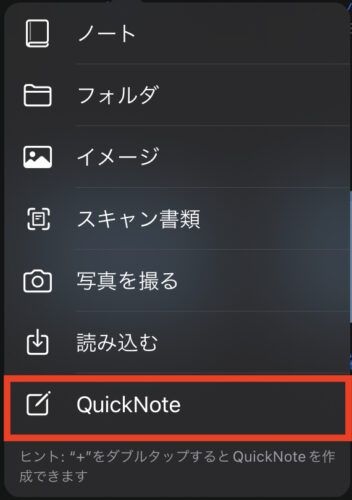
もしくは「+」アイコンをダブルタップすると、クイックノートが立ち上がります。
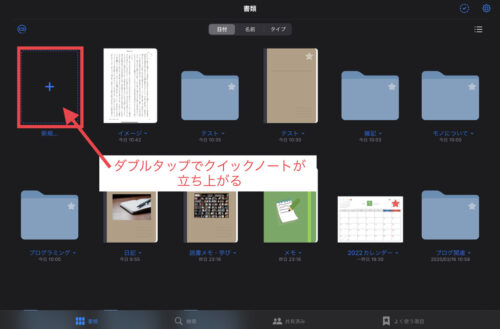
クイックノートは終了する時に、そのまま保存するか、別の書類と結合するか、削除するか聞かれます。
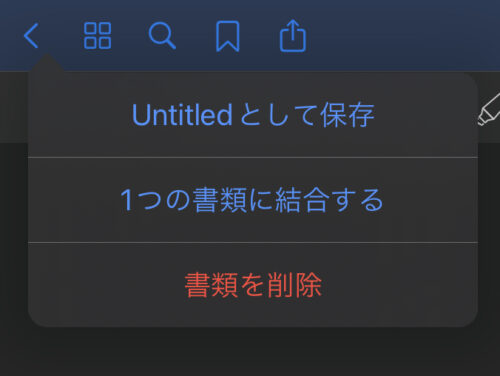

基本的にはメモ用のノートを作成しておき、「1つの書類に結合する」を選択して結合することをおすすめします。
「1つの書類に結合する」を選択すると、結合するノートを選ぶ画面が表示されます。
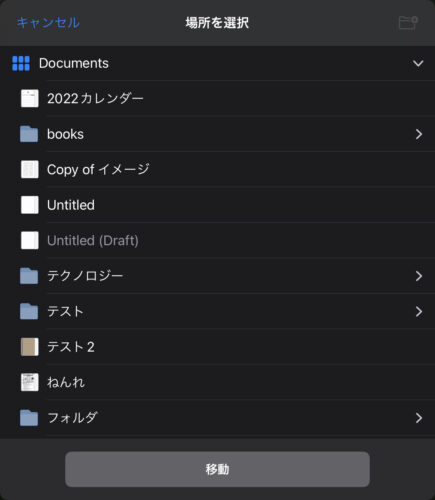
クイックノートで書いたものは、結合した場合はそのノートの一番最後のページに追加されます。
まとめ
ということでGoodNotesは基本のノート作成以外にも、何気にたくさん作成できるレパートリーがあります。
特に書類のスキャンに関しては、OCRなどの文字を認識する機能も付いており、Adobeスキャンとさほど変わらない感覚で使うことができるので、非常におすすめです。
GoodNotesの新規作成で、インプット(書類をスキャンして読む)からアウトプット(ノートに書く)まで、を一通りカバーすることができるのが素晴らしいですね。
ノートを書いたり、写真をとって書き込んでみたり、書類をスキャンしてフォルダを作って整理したり・・・色々と試して見てください!

また、GoodNotesにはさらに効率的かつ実用的に活用できる機能がたくさんあります!
下の記事に使い方と活用方法をまとめましたので、是非ご確認ください!





コメント