こんばんは。モリケンタロウです。

GoodNotesでKindleとかの電子書籍にメモを書き込むことはできないかなぁ。
もう紙の参考書とか持ち歩きたくないんだよなぁ・・・。

電子書籍をPDF化すれば、GoodNotesでメモすることは可能ですよ!
本記事ではiPadにおけるノートアプリの定番、「GoodNotes」で電子書籍にメモを取る方法をお伝えします。
下記に当てはまる人は是非最後までご確認ください。
- GoodNotesで電子書籍にメモを書き込みたい。
- GoodNotesをもっと活用して勉強したい。
- 参考書などは重くて持ち歩きたくない。
- 書籍は極力電子書籍にしたい。
- 学習環境をiPadで一元管理したい。
特にiPad で「勉強」したい人にとっては、知っておいて損はない方法になりますので、是非ご確認ください。
書き込みたい電子書籍をPDF化する
Kindleなどの電子書籍にそのままメモを書き込むことはできません。
そのため、一度書き込みたいページをPDF化する必要があります。

まずは下の記事をご確認頂き、PDF化した電子書籍をご用意ください。
このように無事電子書籍のPDF化が完了したら、GoodNotesに取り込みを行います。
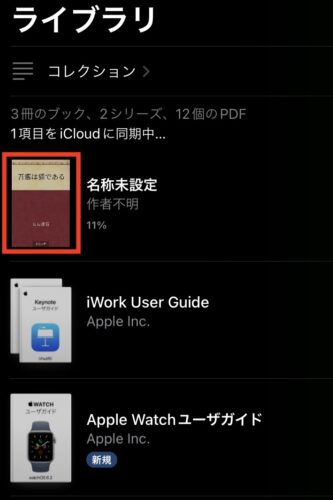
GoodNotesにPDF化した電子書籍を取り込む
ブックアプリから取り込む
まずブックアプリの場合、ライブラリで「…」アイコンをタップし、「PDFを共有」を選択します。
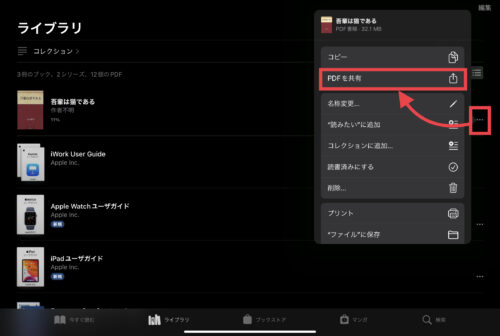
「その他」アイコンをタップします。
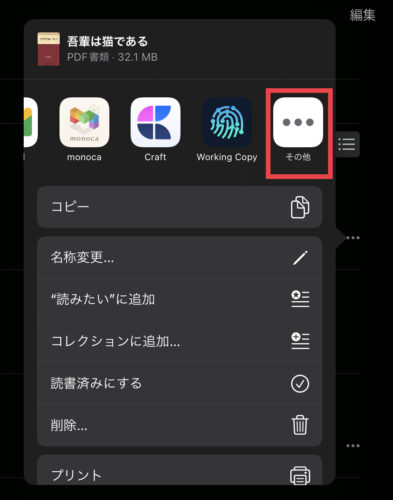
ここで「GoodNotes」を選択します。
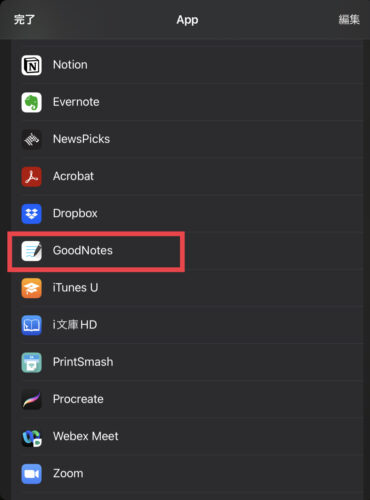
これでGoodNotesへの取り込みが開始されます。
ファイルアプリから取り込む
ファイルアプリからPDFを取り込む場合は以下の手順になります。
取り込みたいPDFを長押しする。
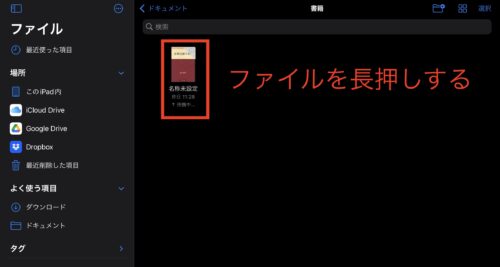
「共有」を選択。
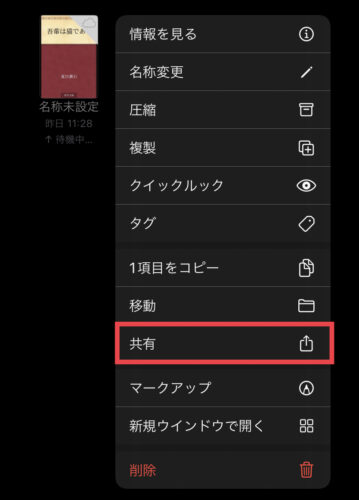
「GoodNotesで開く」を選択
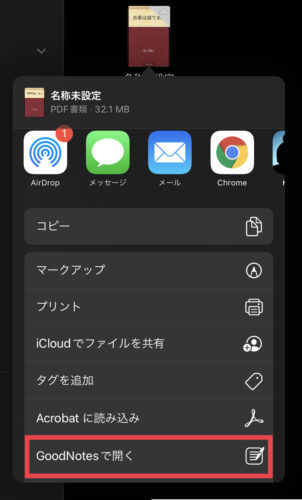
GoodNotesで取り込む方法を選択
上記手順を実施すると、GoodNotesのアプリが立ち上がりますので、取り込む方法を選択します。
通常は「新規書類として読み込む」で良いと思います。
もし今開いているノートに追加したいなら「現在の書類に読み込む」を選択します。
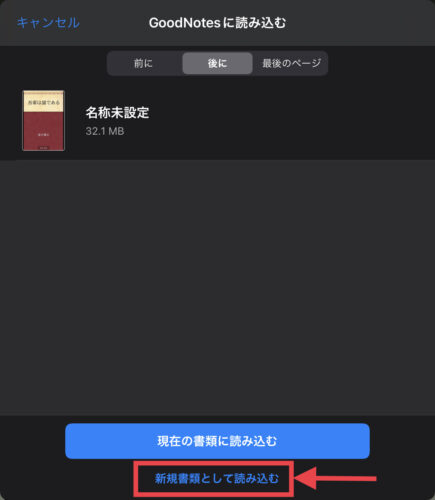
次に保存する場所を選択します。
選択したら、読み込むをタップします。
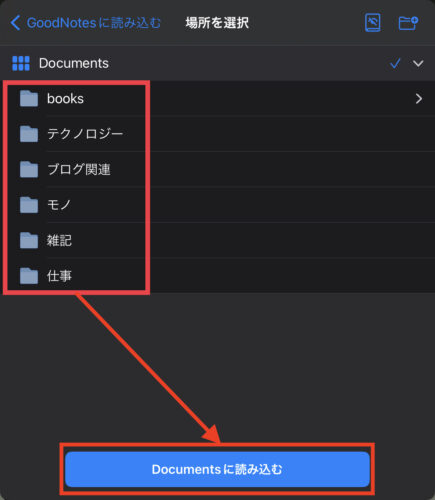
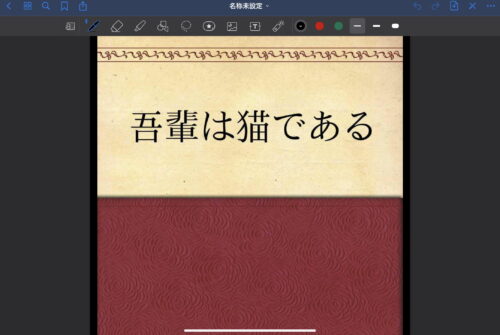

無事PDF化した電子書籍がGoodNotesに取り込めました!
PDF化した電子書籍に書き込む
読み込みが完了したら、あとはGoodNotesの機能をフル活用できます。
ペンで書き込んだり、マーカーを引いたり、画像を挿入したり、自分が分かりやすいように色々書き込んでいきましょう。


またPDFのページ数が多い場合は、アウトライン(目次)をつけると、さらに効率的に書籍を活用することができますので、オススメです。
まとめ
ということで、まとめはこのとおりです。
- GoodNotesで電子書籍に書き込みを行うには、一度PDF化する必要がある。
- PDF化した書籍は簡単な手順でGoodNotesに取り込める。
- 取り込んだPDFはGoodNotesの機能をフル活用できる。
- アウトライン(目次)をつけるとさらに効率的に活用できる。
そしてGoodNotesで書籍を管理すると、メリットがたくさんあります!
- 電子書籍にも自由に書き込めるようになる
- 書き込むために仕方なく持ち歩いていた紙の書籍が不要になる
- 学習環境がiPadで一元管理できる

GoodNotesは多機能で素晴らしいアプリなので、どんどん取り込んで使っていきましょう!





コメント