こんばんは。モリケンタロウです。
GoodNotesの機能の一つとして、ノート上の好きな場所に、コメントを残す事ができます。
この機能はノートの見た目を邪魔することなく、手書きで書いたノート、画像などを使って作成したノート、PDFなどの資料、どんなノートでも手軽にコメントを残せます。
そしてこのコメント機能で個人的にお勧めしたいのが、「勉強」にこのコメント機能を使うという方法です。

イメージとしては以下のような感じです。
例えば覚えたい教材の単語にコメントで日本語訳を入力。
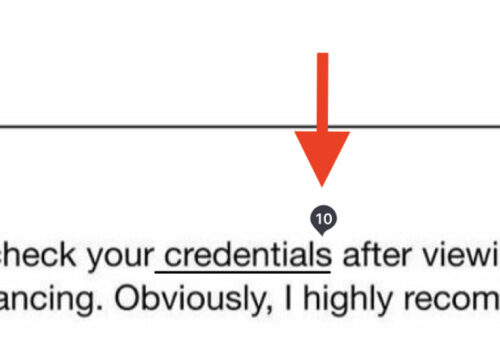
吹き出しを開くと、その単語の意味が表示されます。
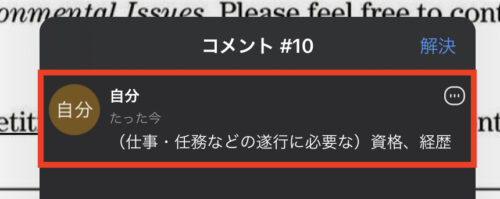
このように英語の学習に限らず、様々な学習に活用できるコメント機能の使い方を解説します。
GoodNotesのコメント機能について
まずコメント機能の使いどころとして、校正する箇所の指摘、アイデアのメモなどがあります。
コメントは履歴として複数付けることができるので、ファイルを共有することによって、共有しているユーザーそれぞれのコメントの残すことも可能です。

お互い意見を出し合うことができるので、共同作業でノートや資料を作成する時にとても便利な機能ですね。
もちろん個人の利用でもコメント機能はとても役に立ちます。
ここでは個人で勉強することを例に、コメント機能の具体的な使い方を見ていきましょう。
コメント機能の使い方
コメント機能の使い方は至ってシンプルで、どの機能も直感的に使うことができます。

それでは私が今行っている英語学習を例に取って説明したいと思います。
コメントを追加する
コメントを残したい場所(単語などの近く)を長押ししてメニューを呼び出し、「コメントを追加」を選択します。
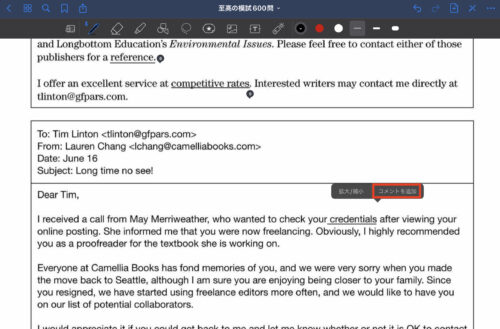
画像赤枠のコメント欄にコメント(単語の意味など)を入力して、紙飛行機アイコンをタップします。
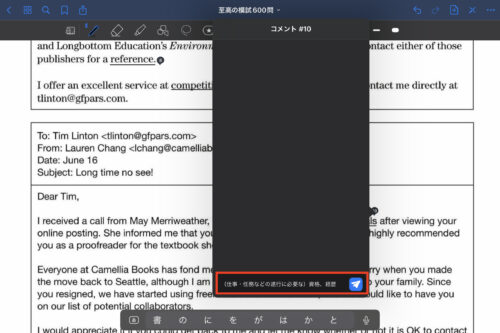
吹き出しアイコンが現れて、コメントが残りました。
なおアイコンの数字は、作成した順でそのノート単位でナンバリングされます。
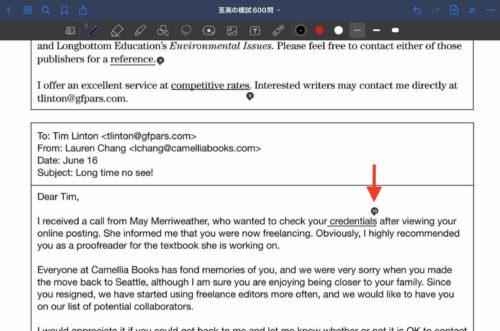
試しに吹き出しをタップすると、先ほど入力したコメントが閲覧できます。
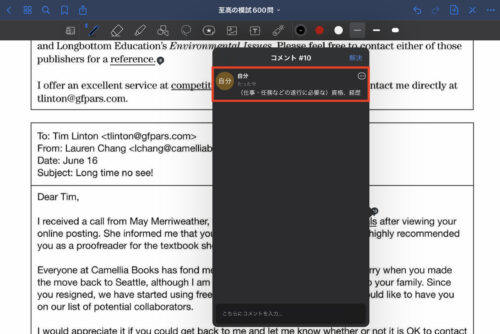

こうして覚えたい単語などの箇所に、コメントを追加していく形で学習しています。
コメントを編集する
コメントの内容を間違えて登録してしまった場合は、編集で訂正することができます。
訂正したいコメントの吹き出しをタップしてコメント画面を開き、画像の「…」アイコンをタップします。
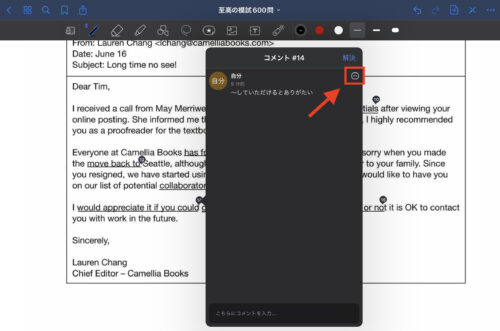
メニューが表示されるので、「編集」を選択します。
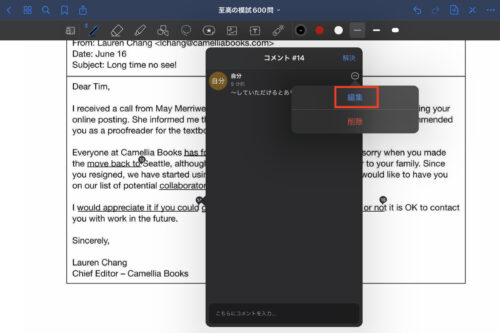
コメント欄が編集できるので、カーソルを動かして、訂正を実施します。
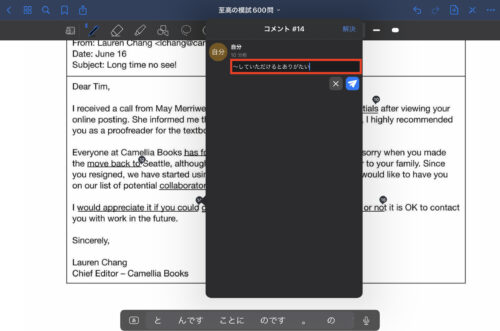
訂正が済んだら、紙飛行機アイコンをタップしましょう。
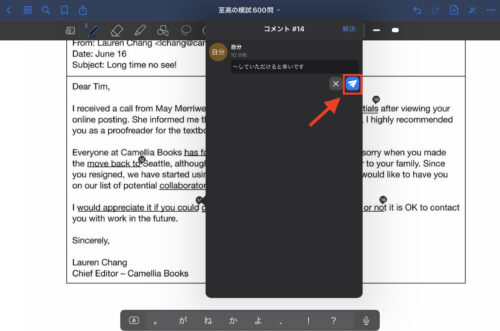
コメントを移動する
コメントを移動したい場合は、吹き出しを長押しします。
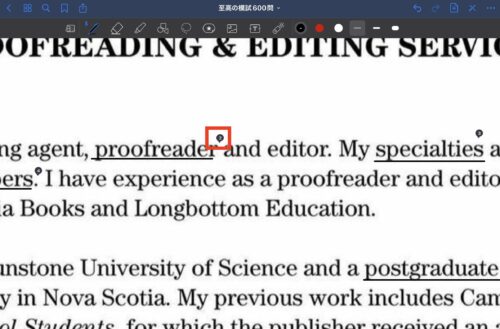
このように吹き出しのアイコンが大きくなったら、任意の場所へ移動させることができます。
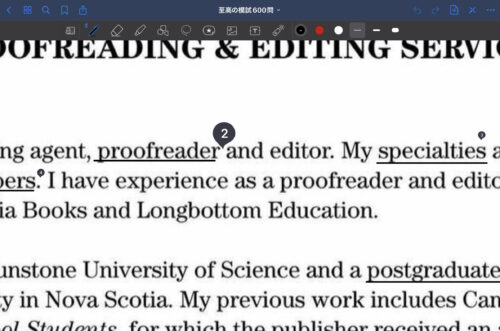
コメントを解決・未解決にする
コメントには解決・未解決という機能があります。
例えば文章の校正などで、訂正、提案をコメントとして残した時点で、そのコメントは対処しなければいけない問題として、「未解決」に分類されます。
そして問題に対処できたら「解決」状態にして、コメントの吹き出し表示を消すことができます。
こうやってコメントに対処して潰していくという考え方です。
英単語の例で言えば、もうこの単語は覚えたという時点で、「解決」状態にすると、まだ覚えていない部分だけに集中することができます。
吹き出しをタップして、コメント画面右上の「解決」をタップします。
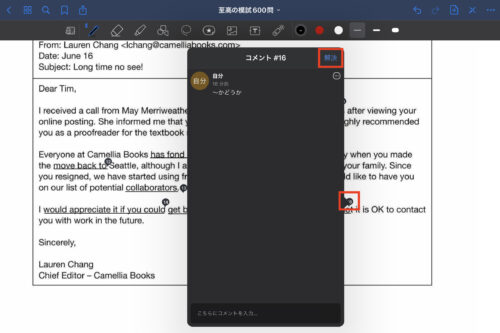
このように吹き出しが消えます。
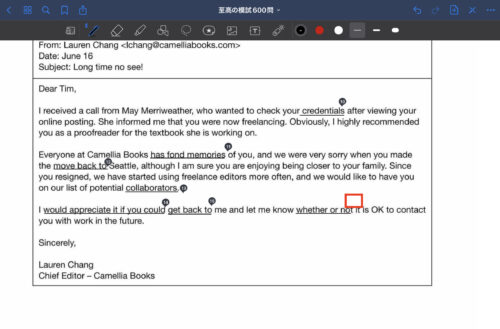
解決したコメントも表示させたい場合は、ノート右上の「…」アイコンを選択して、メニューから「解決したコメントを表示」をオンにします。
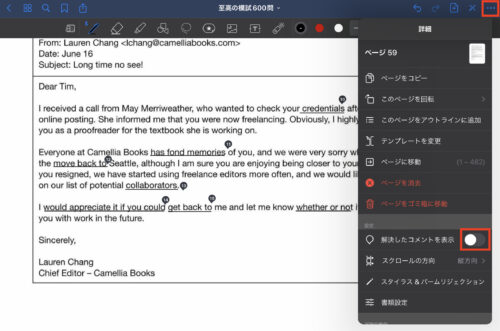
オンにすると、解決したコメントを薄いグレーで表示させておくことができます。
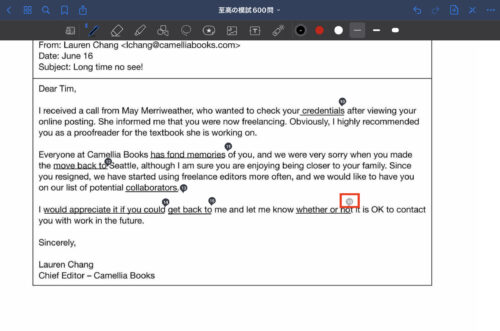
また未解決状態に戻したい場合は、コメント画面を開いて「未解決」をタップすればすぐに戻せます。
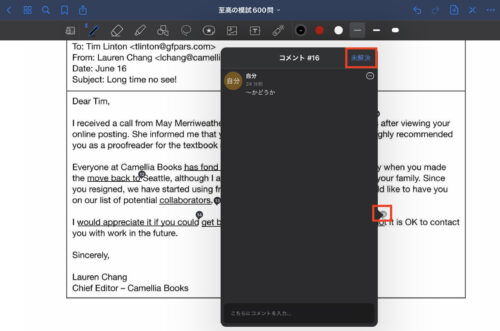
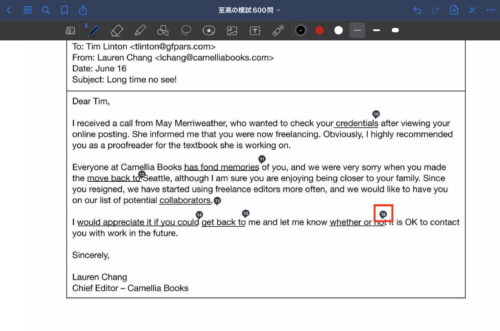
勉強においては、解決した(覚えた)ものも、グレーで表示させておくことをお勧めします。
コメントを削除する
コメント画面を開き、削除したいコメントのメニューを開いて、「削除」を選択します。
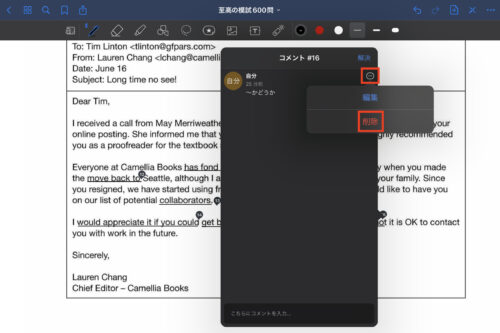
ここでコメントは一度消したら復元できないとのメッセージが表示されます。
問題なければ、OKを選択しましょう。
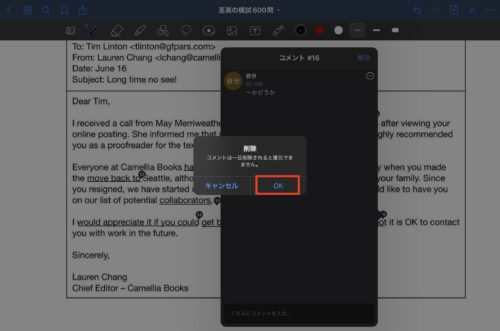
無事コメントが消えました。
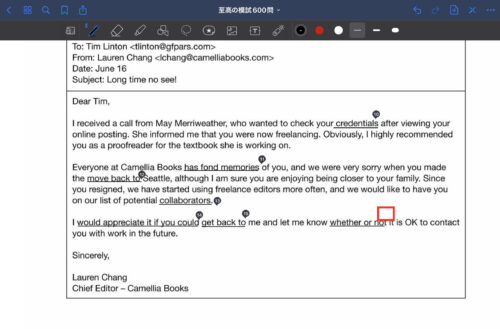
まとめ
ということで、以上がGoodNotesのコメント機能についての解説でした。
今回は勉強を例にコメント機能を説明しましたが、実際この機能は使い方によって様々なことができます。
GoodNotesをお使いでまだこの機能を試されていない方、またGoodNotesで勉強をしている方は、ぜひ一度この機能を活用してみてください。


コメント