iPadはとても高品質で、素晴らしい製品です。
iPadが生活に欠かせないデバイスとなっている方も多くいらっしゃると思います。
しかしどんなに高品質な製品にもトラブルは避けられないもの。
突然の故障や不具合に直面してしまう事もあります。
そして、もしそんな事態が起きてしまった時は、ぜひこの記事を参考にしてみてください。
この記事では、私が修理依頼した実例をもとに、Appleへの修理依頼の手順を、わかりやすくガイドします。
本記事を参考に修理を実施していただき、大切なiPadを取り戻しましょう。
①お使いのiPadが保証の対象かどうか確認する
保証のタイプはこの2つ
まず保証のタイプについて理解しておきましょう。Apple製品には2つの保証タイプがあります。
- AppleCare+
- 製品限定保証
修理を受ける際は、まずお使いの製品が保証に該当するか、確認します。

これらの保証対象か、そうでないかによって大きく修理費用が変わってきます。
保証状況の確認方法
Appleのサイトでお使いのiPadの保証状況を確認します。
ここでお使いのiPadのシリアル番号を入力すると、このように保証の状況を確認することができます。
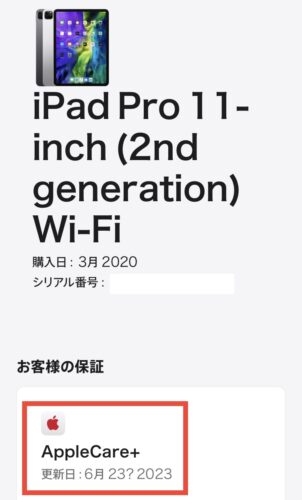
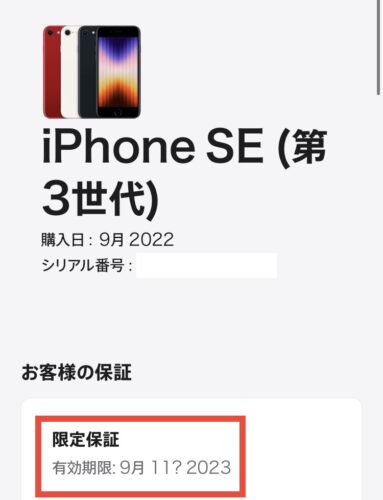
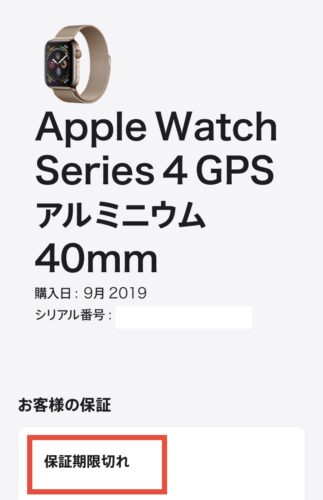
②保証の内容を確認する
AppleCare+ for iPad
「AppleCare+ for iPad」はAppleの有償補償サービスです。
加入されている場合、以下のサービスを受けることができます。
- 製品保証が1年から2年に延長される(バッテリーの劣化や製造上の問題が原因の修理は無料保証となる)
- 過失による故障の修理費用を4400円(税込)で保証
- 専任スペシャリストによるテクニカルサポートが受けられる
- Apple PencilやMagic Keybordなども保証対応になる
- エクスプレス交換サービスが受けられる
製品限定保証
iPadは購入日から1年間のハードウェア製品限定保証と無償テクニカルサポートが付いています。
- バッテリーの劣化
- 製造上の問題
これらが原因の場合、製品保証の期間内であれば修理料金は無料となります。
③故障の原因とその費用を確認する
次に故障の原因を把握します。修理の種類は大まかに3つに分かれます。
- 過失や事故による損傷がある場合の修理
- バッテリーに問題がある場合の修理
- 製造上の問題が原因の修理
お使いのiPadの修理費用はこちらので確認できます。
すこし下の方にスクロールすると、「お見積り」という欄が出てきます。
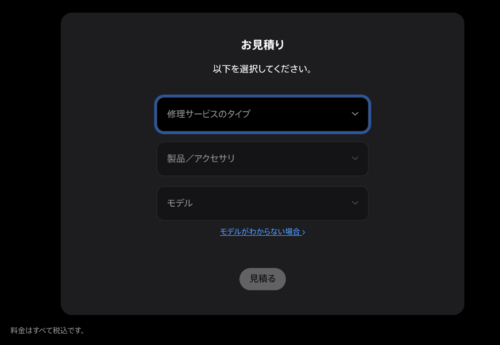
ここで、このように症状とお使いの機種を入力すると、見積もりを出すことができます。
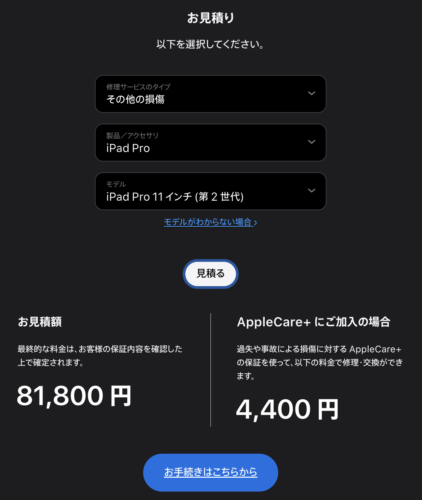
ただ、ここでの見積もりは「製品限定保証」は含まれていません。
下のように実際には一部AppleCare+に加入していなくても製品限定保証で受けられる保証もあります。
- バッテリーに問題があると認められてた時
- 製造上の問題であると認められた時
という事で、改めて、それぞれの故障のケースと、それに対する修理費用を確認してみましょう。
過失や事故による損傷がある場合の修理費用
修理費用は以下のようになります。
AppleCare+ for iPadに加入している場合
→ 4,400円
製品限定保証・保証対象外
→ 39,800円〜128,800円(※iPadのモデルによって変動)
iPadをうっかり落としてしまい、本体や画面を損傷してしまったり、水没させたり・・・。
このような過失・事故による故障は通常は保証対象外です。
AppleCare+に加入している場合は1回につき4,400円で回数制限なく修理をすることができます。
(Apple PencilまたはApple製iPad用キーボードも対象で、これらの修理費用は3,700円になります)
バッテリーに問題がある場合の修理費用
バッテリーに問題がある場合の費用は以下の通りです。
製品限定保証・AppleCare+ for iPadに加入している場合
→ 無償
保証対象外
→ 15,000円〜28,800円(※iPadのモデルによって変動)
バッテリーに問題があるとは、バッテリーの最大容量が80%未満になっていることを指します。
AppleCareに関しては問題ありませんが、製品限定保証を使ってバッテリー交換を依頼する場合は注意が必要です。
iPadに関してはiPad本体でバッテリーの最大容量が確認できません。
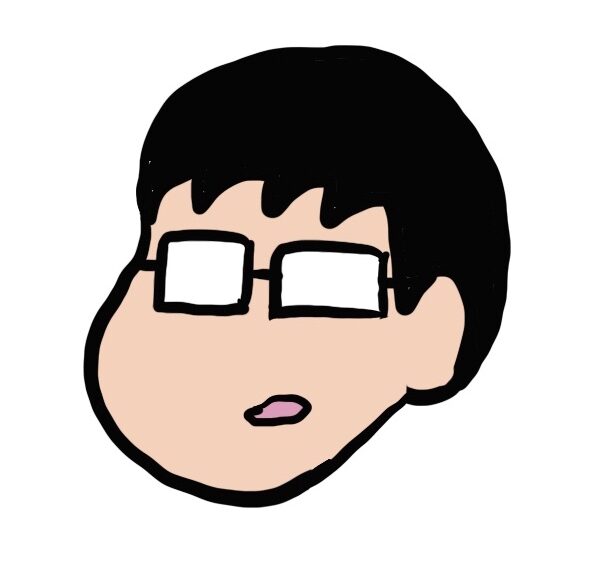
iPhoneなどは確認できるのですが・・・
そのため、バッテリーの状態を確認するためには、アップルストアなどの店舗に行くか、実際にバッテリーの修理の依頼をして、診断してもらうことになります。
診断してもらった結果、バッテリーの最大容量が80%未満になっておらず、バッテリー修理を受け付けてもらえないなんてこともあります。
製造上の問題(ボタンが効かなくなった等)が原因の修理費用
製品限定保証・AppleCare+ for iPadに加入している場合
→ 無償
保証対象外
→ 39,800円〜128,800円(※iPadのモデルによって変動)
製造上の問題は突然ボタンが効かなくなった、液晶の一部に歪みが出た、ドット抜けがあったなど、製造上の問題で発生した故障を指します。
この場合はAppleCareはもちろん、製品限定保証を使っても修理することができます。
④Appleに修理の依頼をする
Apple公式のWebサイトから依頼する
修理は基本的に「配送修理」か「持ち込み修理」の2種類あります。
AppleCare+に加入している場合のみ「エクスプレス交換」という方法も使うことができます。

それでは実際の手順をご紹介します。
修理はAppleのWebサイトから依頼します。
「お手続きはこちらから」を選択
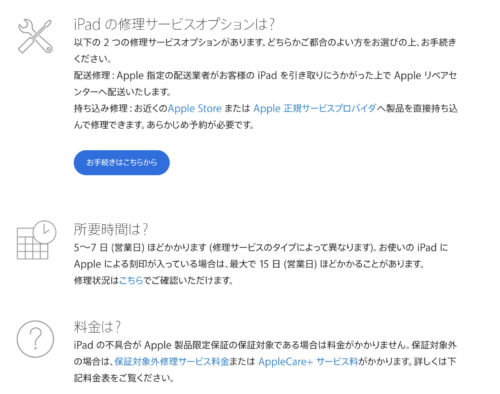
「修理と物理的な損傷」を選択
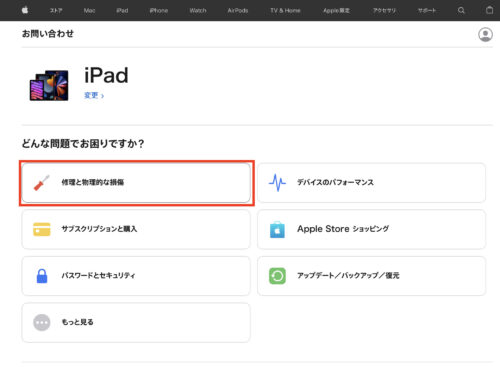
該当のものを選択します。トピックにない場合は、下のフリースペースに症状を入力します。
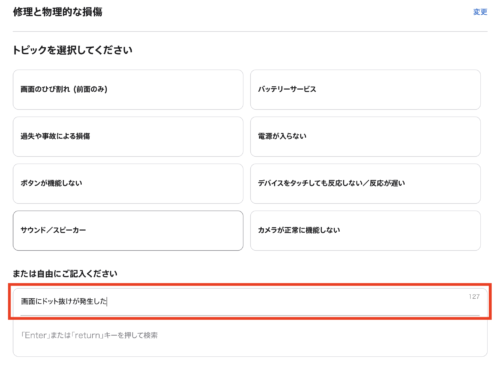
ここでご希望の配送方法を選択します。
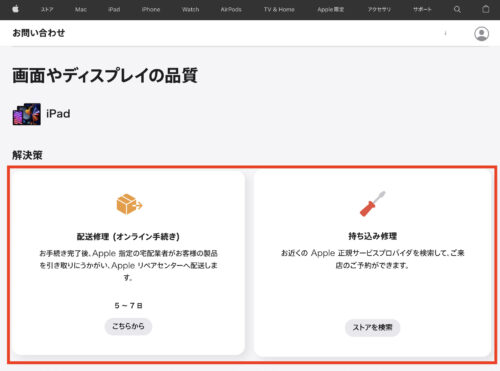
iPadの故障がハッキリしている場合は「配送修理」、自分の判断では少し自信がないので店員さんにも見てもらいたいという場合は「持ち込み修理」を選択するのが個人的には良いかと思います。

私は両方の修理方法を試す機会がありましたので、それぞれの流れをみてみましょう。
持ち込み修理
持ち込み修理を選択した場合、実際持ち込む店舗を選択して来店予約を取る流れとなります。
まずはApple IDにサインインします。
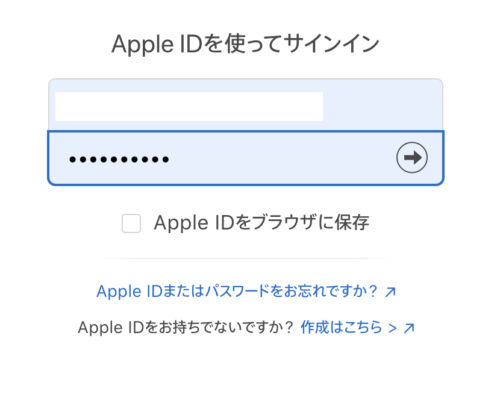
修理するiPadを選択します
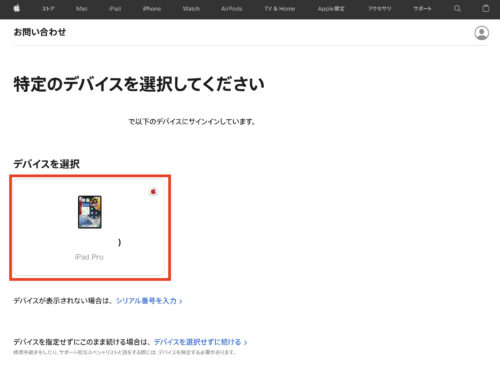
Apple Storeや正規サービスプロバイダが表示されますので、お好きな店舗を選択します。
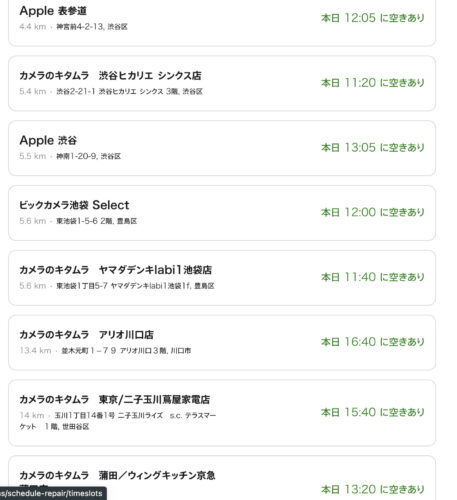
曜日と時間を選択して予約を取ります。
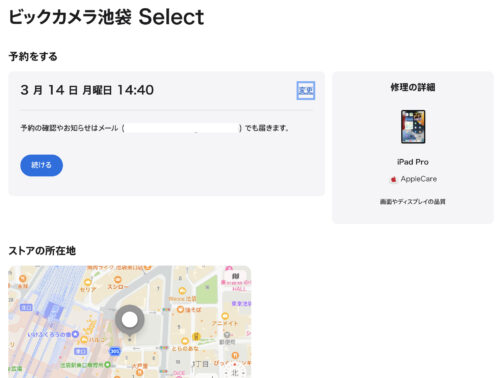
「今すぐ予約」を押下すれば予約の完了です。
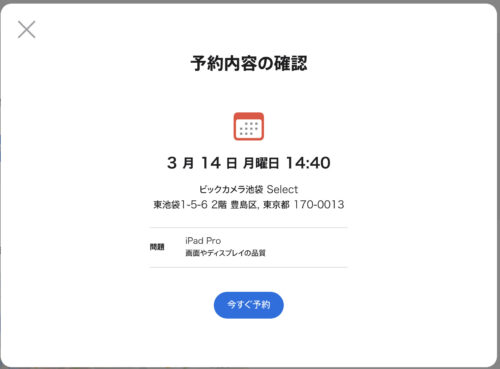
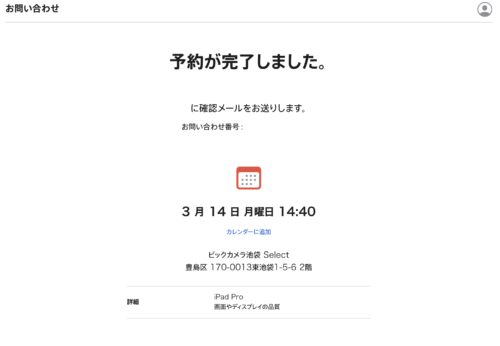

予約の内容が記載されたメールが届きます。
予約した日時までに「iPadを探す」のオフ、バックアップを実施しておきます。
予約した日に実際に店舗へ赴きます。

店員さんがiPadの状態を確認の上、受付完了し書類を渡してくれます。
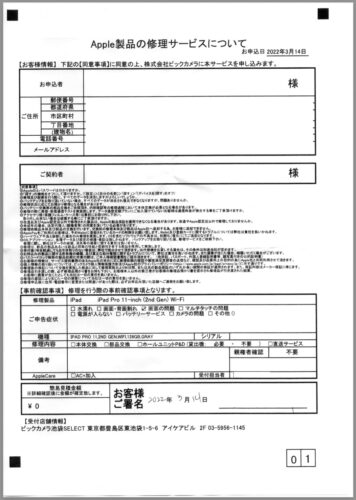
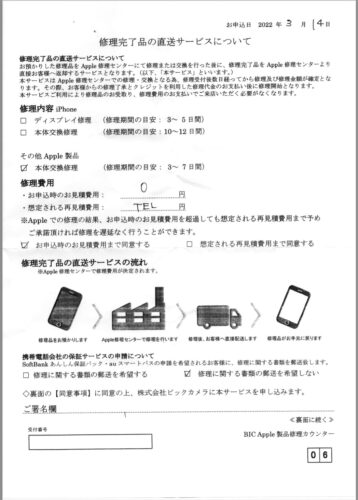
この後Appleリペアセンターへ故障したiPadが送られ、状態を確認したうえで、自宅に新しいiPadが届きます。

14日に受付して16日には新しいiPadが届きました!
配送修理(オンライン手続き)
以下「配送修理」を選択された場合の手順です。
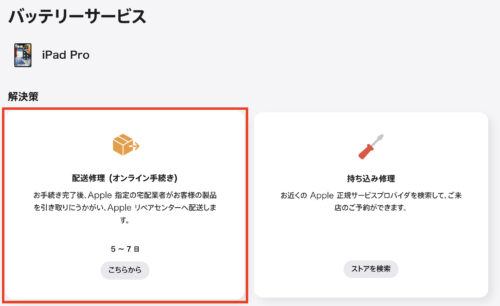
Apple IDにサインインします。
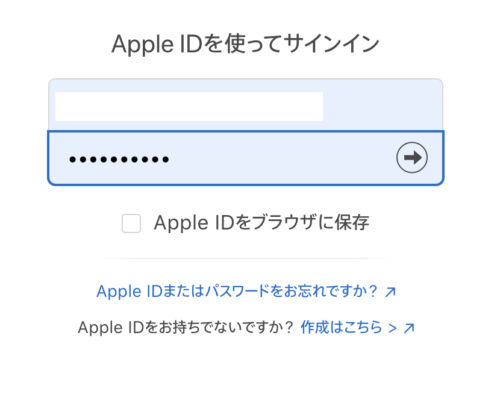
修理を実施したい製品を選択します。
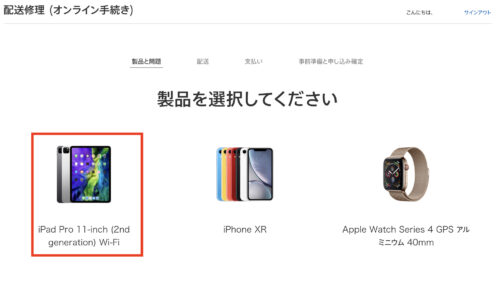
配送先の住所や連絡先を入力します。
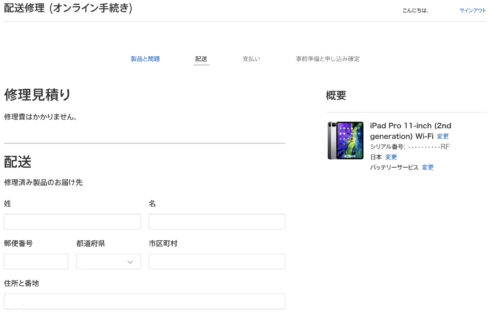
集荷日時を選択して、「続ける」を選択します。
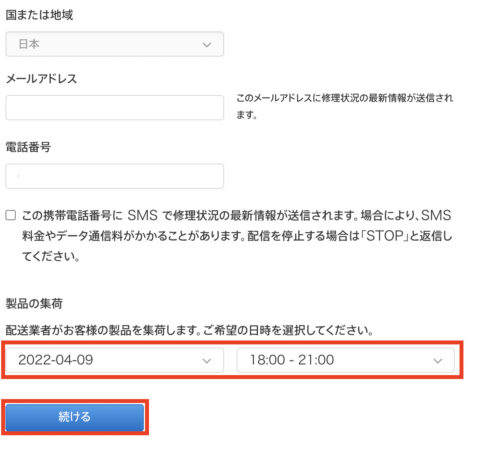
先に進むにはiPad本体の「探す」をオフにする必要があります。
「iPadを探す」をオフにする方法は次の項目を参考にしてください。
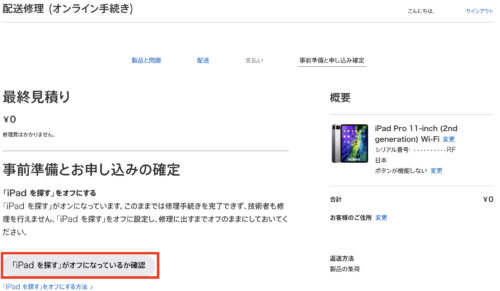
本体の「探す」をオフにすると、依頼を先へ進めるようになります。
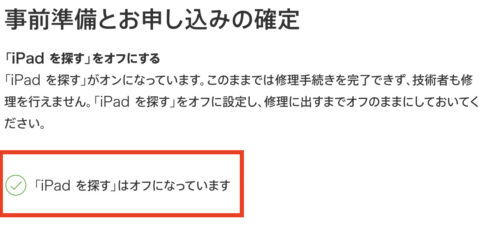
「修理を申し込む」を選択して、申し込みが完了します。
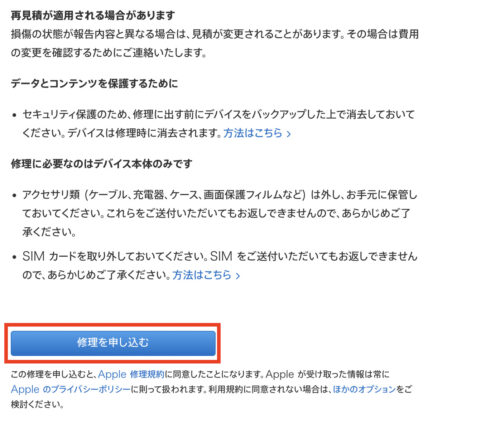
少し時間を置いて、確認メールが届きます。
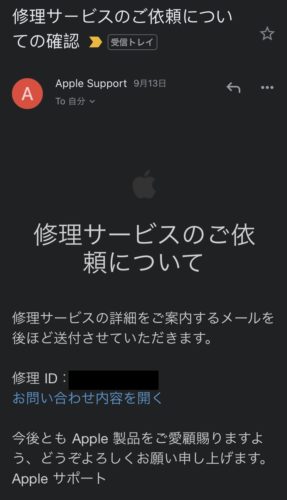
指定した配達日に宅配業者が専用の箱を持って来ますので、iPad本体のみ宅配業者へ渡します。
この時、お客様控えを渡されるので保管しておきましょう。

付属品をつけた状態で送ってしまった場合、返ってきませんのでご注意ください。
こちらの修理対応も早く、16日に宅配業者がiPadを持って行って、18日には交換品のiPadが届きました。
⑤修理に出す前にやっておくこと
「iPadを探す」をオフにする
「iPadを探す」をオフにします。
特に配送修理の場合は事前にオフにしておきましょう。
持ち込み修理の場合も実施していないと、結局は店舗でオフにすることになります。
設定を開きます。
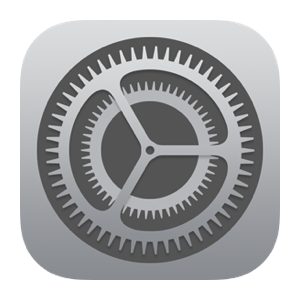
一番上のApple IDの項目の「探す」を選択します。
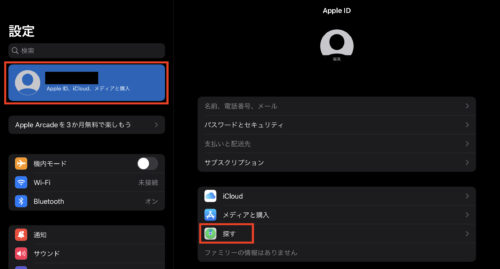
「iPadを探す」をタップします。
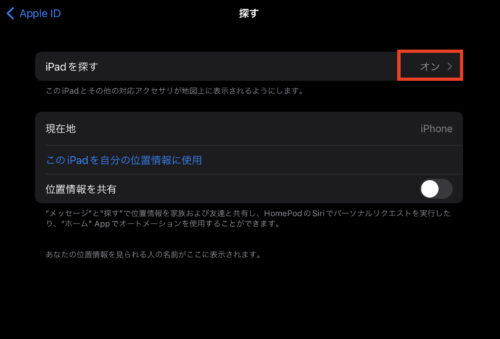
「iPadを探す」のスライドをオフにします。
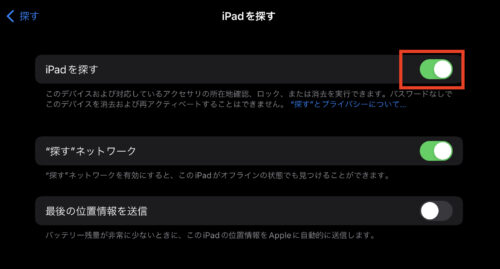
Apple IDのパスワードを聞かれるので、入力の上「オフにする」をタップします。
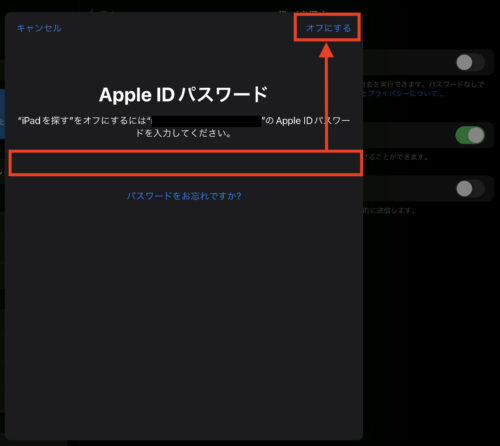
これで「iPadを探す」はオフになります。
iPadのバックアップ
修理依頼の確認メールが届きましたら、iPadのデータをバックアップしておきましょう。
設定を開きます。
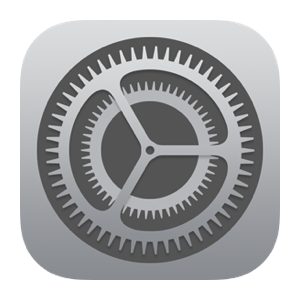
以下の手順でバックアップを取ります。
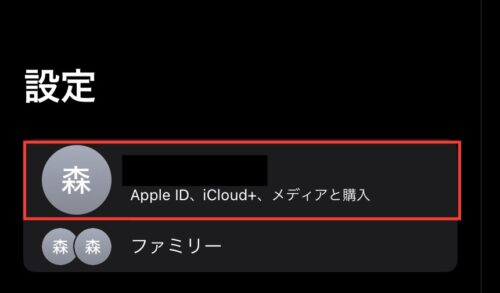
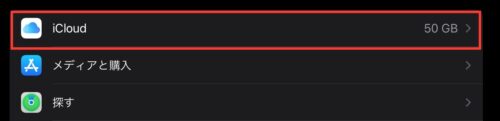

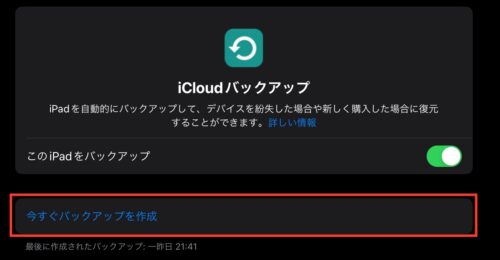
このバックアップは、ほぼ全ての設定とデータがバックアップの対象となります。
なので交換品が届いてバックアップから復元を実行すれば、ほぼほぼ交換前の状態に戻すことができます。

なので、この手順はスキップせずに、必ず実施しましょう。
配送修理はiPadの初期化を実施する
配送修理の場合は、修理に出す前にiPadの初期化を実施する必要があります。
手順は以下の通りです。
「一般」の「転送またはiPadをリセット」を選択します。
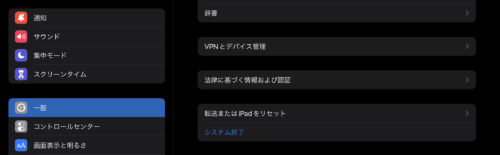
「すべてのコンテンツと設定を消去」を選択します。
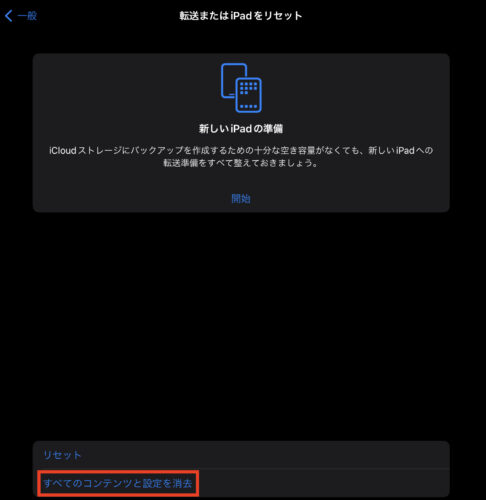
「続ける」をタップします。
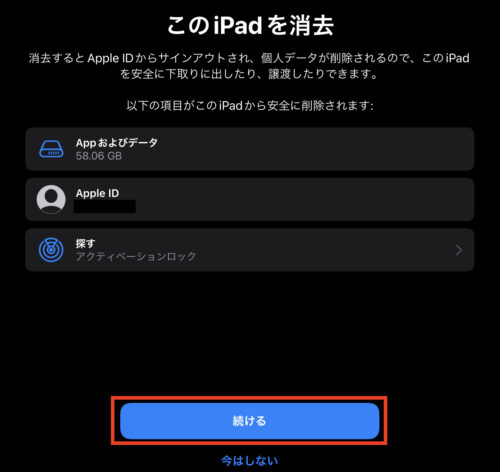
パスコードを入力します。
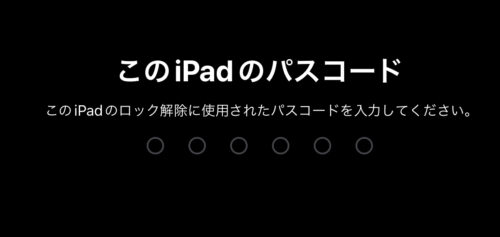
自動的にデータがiCloudにアップロードされ、初期化が実行されます。
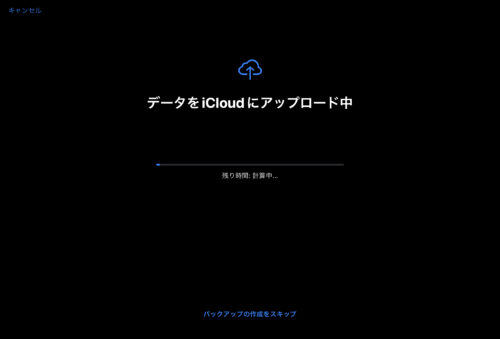
付属品を外しておく
iPadにつけているケース、iPad専用キーボード、Apple Pencil、SIMカードなど、iPad本体以外のものは修理に出す前に全て外しておきます。
ガラスフィルムなどの画面フィルムは一度剥がしたら再利用は難しいので、あきらめましょう。
⑥交換品のiPadが届いたら
交換品が届きましたら、箱から開封しましょう。


このように交換品専用のケースに入っています。

売り物ではないこのような箱も、しっかり作っているあたりにAppleのこだわりを感じますね。


iPadの電源を入れて、クイックスタートを開始します。
基本画面に従って、操作すれば簡単に設定できますので一部だけ載せておきます。

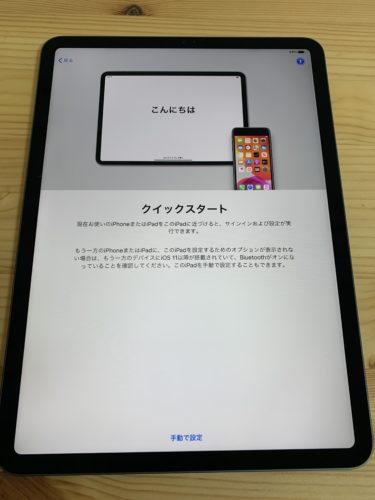
iPadにiPhoneを近づけると、iPadの画面に青いモヤモヤが発生しますので、下の画像の様に、モヤモヤをiPhoneのカメラの円に収めます。
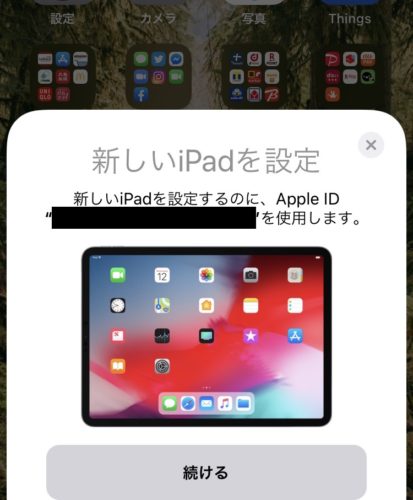
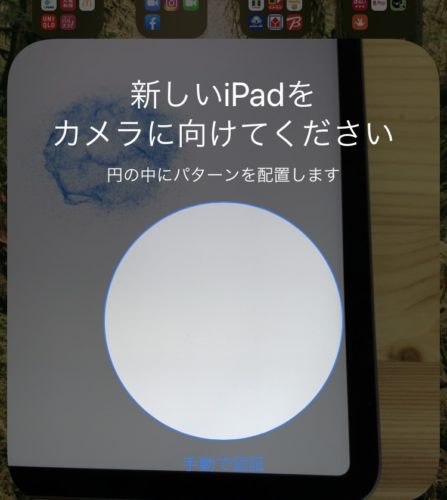
上手くいかない時は手動で設定する形になります。
しかし、Wi-Fiの設定等面倒な手順が増えるので、できればモヤモヤをカメラに収めましょう。
この後は交換前に実施したiCloudからのバックアップ復元、各種設定(Face IDやApple Pay等)など画面に従って操作するだけで、設定が完了します。
上記設定が完了すれば、ほぼほぼ交換前の状態に戻すことができます。
後は細かな設定を行いましょう。(主にSNS等アプリのログイン設定など)
以上がiPadを修理交換する場合の手順です。

ちなみに交換品が届いた場合は、本体ごと完全に「交換」という形になりますので、シリアル番号なども変わります。
この場合ほぼ新品の状態になるので、新たな気持ちで使うことができます!
まとめ
ということで、まとめです。
◯保証の有無と問題の種類によって、かかる費用が変わる
- 保証については「AppleCare+ for iPad」、「製品限定保証」がある
- 問題の種類は「過失・事故による損傷」「バッテリーの問題」「製造上の問題」がある
◯修理方法は主に「配送修理」と「持ち込み修理」が選択できる
- 持ち込み修理は予約をとって、店舗にiPadを持ち込む
- 配送修理は指定した日に宅配業者にiPad本体を手渡す
◯交換品が届いた場合は、シリアルナンバーも変更となるが新品同様になる
◯バックアップさえ取っていれば、ほぼ今まで使っていたiPadの状態に戻すことができる

以上、iPadの修理依頼時の参考になれば幸いです!


コメント