
GoodNotesって録音しながらノートを書くことができるんですか?

はい、GoodNotesにも録音機能が実装されています!
この録音機能のすごいところは、録音している音声と文字を書いているタイミングをリンクさせて、ノートに記録することができる事です。
録音した音声と手書きの文字がリンクしているので、すぐに該当の箇所の録音と文字を確認することができます。
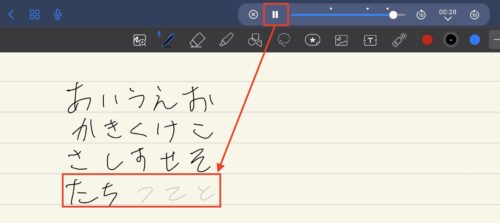

おお!大事な講義や打ち合わせの時にすごく便利かもしれませんね!

そう!次のようなストレスが一挙に解消されます!
- メモ帳にとりあえず殴り書きでメモを取ったけど、後で見返すと全く意味がわからない
- スマホで録音したは良いものの、聞きたいポイントを探し出すまでにやたら時間がかかる
使い方はとても簡単です。
実際の録音方法をGoodNotesの画面を見ながら確認していきましょう。
GoodNotesの録音機能の使い方
録音方法
GoodNotesで録音を開始するには、ノート上部のマイクのアイコンをタップします。
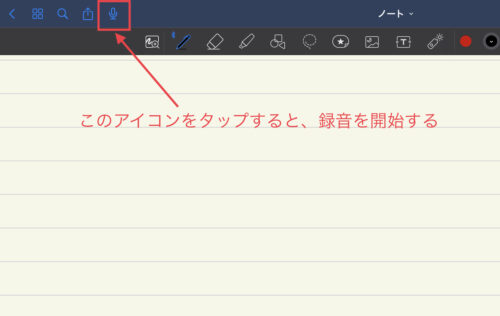
すぐさま録音が始まり、マイクのアイコンがオレンジ色のアイコンに変わり、録音時間がカウントされます。
そして録音中に好きな文字や文章を書いていきます。
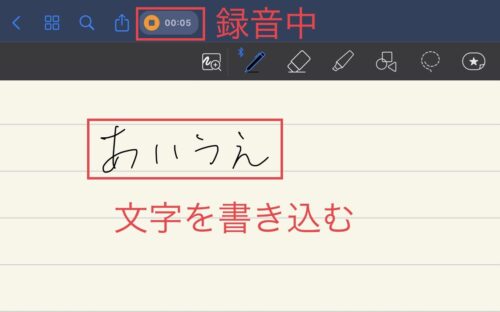
もう一度オレンジ色のアイコンをタップすると録音が停止します。
再生方法
停止ボタンで録音を停止すると、次のように波形のアイコンが表示されるので、タップします。
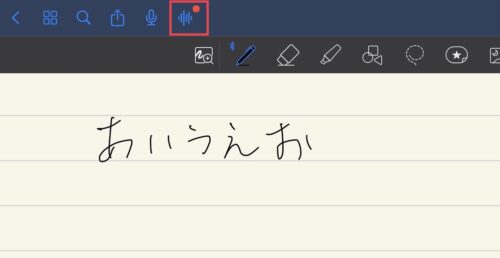
画面上部中央にシークバーが表示され、録音を再生することができます。
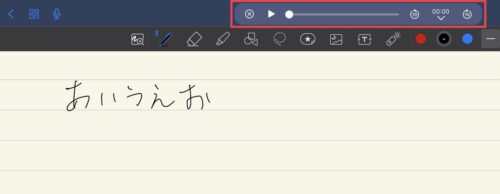
録音は回数を重ねるごとに、このように複数ストックすることが可能です。
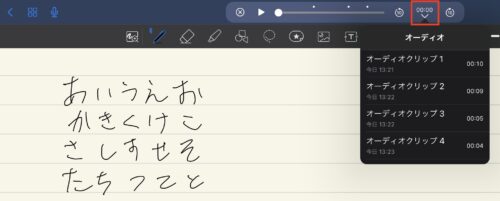
録音一覧でいずれかのオーディオクリップをタップすると、その時に書いた該当の文字が半透明になります。
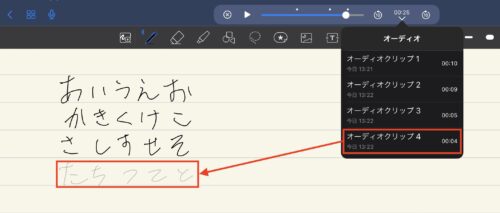
録音を再生すると、録音にリンクした文字が書き足されていくように再現されます。
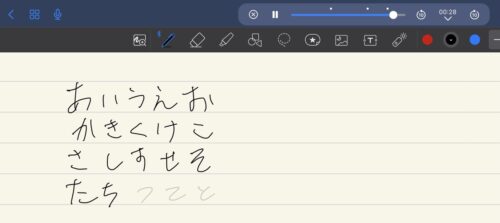
削除方法
録音を削除したい場合は、録音一覧で該当の録音を左にスワイプして「削除」をタップします。
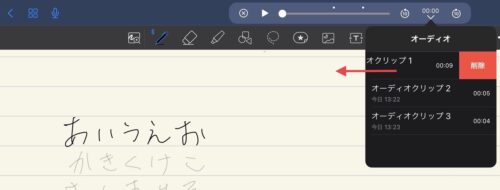
ちなみにこの時、録音が削除されるだけで、書いた文字は削除されません。

なるほど、使い方はシンプルで簡単ですね!
【まとめ】GoodNotesの録音機能は講義、セミナー、会議などにもってこい!
この機能を使いたい場所はもちろん人それぞれだと思いますが、やはり講義、セミナー、会議、打ち合わせ、議事録作成などシチュエーションで、その真価を発揮します。

実際に打ち合わせで録音機能を使ってみましたが、とても良い感じでした。
このように長時間の録音も出来ます!
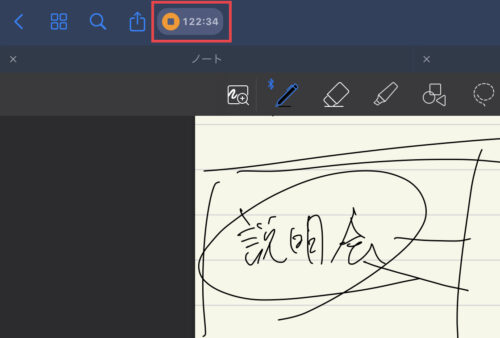
ただ、このように時間が長くなる場合は、目的のポイントを探しやすくするために、要所要所で録音し直すと良いでしょう。
特に以下のような事でお困りの方には、絶大な効果が期待できるでしょう。
メモ帳にメモを取りながら説明を聞いたけど、後でメモ帳を見返してもさっぱり分からない。
「自分はあの時一体何を聞いていたんだ?このメモではまるで意味がわからないぞ?」
とりあえずiPhoneに標準搭載されている録音機能で録音したけど、聞きたいポイントになかなか辿り着けない。
「早送ったり巻き戻したり、早送ったり。あれはどの辺りで話していた会話だったっけ?」
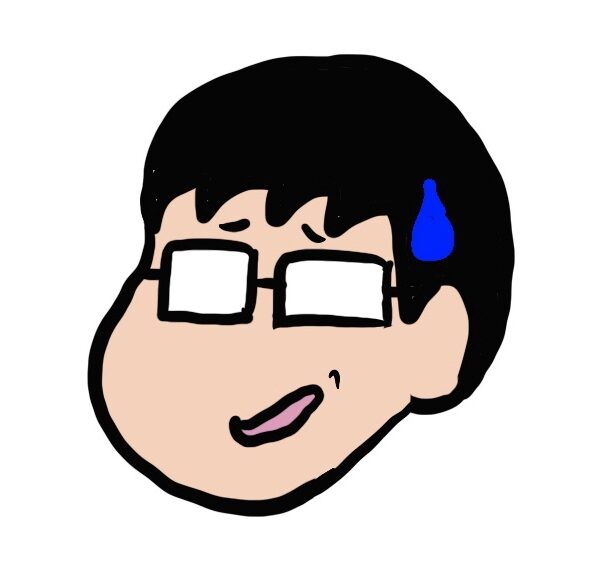
そう、これらはまさに私のことなのですが・・・。
GoodNotesの録音機能を使えば、たとえ詳細な内容を忘れてしまっても記録が残っているのでメモを頼りに録音を探し出すだけで良いです。
これでどこに何を記録したかというストレスもなくなりますので、効果的に話し合った内容を覚えることが可能となります!

GoodNotesは今回の録音機能の他にも、役にたつ機能が盛り沢山です!



コメント