こんばんは。モリケンタロウです。

私はiPadでスクリーンショットをたくさん撮るんですけど、なんだかめんどくさくて・・・。
もっと効率の良いスクリーンショットの撮り方ってありませんか?

スクリーンショットを多用する方におすすめなのは、1タップでスクリーンショットをバシバシ撮っていく方法です!
今回はiPadでスクリーンショットを撮る方法をいくつかご紹介します。
中でも1タップで撮る方法は、本当に手軽にどんどんスクリーンショットを撮っていくことができます。
特に電子書籍をPDF化する際はマストの設定となりますので、是非参考にして見てください。
iPadでスクリーンショットを撮る方法について

iPadでスクリーンショットを撮る方法は、大きく3つあります。
電源ボタン+音量ボタンでスクリーンショットを撮る
iPadの電源ボタンと音量ボタンのどちらかを同時押しすることで、スクリーンショットを撮ることができます。
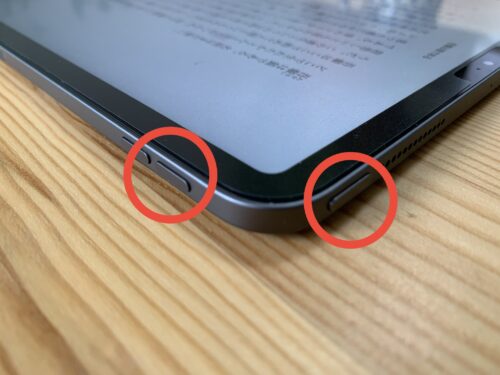
これが基本のスクショの取り方ですが、多用する方にとっては非常に効率が悪く、正直やってられません。
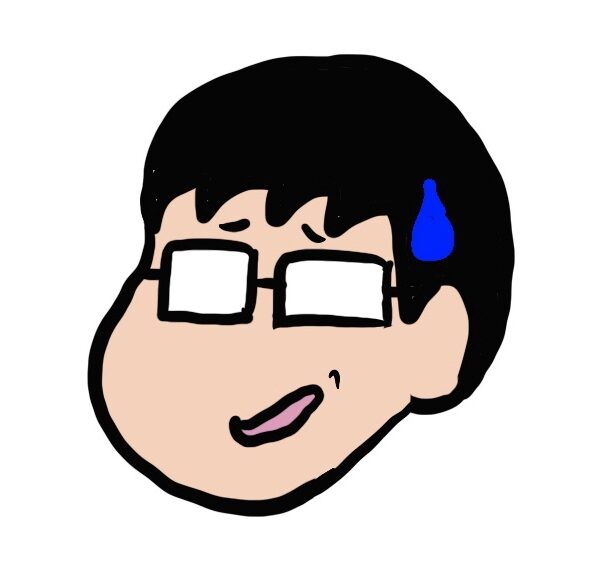
ボタンを同時に押したはずが、電源ボタンしか押せてなくて画面が消えてしまうといったことも。これが地味にストレスです。
Apple Pencilでスクリーンショットを撮る
Apple Pencilをお持ちであれば上記と比較して、簡単にスクリーンショットを撮ることができます。
やり方は画面の左下隅から矢印の方向にApple Pencilでなぞるだけです。
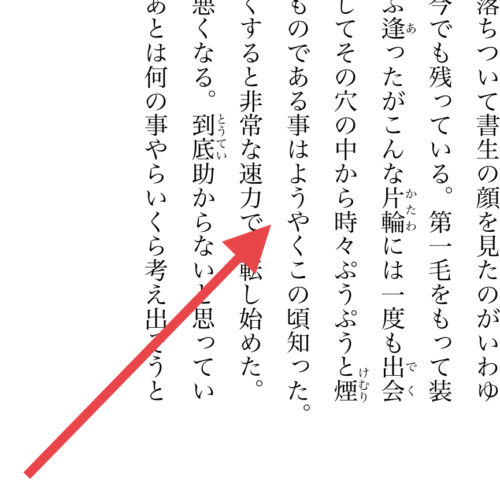
このように割と簡単にスクショを撮ることは可能が、この方法で連続してスクショを撮っていると、ペン先の軌道がずれてうまく撮れないことがあります。
やってみると分かりますが、これもまた地味にストレスになります。

そこまでスクショをバシバシ取らない方は、この方法が一番良いかと思われます。
1タップでスクリーンショットを撮る
上記のApple Pencilを使ったスクリーンショットを撮る方法よりも簡単にスクリーンショットの方法があります。
それは「AssistiveTouch」機能を使ったスクリーンショットです。
このように表示されているアイコンをタップするたけでスクリーンショットを撮ることができます。
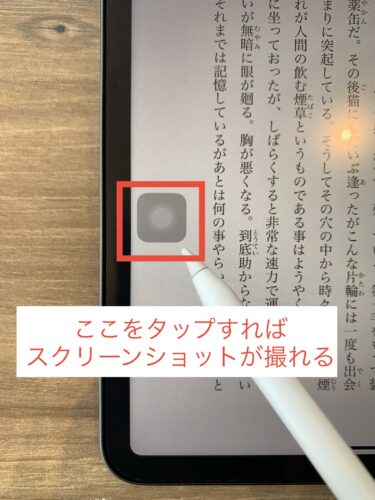
Apple Pencilか指で軽くタップするだけでスクショが撮れます。
おそらくこれがスクショを撮る上では一番簡単な方法だと思います。
1タップでスクショを撮るための設定方法
1タップでスクショと撮るためには「AssistiveTouch」の設定が必要です。

この機能は最初に簡単な設定を行うだけで、使うことができます。
まずは「設定」アプリを開きます。
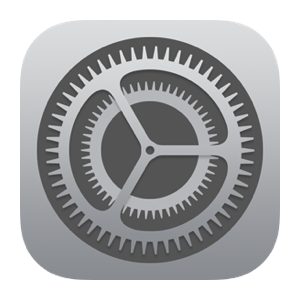
設定の中の①「アクセシビリティ」で、②「タッチ」の順で選択します。
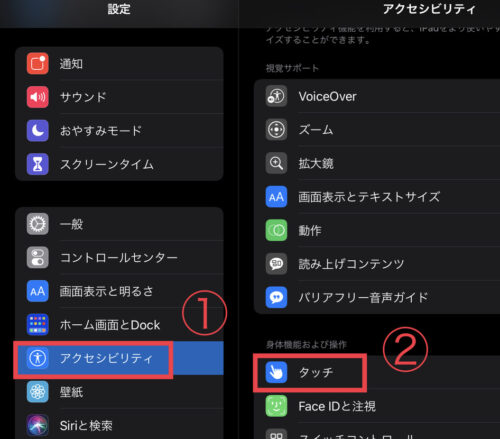
③「AssistiveTouch」を選択します。
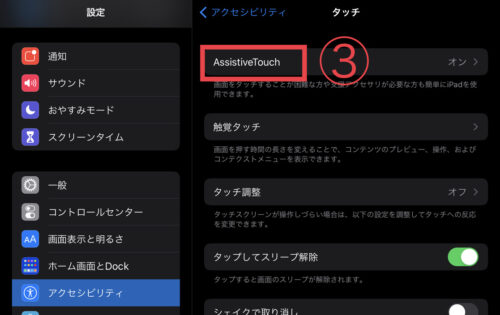
ここで④AssistiveTouchをオンにして、⑤「シングルタップ」の項目が「スクリーンショット」になっているか確認します。
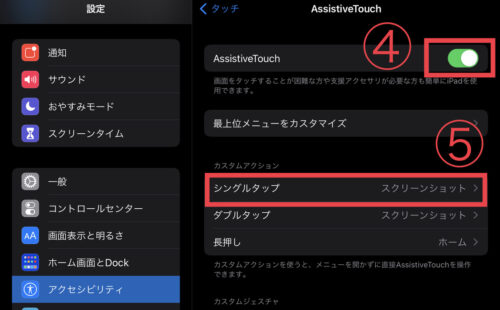
⑥もしスクリーンショットになっていない場合は、一覧からスクリーンショットを選択してください。
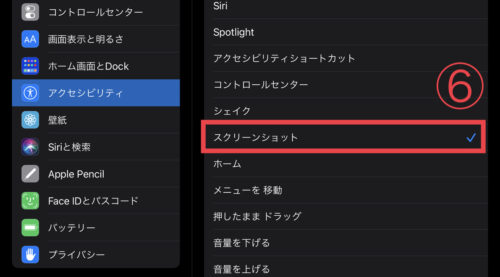

この設定で、画面上に四角いアイコンが出てくるはずです。
1タップでスクリーンショットを撮る
あとはこのアイコンをタップするたけで、簡単にスクリーンショットを撮ることができます。
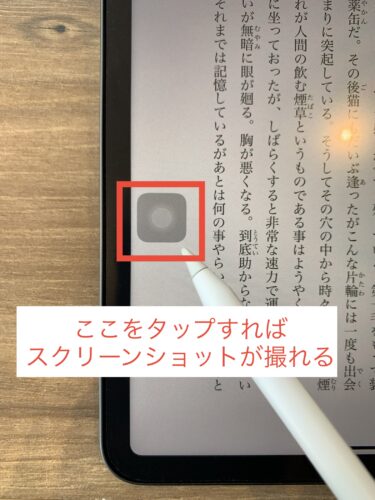

ちなみにこの四角いアイコンはスクショに映り込まないのでご安心ください。
電子書籍をスクリーンショットする場合のポイント
- アイコンをタップしてスクショを撮る
- すぐ下のスペースをタップしてページ送り
この動作を繰り返すことにより、最も効率良く、スクショを連続で撮ることができます。
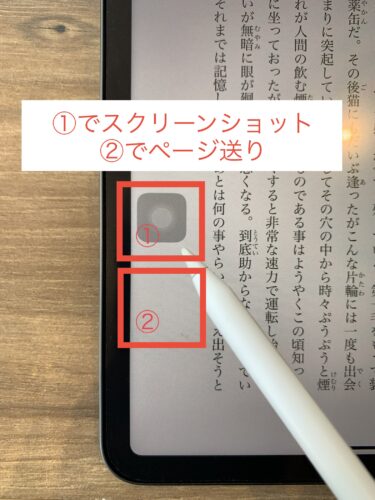

ペンや指の動作も、ほんの数センチの範囲内で済むので、とても楽ちんですよ!
次に「電子書籍をスクリーンショットする場合」についてのちょっとしたポイントをお伝えしたいと思います。
その際のポイントは以下の3点です。
- スマホでも見るなら文字サイズは大きめに
- 電子書籍は縦で撮る
- スクショ画像は管理しやすいようにPDF化する
スマホでも見るなら文字サイズは大きめに
電子書籍の文字サイズは、スマホでも見る場合は大きめにしましょう。

もしiPadでしか見ないなら小さめでもOKです。
これは文字サイズが小さめの設定。これだとスマホで見る場合には厳しいです。
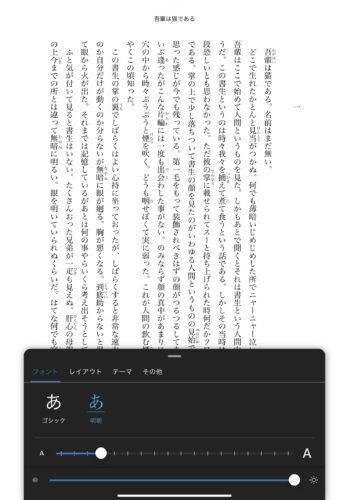
これくらいの文字サイズだとスマホでも問題なく見ることができます。
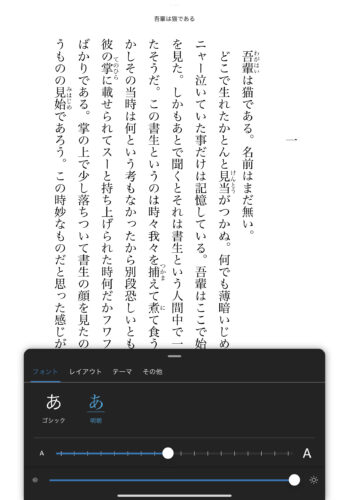
電子書籍は縦で撮る
電子書籍は縦で撮ることをお勧めします。
理由は以下の2つです。
- スマホで見た時の見え方に影響がある
- iPadのSplit View使用時の見え方に影響がある

具体的に画像で見て見ましょう!
スクショを横で撮った場合のスマホで見た時の見え方
仮に電子書籍を横向きで取った場合、スマホでみるとこのように上下にスペースができてしまい、非常に見辛いです。
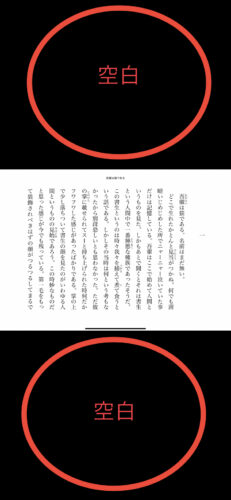
スクショを横で撮った場合のiPadのSplit View使用時の見え方
iPadには画面を分割してアプリを使用できる「Split View」という機能があります。
片方に電子書籍、片方にノートアプリなどを表示させて、効率良く勉強ができたりします。
このSplit View使用時も、このように無駄な空白ができてしまい、文字が小さくなってしまいます。
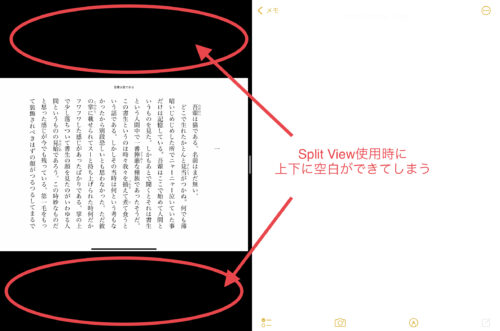
縦向きで撮った場合は、Split View使用時もこのように違和感なく表示させることが可能です。
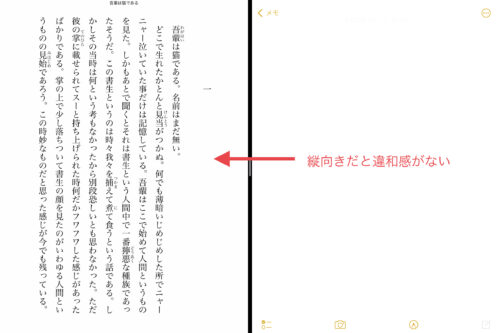
電子書籍をスクショした場合は、PDFで管理する
上記方法でスクリーンショットを取った場合、管理しやすいようにPDF化しましょう。

PDF化の手順は下記サイトで詳しく解説していますので、参考にして見てください!
まとめ
それでは、まとめです。
- AssistiveTouch機能を使えば1タップでスクリーンショットが撮れる
- Apple Pencilでも指でもこの機能を使える
- 特に連続してスクショを撮る場合は非常に効率的
- 電子書籍のスクショはPDF化すると管理しやすい
この1タップでスクリーンショットを撮る方法を一番活かせるのは、やはり連続してスクリーンショットを撮る場合です。
快適に連続してスクショを撮ることが可能になり、ちょっとした誤操作でスクリーンショットが失敗してイライラすることも無くなります。

スクショの枚数が多いと、よりその快適さを実感できます!
ということでスクリーンショットを多用する方は是非こちらの方法をお試しください!



コメント