こんばんは。モリケンタロウです。
今日はタイトルにある通り、iPadをお使いの方におすすめの、学習やながら作業に持ってこいのYouTubeの視聴方法をご紹介します。
その視聴方法とは、スバリ標準ブラウザである「Safari」を使って、ピクチャ・イン・ピクチャ機能を使ってバックグラウンド再生させるという方法です。
ピクチャ・イン・ピクチャとは、下の画像の様に、ミニウインドウで動画を視聴できる機能を言います。
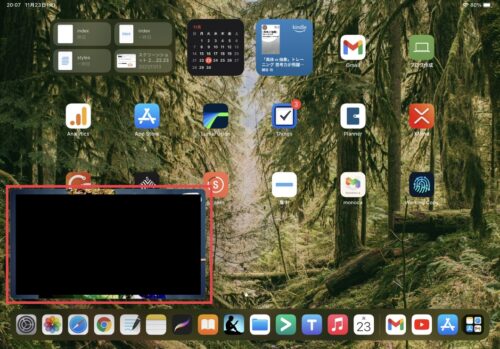
通常のYouTubeアプリなどではこの機能は使えませんが、Safariの場合に限り、視聴することができます。
iPadでYouTube等の動画をバックグラウンド再生する方法
ピクチャインピクチャで視聴する
iPadの設定
まずiPadの設定を確認します。
「設定」の「一般」にある「ピクチャ・イン・ピクチャ」を選択します。
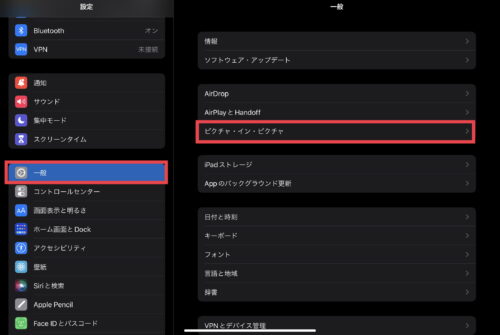
ここで自動的に開始がオンになっていることを確認します
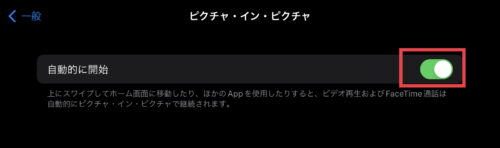
SafariでYouTubeを起動する
まずSafariを開いて、「YouTube」と検索し、YouTubeのサイトにアクセスします。
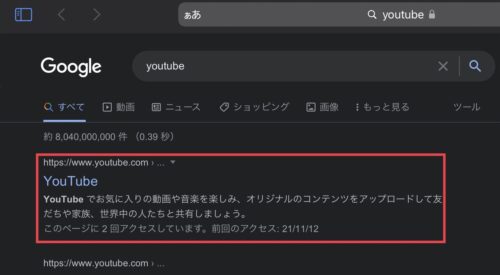
Safariがデフォルトのブラウザになっている方は下記リンクからアクセスしてください。

アプリが開いてしまった場合は?
下の画像はアプリが立ち上がっている場合に表示されます。
左上に表示されますので、一旦Safariへ戻りましょう。
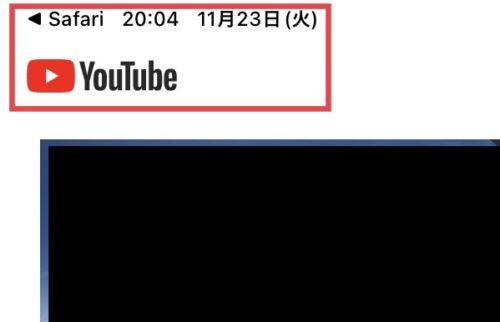
下の様なメッセージが表示されたら、「キャンセル」を選択します。
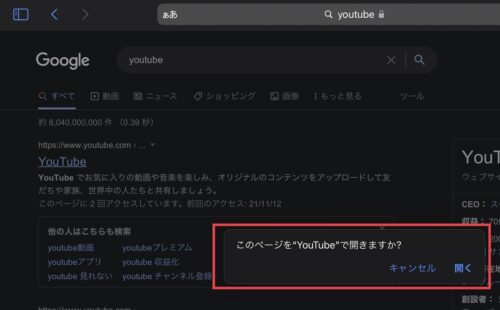
これでブラウザ版のYouTubeにアクセスできました。
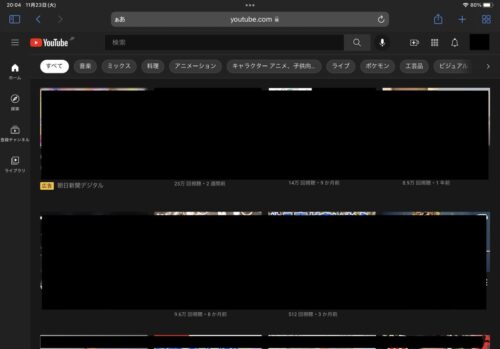
念の為設定を見ておきます。
ブラウザ版の場合、上部に「あ」もしくは「A]と書かれた部分がありますので、タップします。
タップしたら、「Webサイトの設定」を選択します。
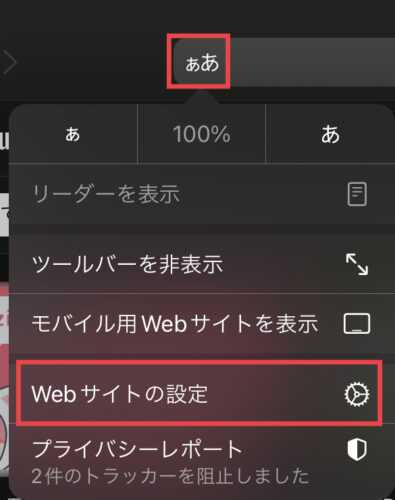
ここがオンになっていないと、ブラウザ版が視聴できません。
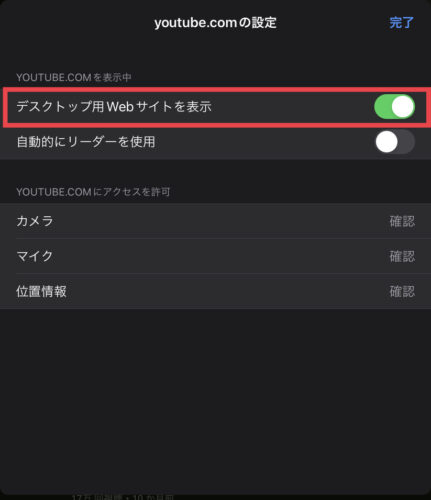
まずは動画を選択して、普通に再生します。
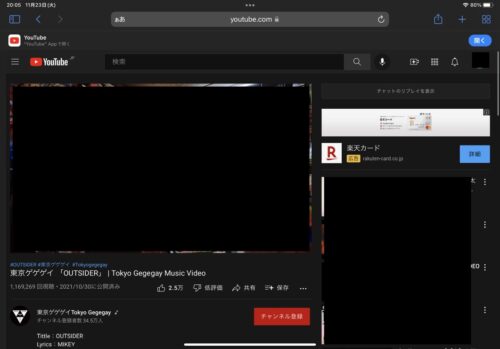
ここで再生中の動画をタップすると、動画画面の下にいくつかアイコンが表示されますので、画像の「全画面表示」アイコンを選択します。
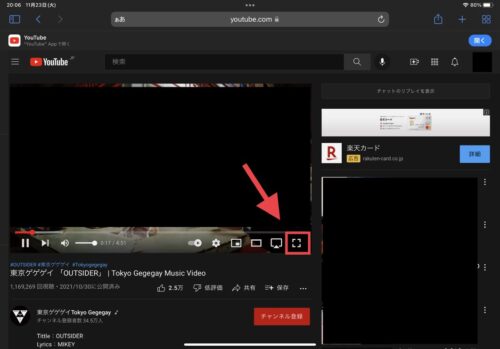
全画面表示中の動画をもう一度タップすると、今度は左上に画像の様なアイコンが表示されます。これがピクチャ・イン・ピクチャのアイコンなので、タップします。
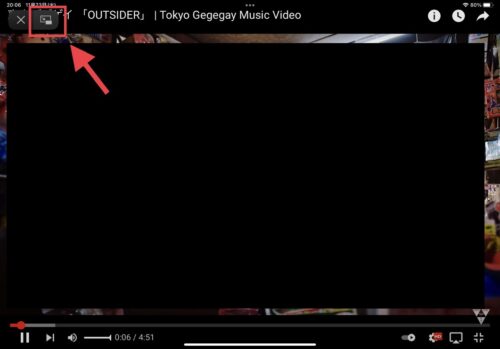
タップすると、再生中の動画が、ミニウインドウで表示されます。
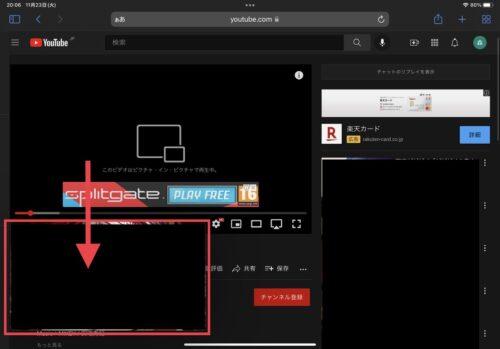
これでYouTubeをピクチャ・イン・ピクチャ機能で視聴することができます。
実際にホームに戻っても動画は視聴し続けることができるので、お好きな作業をしながら、動画を楽しんでください。
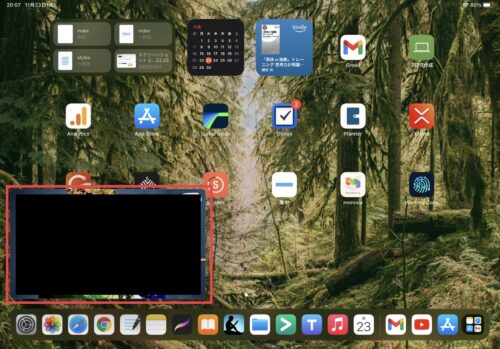
ピンチイン・ピンチアウトでウインドウのサイズを変更できます。
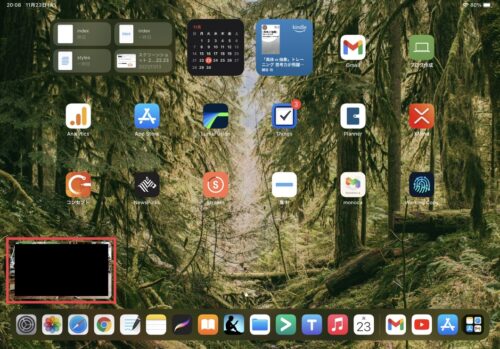
また画像の様に動画を画面の端にドラッグさせると、画面端に格納されます。
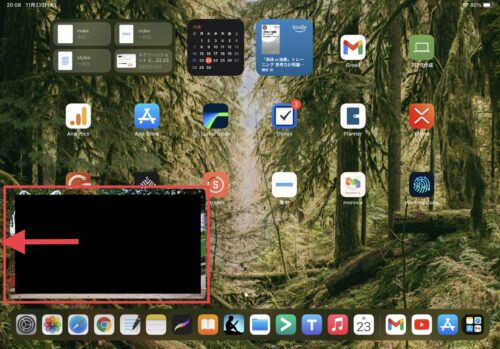
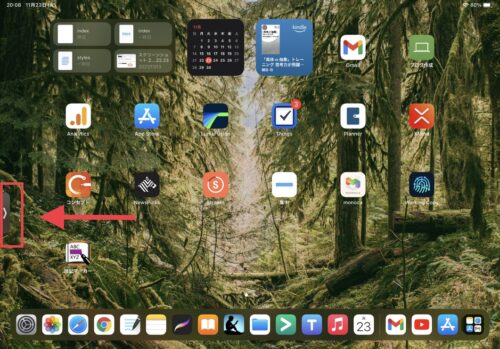
このまま音声は聞こえますので、音声だけで良ければこのまま作業ができます。
利用用途について
・動画を視聴しながらのメモ(教育系動画)
・全く興味がない研修や会議を受けながら(暇つぶし)
まとめ
この様に普通は見ることができない、YouTubeなどのピクチャ・イン・ピクチャの視聴方法をご紹介しました。
これはYouTubeに限らず、primeVideoやNetflixなどの他の動画もSafariであれば視聴できますので、是非ご活用ください!

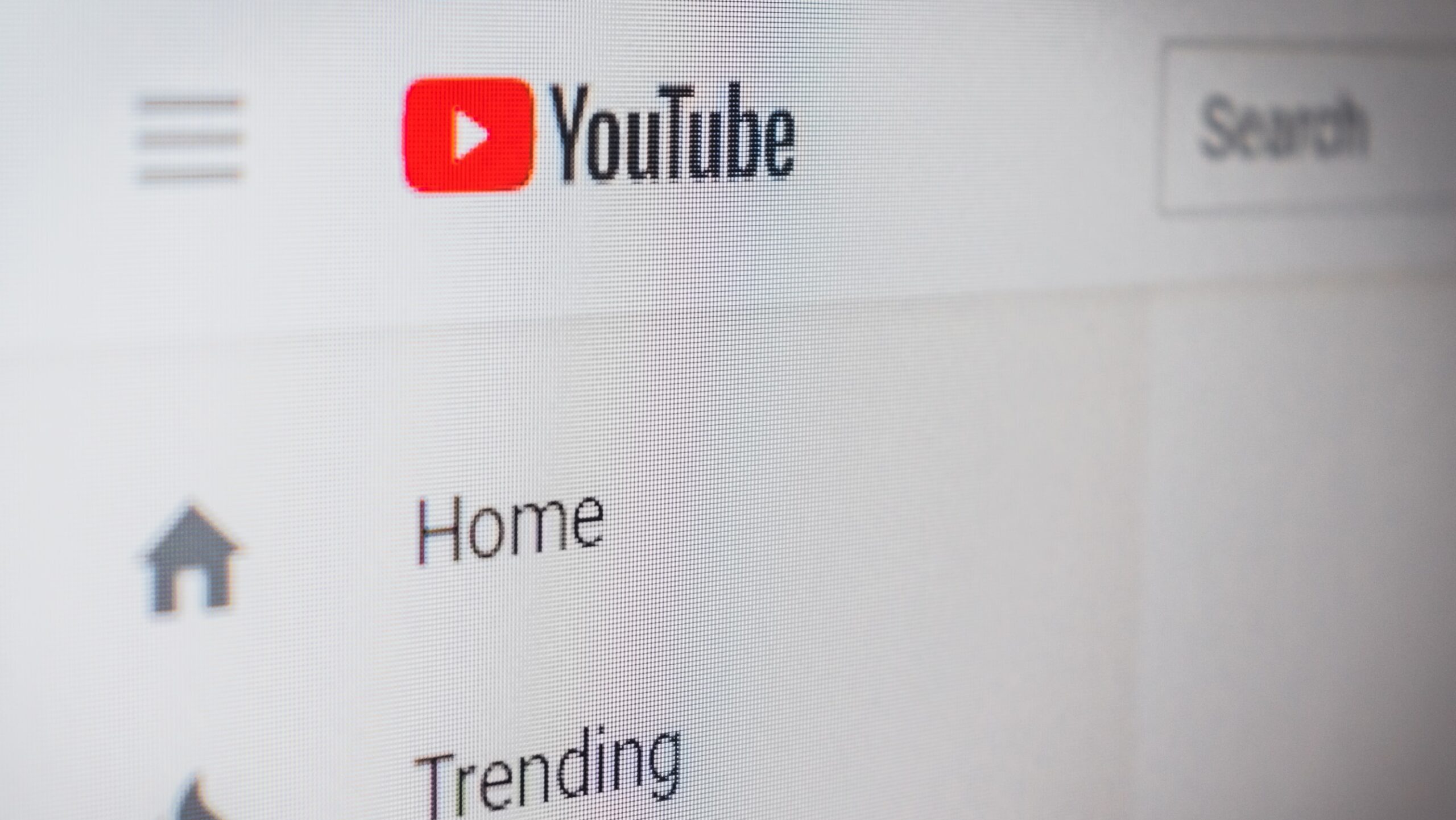
コメント