こんばんは。モリケンタロウです。

カメラで撮った画像や、スクリーンショットをPDFファイルにしたいんですけど、無料でできるアプリはないですか?

単にPDFにしたいのであれば、特別なアプリを使わなくても、iPhoneやiPadの標準機能だけで簡単に作成できますよ!もちろん無料です!
iPhoneやiPadのカメラで写真を撮る、またはスクリーンショットを撮ると、その画像は「写真」アプリに保存されます。
これをPDFにします。
実際特別なものは何も用意する必要はなく、この記事を見れば、3ステップで誰でも簡単に画像をPDFにすることができます。
- カメラやスクショなどで撮ったPDF化したい画像を「写真」アプリで選択する
- それを「ファイル」アプリのiCloudのフォルダに放り込む
- 「ファイル」アプリを開き、画像を保存したフォルダ内でPDF化を実施する

それでは手順を見てみましょう!
使用する標準アプリ
使うアプリは標準で付いている「写真」アプリと「ファイル」アプリだけです。

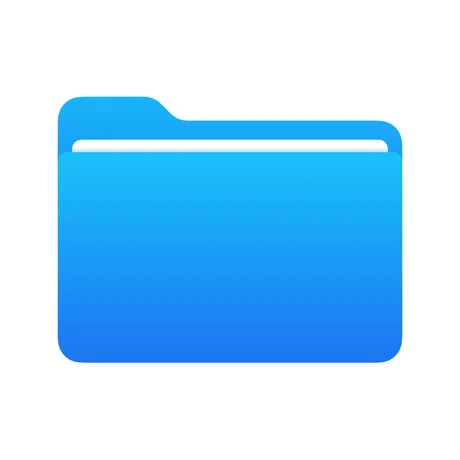
流れは、まず「写真」アプリからPDF化したい画像を「ファイル」アプリに放り込んで、PDF化を実施する。それだけです。

そんな簡単にできるものなんですか?

それでは実際のやり方を見ていきましょう!
説明の画像はiPadの画面となっていますが、iPhoneの場合も流れは全く一緒となります。
「写真」アプリでPDF化したい画像を選択する
まずPDF化したい画像を選択しましょう。
最初に「写真」アプリを開きます。

画面右上の「選択」をタップします。
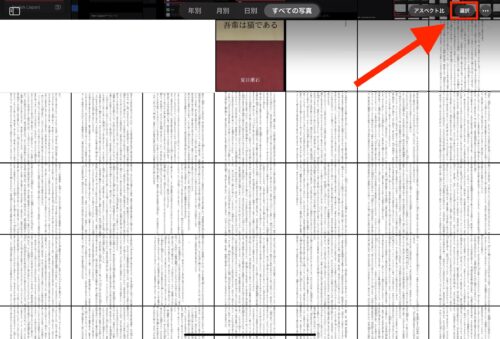
画像が選べるようになるので、PDF化したい画像を全て選択して、左下の共有アイコンをタップします。
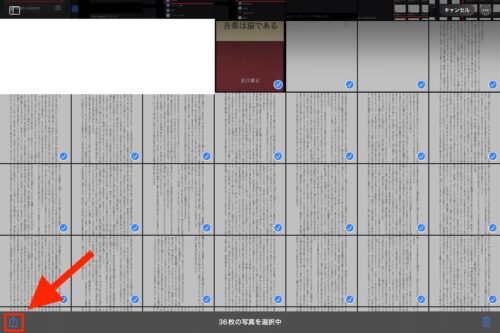
メニューが表示されます。選択した画像に対するアクションを求められるので、ここで「ファイルに保存」を選択します。
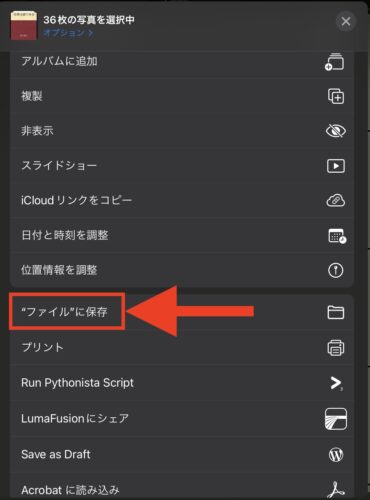
次に保存先を聞かれるので、iCloudDriveのお好きなフォルダを選択して「保存」をタップします。
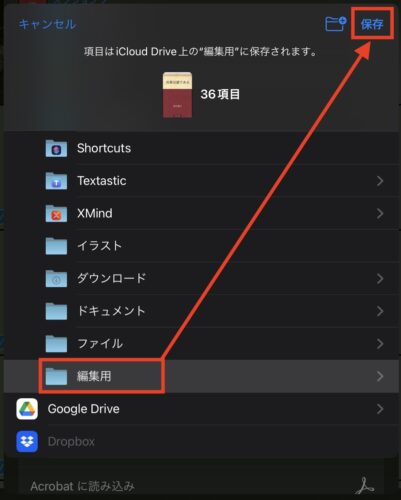

下準備はこれで完了です!

PDF化するために多数のスクリーンショットを効率良く取りたいとお考えの方は、下記の記事も参考にして見てください。
1タップでバシバシ撮れるので、かなり効率が上がります!
「ファイル」アプリでPDF化する

次は選択した画像のPDF化です!
「ファイル」アプリを開きます。
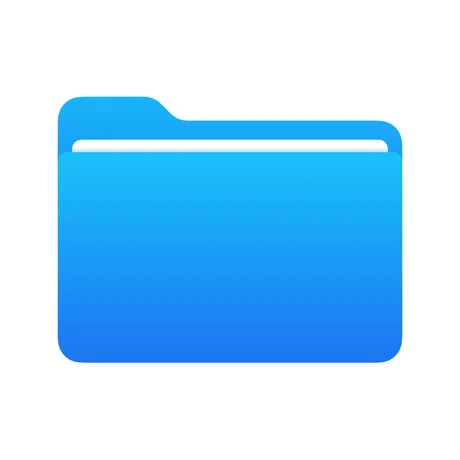
iCloudドライブを選択して、先ほど画像を保存したフォルダを表示させます。
フォルダを見つけたら右上の「選択」をタップします。
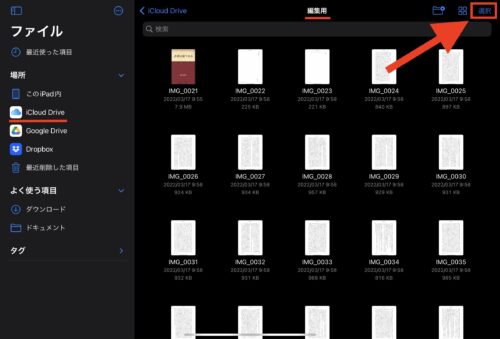
「すべて選択」をタップします。
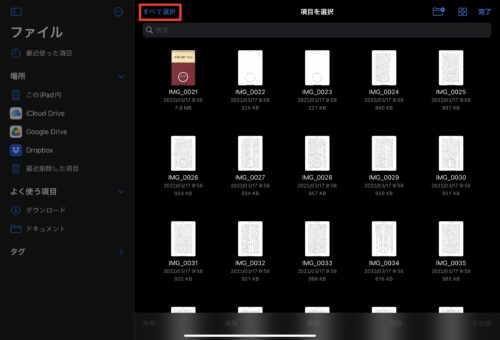
全ての画像を選択できたら、右下の「その他」から「PDFを作成」をタップします。
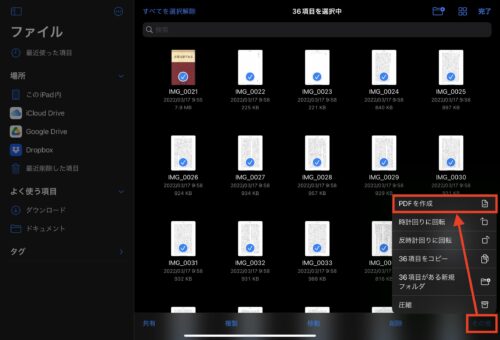
しばらく待つと、同じフォルダにPDFが作成されます。
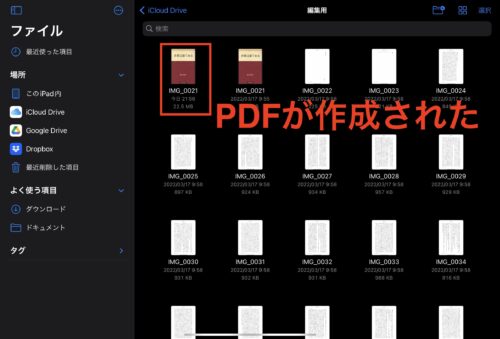
PDFを開いてみます。
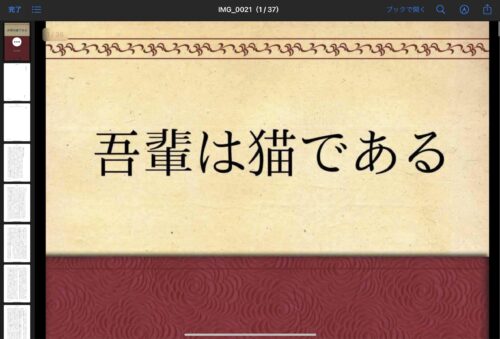

問題なく閲覧することができました!
まとめ
ということで手順は以下の通り、非常にシンプルです。
- カメラやスクショなどで撮ったPDF化したい画像を「写真」アプリで選択する
- それを「ファイル」アプリのiCloudのフォルダに放り込む
- 「ファイル」アプリを開き、画像を保存したフォルダ内でPDF化を実施する

本当にこんな簡単にPDFにすることができるんですね!

特にスクリーンショットで文章などを保存している場合は、PDFにした方が管理がしやすいので、定期的にPDFにして管理しておくことをお勧めします!
「写真」アプリからPDFを作成する方法は、もう一つあります。
その方法は、「写真」アプリから直接「ブック」アプリにPDF化したい画像を放り込む方法です。
この方法だと開くアプリが「写真」アプリだけなので、操作手順が少ない分楽です。
しかしこの方法は以下のデメリットがあります。
- PDF化する画像の枚数が多い場合、PDF化の途中でブックアプリが落ちてしまう場合がある
- PDFにしたファイルの容量が、ファイルアプリで作成したPDFよりも大きくなる傾向がある
なので、お使いの環境でもPDF化の過程でブックアプリが何度も落ちてしまったり、容量が気になる方は、今回の「ファイル」アプリを使ったPDFの作成をお勧めします。




コメント