こんばんは。モリケンタロウです。
今日はMacBookにインストールすると作業効率が段違いに上がるツールを2つ紹介します。
この二つのアプリケーションを入れただけで、めちゃくちゃ作業が捗るようになりますので、まだ導入していない方は検討してみてください。
【Alfred】MacBookで作業効率が爆上がりするツール【ShiftIt】
Alfredによる超時短アクセス
個人的にこちらが最も入れた方が良いと思っているツールです。
基本的な使い方はデフォルトで付いているSpotlightと同じですが、予測変換が本当にすばらしく、検索能力が高いです。
やり方も至ってシンプルで、Optionキーとスペースキーを同時に押して、検索する文字を入力するだけです。

しかも文字をすべて入力する必要はなく、最初の一文字を入力するだけで、よく使っているアプリが上位にヒットします。
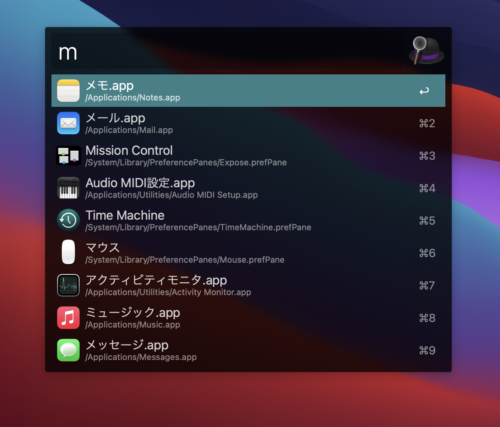
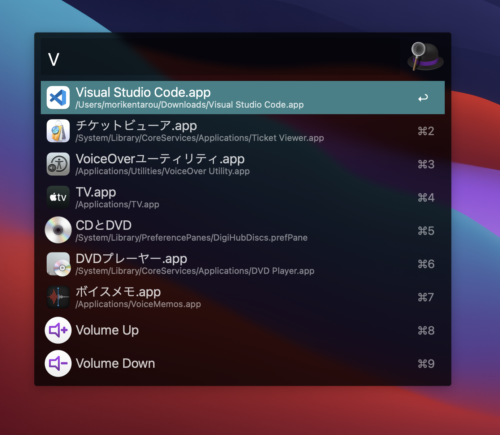
例えばターミナルであれば、optionキー + スペースキーを押して「t」を入力しEnterを押すだけで立ち上がります。
Dockなどから探す必要がないので、カーソルを移動させたりする稼働をごっそりと削減することができます。
操作に慣れたら、1秒以下でアプリを立ち上げることが可能です。
こんな素晴らしいことがあるでしょうか。
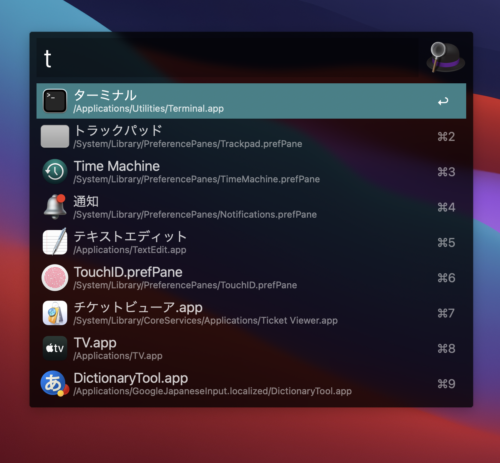
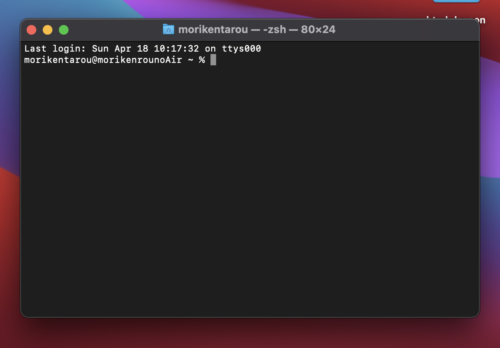
「Alfred」は生産性を劇的に向上させる革命的なツールと言えるので、ぜひインストールしましょう。
インストール手順
インストールの手順を説明します。
まず下記サイトにアクセスして、アプリのダウンロードを実施します。
ダウンロードが完了したら、画面下に表示されるファイルをクリック。
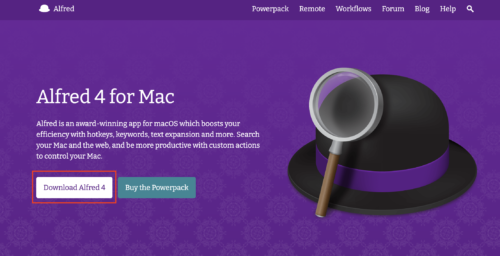
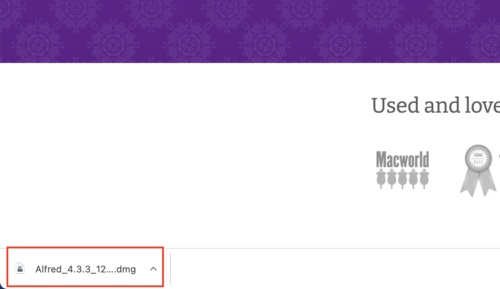
デスクトップ常にハードディスクのようなアイコンが出現するので、開いてAlfredアイコンをApplicationsフォルダへドラッグ。
これでインストールが完了します。
インストールが完了したら、ハードディスクアイコンを二本指でタップし、「”Alfred”と取り出す」を選択してアイコンを削除しておきましょう。
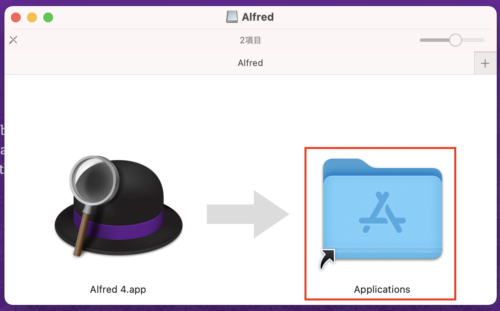
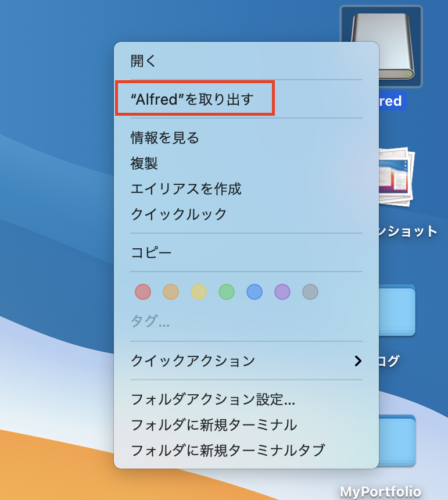
インストールの手順は以上です。
ShiftItで好きな場所に画面を表示させよう
これも必須のアプリです。
私はMacを購入するまではWindowsのPCを使用していました。
そしてWindowsには、Windowsマーク+矢印キーで画面を、左右上下、好きな位置に整列させることができる神ショートカットが用意されておりました。
しかしMacにはそのショートカットは存在していないようで、カーソルを画像のように緑の円へ持っていき、画面の位置を設定する必要がありました。
下の画面のような操作が必要です・・・。
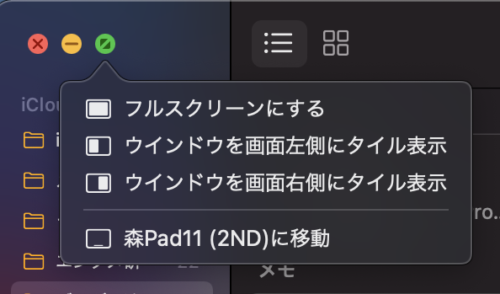
流石にこれは面倒。
そんな面倒な手順から、こちらの「ShiftIt」というツールが開放してくれます。
下の画像のように、任意のショートカットキーを設定し、いつでも画面を上下左右好きな場所へ移動させることができます。
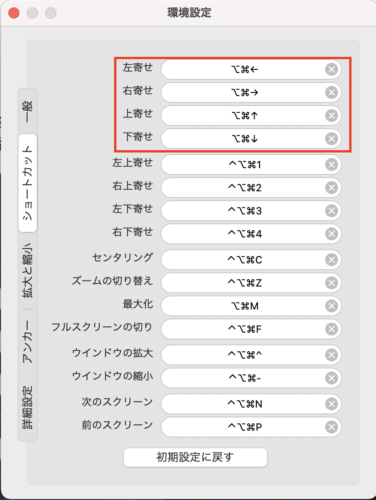
このキーを活用すれば、簡単に下の画像のように綺麗にアプリを並べることができます。
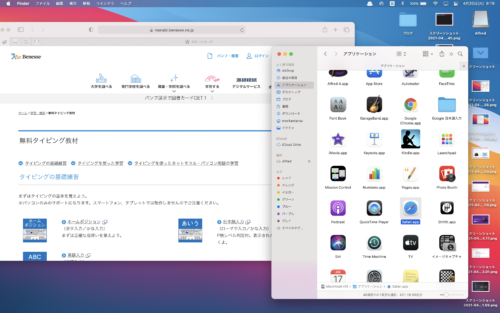
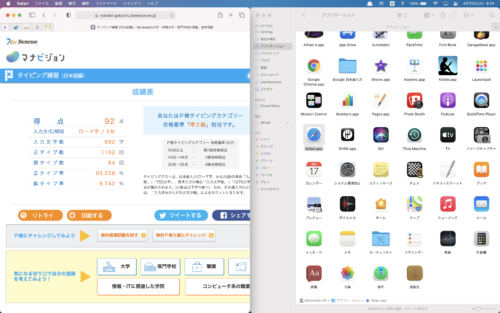
このアプリは画面を分割して使う人は必須アプリだと思います。
インストール手順
インストール手順を説明します。
まずは下記のサイトにアクセスします。
続いて、ZIPファイルをダウンロード。完了したら画面下に表示されているZIPファイルをクリックします。
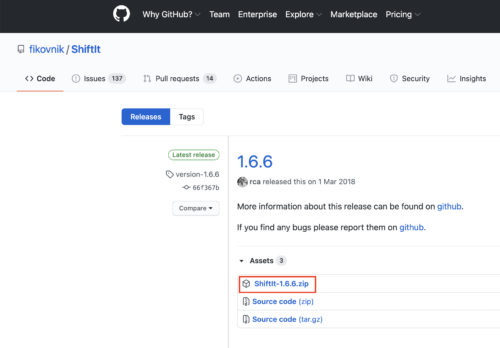
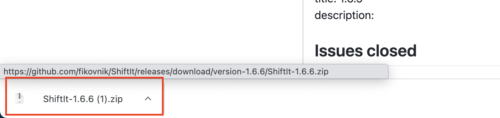
ダウンロードフォルダに「ShiftIt.app」ができるので、アプリケーションフォルダへ移動し、アプリをクリック。
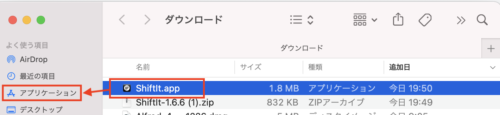
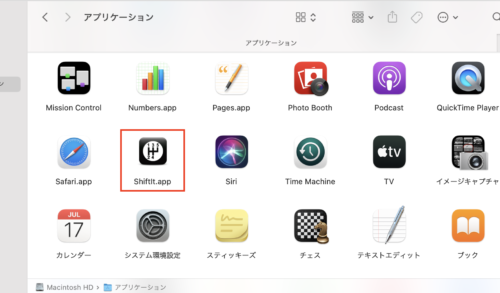
おそらく下のようなメッセージが表示されますので、画像のように設定します。
「設定」の「セキュリティとプライバシー」画面を開き、プライバシータブに移動します。
プライバシータブの画面下のカギマークをクリックし、ロックを解除の上アクセシビリティにあるShiftItアプリのチェックマークを入れます。
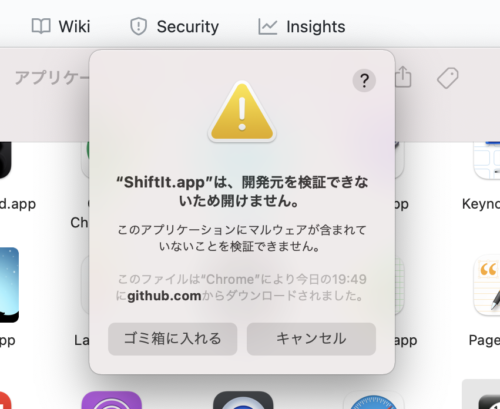
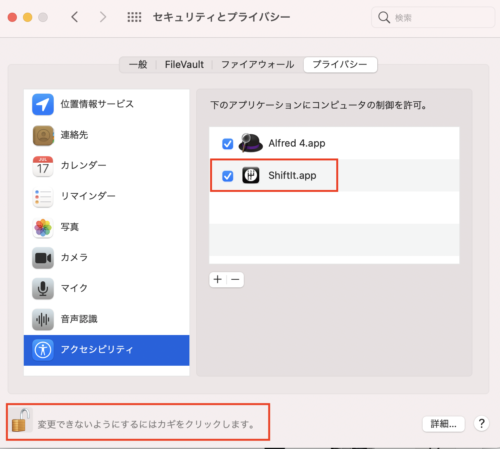
同じく「セキュリティとプライバシー」の「一般」タブへ行き、カギが外れている状態で画像のように「このまま開く」を選択しましょう。
これで設定は完了。アプリが立ち上がるはずです。
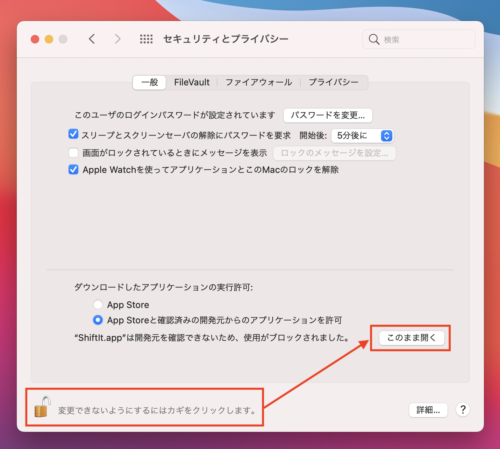
最後に
今回は二つのアプリを紹介しました。一度使えば分かりますが、この二つのアプリのない生活はもはやあり得ない体となってしまいます。
もはやMacを使うなら必要不可欠ではないでしょうか。
そんな作業効率を爆上げするこちらのアプリ。是非検討してみてください!


コメント