こんばんは。モリケンタロウです。
普段iPadでKindleの電子書籍を読んでいる方も多くいらっしゃいますが、こう思っている方もまた多くいらっしゃると思います。

Kindleで本を読むのは快適なんだけど、できれば電子書籍に手書きでメモとか残したいなぁ・・・。
しかし残念ながら、Kindleには手書きで文字を書き込む機能はありません。
そこで有効なのが、電子書籍をPDF化してメモを残すという方法です。

電子書籍をPDF化すれば、メモを残せるようになりますので、特に学習などにはもってこいですよ!
それではKindleの電子書籍をPDF化してメモを残す方法をお伝えします。
Kindleの電子書籍をPDF化する手順
PDF化の手順はとても簡単です。
- 電子書籍でPDF化したいページのスクリーンショットをとる
- 電子書籍をPDF化する(ブックアプリへ取り込み)
- PDF化した書籍にメモを取る

それでは一つずつ確認していきましょう!
電子書籍でPDF化したいページのスクリーンショットをとる
まずKindleで書籍を開いて、PDF化したページのスクリーンショットを撮っていきます。
ポイントは以下の通りです。
- 表紙のスクリーンショットを撮る
- 効率的にメモを残したいページのスクリーンショットを撮る
表紙のスクリーンショットを撮る
PDF化した時に表紙が先頭に来るように、書籍の表紙を1番始めに撮るのがコツです。
表紙を撮ることで、このようにどの書籍か一目瞭然になります。
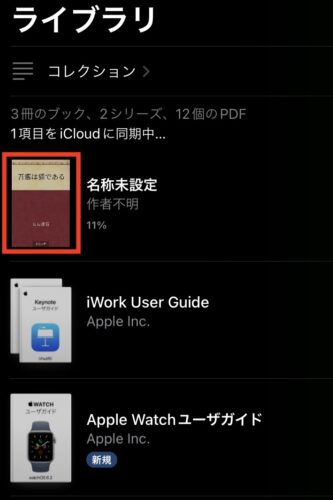

表紙が先頭に来ないとどの書籍か分からなくなりますので、必ずやっておきましょう!
効率的にスクリーンショットを撮る方法

こちらにスクショの効率的なやり方を記載しておりますので、事前にご確認ください。
ページ数が多いときはこちらのほうが断然効率的です!
電子書籍をPDF化する(ブックアプリへ取り込み)
メモを残したい箇所のスクリーンショットが終わったら、いよいよPDF化です。
まず写真アプリを開きます。

画面右上の「選択」をタップします。

先ほど取ったスクリーンショットを選択してから、左下の「共有」アイコンをタップします。
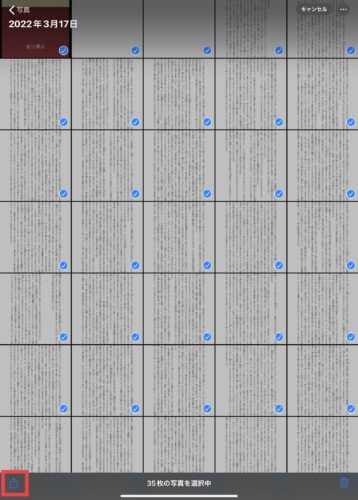
ここで「ブック」アプリを選択します。
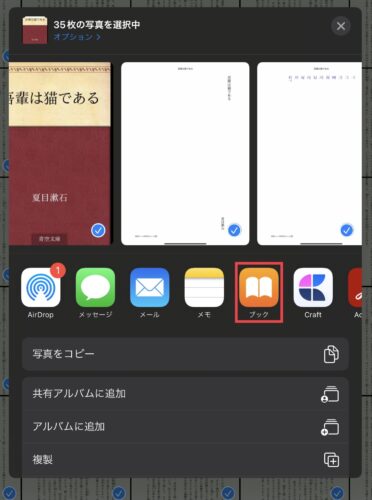
しばらく待つと、自動的にブックアプリでPDF化した書籍が開きます。
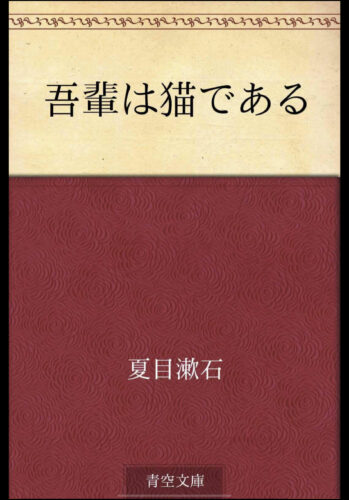

しっかり先頭が表紙になっていますね!
PDF化するスクリーンショットの枚数が多い場合、PDF化の途中でブックアプリが落ちてしまうことがあります。
そんな時は「ファイル」アプリを使ってPDF化を実施しましょう。
手順が少し増えてしまいますが、こちらの方法だとPDF化の途中で落ちてしまうということはありません。
またファイルアプリで作成したPDFの方が容量が小さいので、容量が気になる方も、こちらの方法をお試しください。
PDF化した書籍にメモを取る
いよいよメモを取ることができます。
右上のペンアイコンをタップすると、ペンツールが開きます。
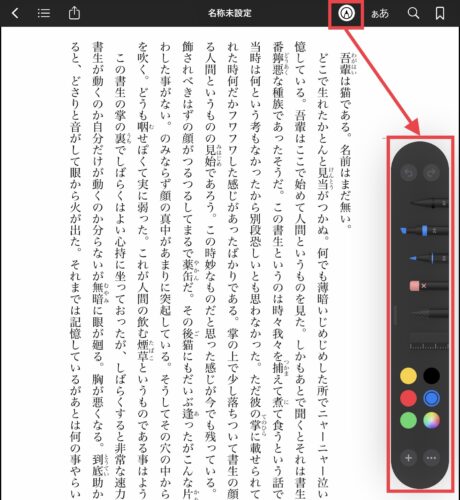
このようにマーカーを引いたり
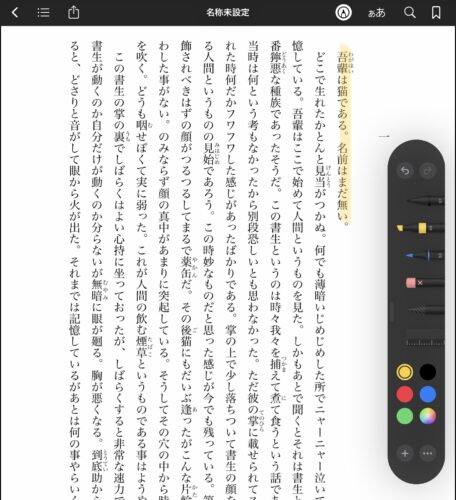
メモを残すことができます。
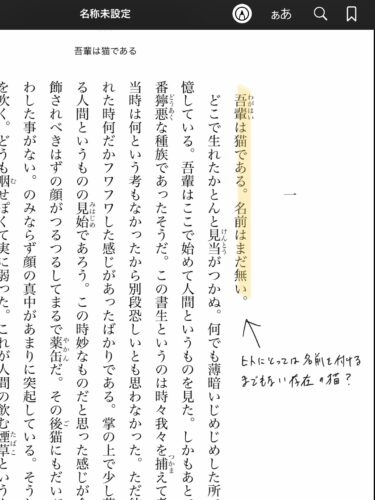
ページをスクロールする方向の設定
さらにページをスクロールする方向を変更することができます。

私のおすすめは縦スクロールです。
メモを取る上では縦スクロールの方が断然やりやすいです!
画面右上の画像のアイコンをタップし、縦スクロールをオンにします。
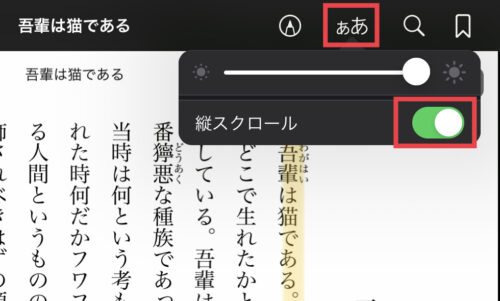
このように縦方向にページをめくることができます。
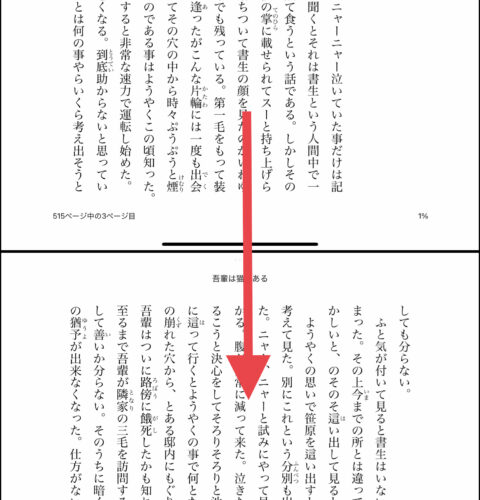
PDFに名前をつける
最後にPDFを管理しやすいように、名前をつけましょう。
左上の「<」アイコンをタップします。
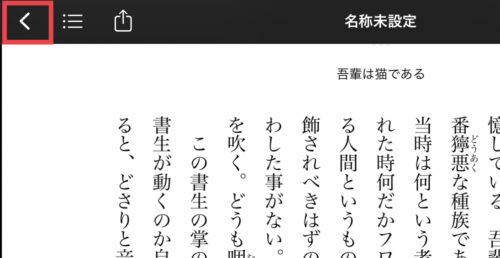
「ライブラリ」画面になるので、PDF化した書籍の「…」アイコン→「名称変更」をタップします。
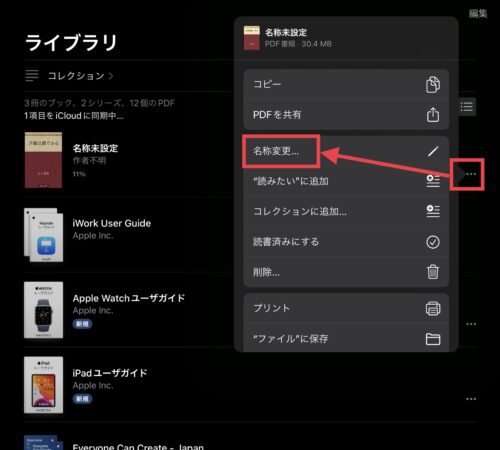
ここで書籍のタイトルを入力しましょう。
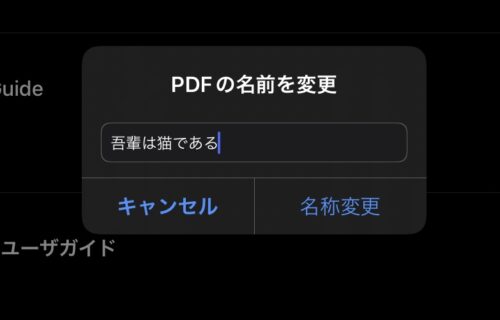
まとめ
ということで、Kindleの電子書籍にメモをとる手順は以下の通りです。
- 電子書籍の該当のページでスクリーンショットを撮る
- スクリーンショットをブックアプリでPDF化する
- PDF化した電子書籍にメモをする
PDF化した電子書籍は、GoodNotes5などに取り込むと、さらに多くの機能が使えるようになります。

とてもおすすめなので、GoodNotes5を持っている方は是非お試しください!





コメント