最近なにかと話題のStableDiffusion。
ちょっとした単語や文章を使えば、AIが勝手にクオリティの高い画像を生成してくれる。
とはいえ、そんなに簡単に作成できるものなのか?
面倒な設定や手順が必要なのではないだろうか?
結論、アプリを使えば、上のアイキャッチのような画像は簡単に作成できてしまいます。
さらにモデル、髪、目線、表情、アングル、服装、風景、色合い、タッチ、ありとあらゆる要素を自由に設定する事ができます。
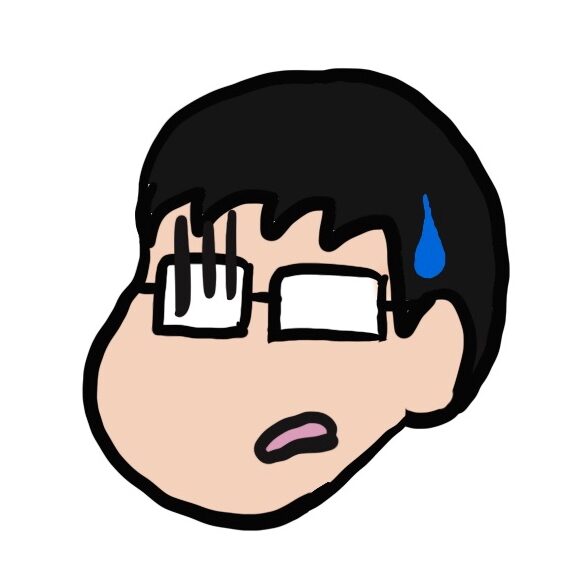
恐ろしい時代になったものです・・・。
という事で「Draw Things」というアプリを使ってStableDiffusionで画像を生成してみます。
この記事で紹介する画像はこのアプリを使っており、オールインワンアプリとなっているので機能も十分です。
もちろん面倒な環境構築や設定は不要。しかも無料。

きっと一度触ってみると、新たな扉が開かれることでしょう!
StableDiffusionを使ったAI画像生成に必要なもの
- iPad、Mac、iPhoneのいずれか
- 「Draw Things」のアプリ
アプリに対応しているiPad、Mac、iPhoneいずれの端末でも画像を作成することができます。
しかしある程度画面サイズがあるiPadやMacを使用した方が見やすくておすすめです。
また、画像を生成するにはある程度の空き容量が必要です。
容量が多いデータを扱う事があるため、多ければ多いに越したことはありません。
さらに本体の性能が良い方が、画像を書き出す時間が短く済みます。
私はMacBookとiPad Proで試してみましたが、どちらも使い心地はさほど変わりません。
まずは「Draw Things」を手にいれる
「Draw Things」を手に入れます。
APP Storeで入手してください。
「Draw Things」と検索すれば出てきます。
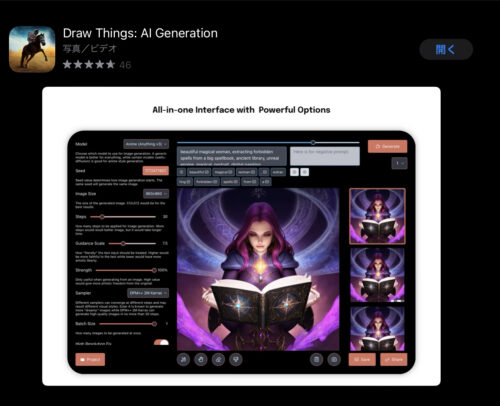
「Draw Things」で画像を作成する
アプリを手に入れたら実際に画像を生成してみましょう。
※iPad版もMac版もインターフェイスは変わりませんので、本記事ではMac版の画面で説明していきます。
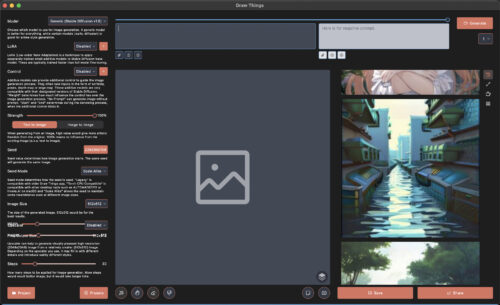
AIによる画像作成は「プロンプト」と呼ばれる言葉で行います。
この赤枠エリアに作って欲しい画像の特徴を表すプロンプト(言葉)を入れて、画像を生成します。

※プロンプトの隣の枠は、画像の中に描いてほしくないものをAIに指示する「ネガティブプロンプト」を入力します。
ちなみにこのプロンプトは奥が深いです。
プロンプトエンジニアと呼ばれる、画像を生成するAIに対してイメージしているコンテンツを表示させるよう命令を出す専門の方々もいるくらいです。
もちろんこの段階でも画像は生成できますが、少しテクニックが必要です。

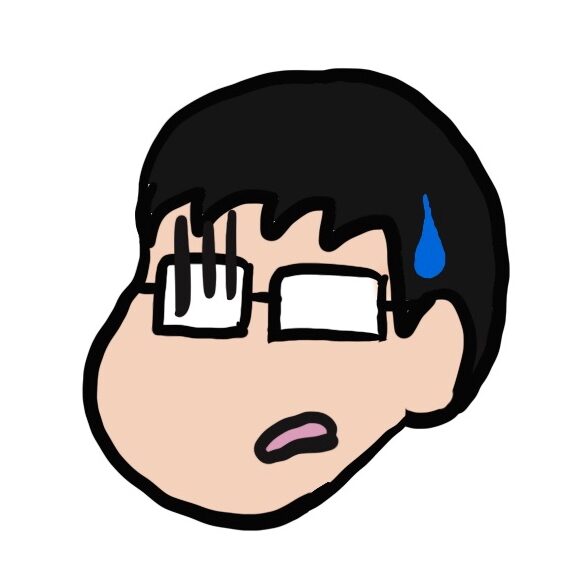
闇雲にプロンプトを入れてもこのような微妙な画像しか作れません・・・。
まずどんなものができるのか把握しておかないと、モチベーションも湧かないと思います。
なので、最初は先人たちのプロンプトを真似しながら、どの程度の画像が作成できるのか把握すると良いでしょう。
その後、それらのプロンプトを参考に試行錯誤して、自分の欲しい画像に近づけていきましょう!
モデルの入手
という事で、まずは参考となるプロンプトを手に入れる前に、さらにクオリティの高い画像を作成するため「モデル」というものを探しにいきます。
Stable Diffusionには「モデル」という概念があり、様々なモデルが存在しています。
これら「モデル」を使えば、簡単にクオリティの高い画像を手に入れる事ができます。
モデルは「CIVITAI」というサイトを利用すると、簡単に見つかります。
最初このサイトを訪れて数々のクオリティの高い画像を見た時、本当にこのレベルのイラストが作れるのかよ?と思うかもしれませんが、慣れれば近いものは作れるようになります。
サイトを見てもらうとわかりますが、モデルはかなりたくさんあります。
モデル一覧から特定のものを選択すると、ユーザーがそのモデルを使用して作成したサンプルがたくさん出てきますので、それを参考にモデルを選びましょう。
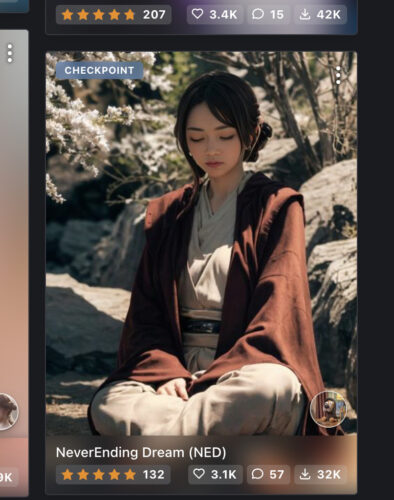
作りたい感じの画像があったら、早速モデルをダウンロードします。

ダウンロードを行うと、初回にログインを求められるので、アカウントを作成します。
もちろん無料で利用できますのでサクッと作成します。
ダウンロードが済んだら下準備は完了です。
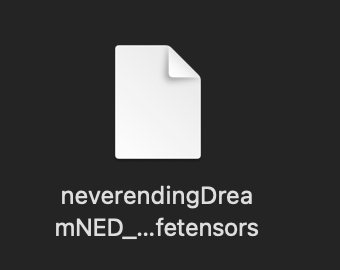
「Draw Things」にモデルを適用する
Draw Thingsにモデルを適用する方法は以下の通りです。
Modelを選択する。
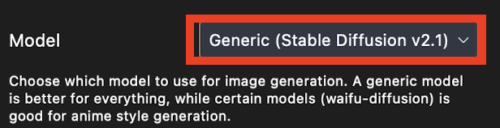
「Manage…」を選択する。
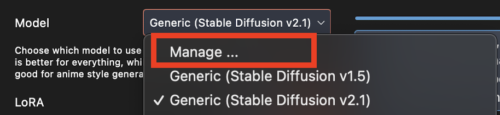
画像の手順で、「Select from Files …」を選択する。
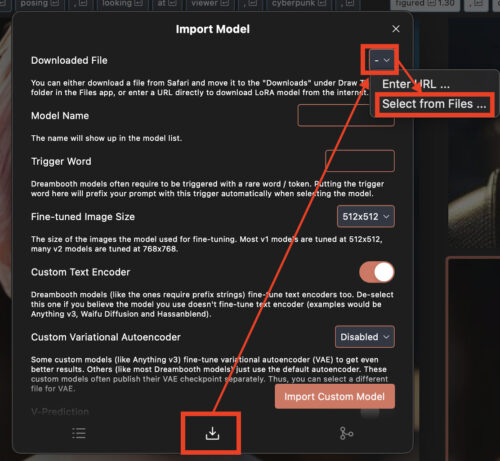
先ほどダウンロードしたファイルを選択する。
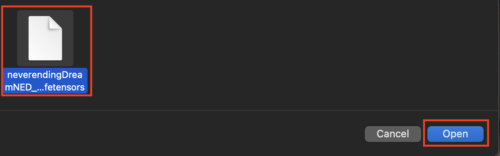
「Inport Custom Model」を選択する。
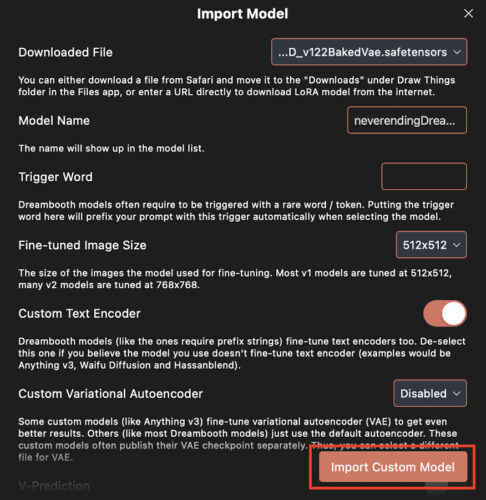
これで無事該当のモデルを適用する事ができました!
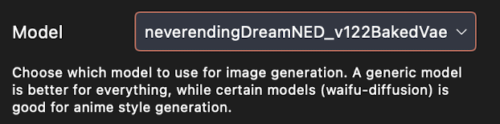
参考にするプロンプトを入手する
先ほどのCIVITAIには、ありがたいことに掲載している画像に作成した時のプロンプトを、公開している方のいらっしゃるので、最初はそれをコピペして楽しんでみましょう。
そこから徐々に自分好みの画像に調整していけば良いです。
適用したモデル内の画像で、参考にしたい画像が見つかったら、右下の「i」マークをクリックします。
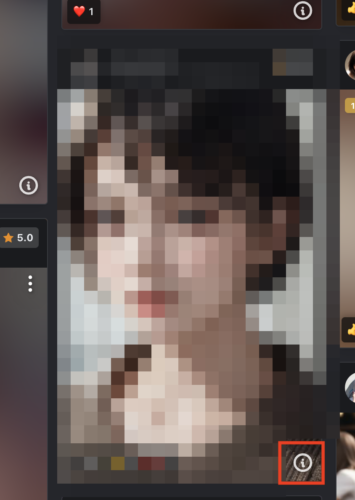
すると画像を作成した際のプロンプトや設定が表示されます。
赤枠の部分がプロンプトになります。上がプロンプトで下がネガティブプロンプトです。
Draw Thingsのそれぞれの欄に転記します。
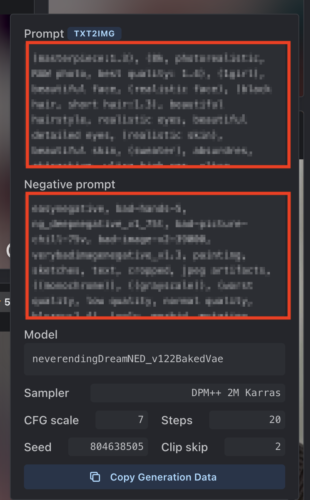
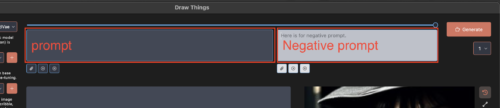
その他の項目も「DrawThings」左側で変更できますので、参考の通り設定を変更してもよいでしょう。
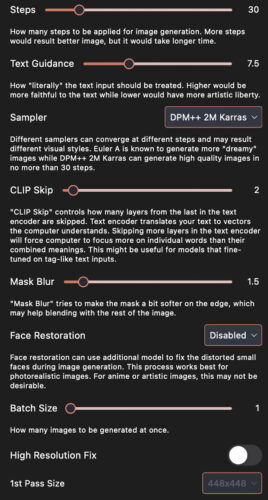
画像を生成する
プロンプトを入力したら、「Generate」を選択します。

赤いの四角の部分が青に変わっていくにつれ、左下のノイズのような部分が徐々に画像に変わっていきます。
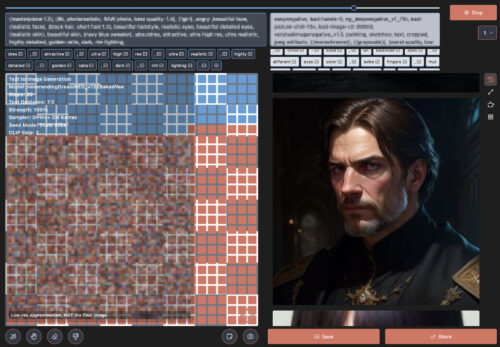

この徐々に画像が出来上がっていく感じがワクワクします!
モデルを使い、プロンプトを参考に、画像を作成した結果がこちらです。

モデルやプロンプトを変えると、様々な画像が作成できます。





どの画像も、自分では決して描けないクオリティの高いイラストばかりです!
【まとめ】「Draw Things」を使えばAIによる画像作成は簡単!
ということでiPad、Macの「Draw Things」アプリを使ってStableDiffusionを試してみました。
手順は以下の通りです。
- iPadかMacを用意する(iPhoneでも可)
- 「Draw Things」アプリを入手する
- 「CIVITAI」でモデルと、参考にするプロンプトを入手する
- 「Draw Things」で入手したモデルとプロンプトを設定して、画像を作成する。
これだけの手順で、クオリティの高い画像が作成できます。
ちょっと興味があるけど、設定とか環境を準備するのが面倒な人は、今回ご紹介した「Draw Things」でサクッと画像を作成してみましょう。
ここで興味を持ったら、自分なりにプロンプトを考えて試行錯誤しながら理想の画像に近づけていくと良いです。
きっと試行錯誤するほど、要求通りの画像を手に入れる事ができると思います。
また今回はテキストから画像を生成しましたが、画像から画像を生成できたりもしますので、ぜひお試しください。

多くの人が言葉だけで自由に思い通りの絵が描けるようになったら、ペンではなく言葉で絵を描く事が主流になるかもしれませんね。

もし作成した画像を喋らせたい場合は、こちらの方法で!



コメント