こんばんは。モリケンタロウです。

Dropboxって多機能で色々できそうだけど、アップロードの他に何か作成できるの?

Dropboxはデータのアップロードはもちろん、Microsoftのファイルを作成したり、その場で録音してオーディオファイルを直接保存することなんかもできます。
Dropbox内でファイルを新規作成すれば、すぐさまDropbox内に追加されるので、管理が楽で、紛失の心配もありません。

ということで今回は主にDropboxで作成できるファイルをご紹介します!
Dropboxで作成できるもの
Dropboxでファイルを作成する場合、下メニュー中央の「作成」アイコンから始めます。
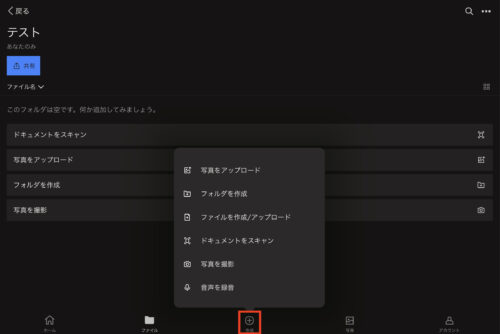
ここではファイルのアップロードとファイルの新規作成をすることができます。

作成できるファイルは以下の通りです。
- 写真をアップロード
- フォルダを作成
- ファイルを作成/アップロード
- ドキュメントをスキャン
- 写真を撮影
- 音声を録音

意外とたくさん作成できるものがありそうですね。

はい!さっそく一つずつ画像で確認していきましょう!
写真のアップロード
一覧の一番上、「写真をアップロード」を選択すると、「写真」に保存されている画像にアクセスします。
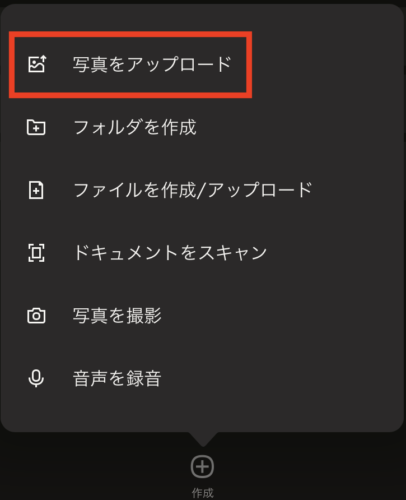
ここでアップロードしたい写真を選んで「追加」をタップします。
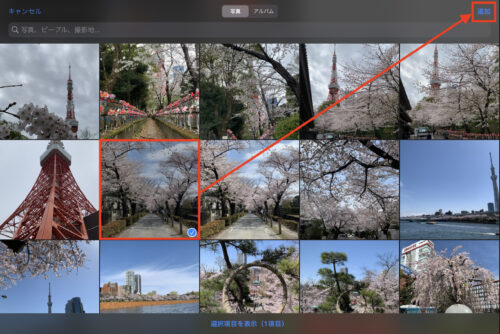
次にDropboxに保存する際のファイル名を入力し、保存先を選択、「アップロード」をタップします。
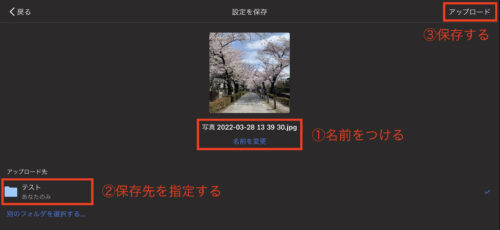
Dropboxに先ほど選択した写真が追加されました。
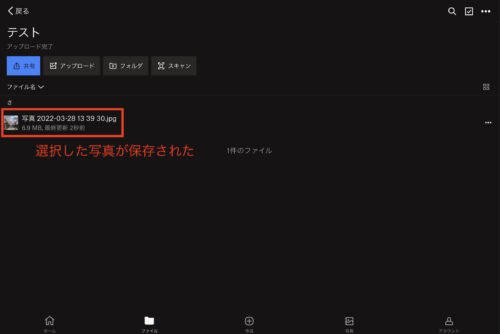

写真のアップロードはまあ基本ですね。
フォルダの作成
次にフォルダの作成です。
一覧から「フォルダを作成」を選択します。
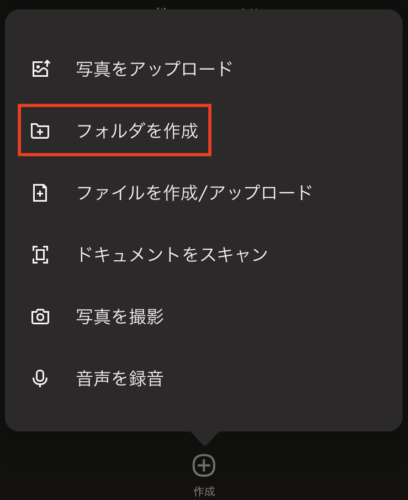
フォルダ名を入力して「完了」をタップします。

次に作成したフォルダを置く場所を選択して、「作成」をタップします。
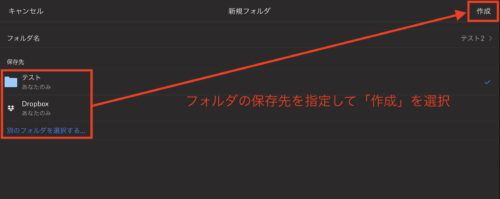
無事、任意の場所にフォルダが作成できました。
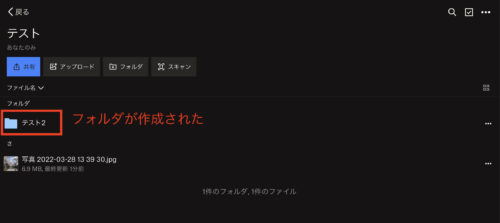
ファイルの作成
Dropboxでは様々なアプリと連携し、ファイルを作成することができます。
作成できるものは、「Paper」、「Microsoft Word」などのMicrosoftシリーズ、テキストファイルやオーディオファイルです。

「Paper」ってなんですか?

「Paper」は、Dropboxによって開発された共同ドキュメント編集サービスです。
無料で使うことができますよ。
これらは「ファイルを作成/アップロード」から作成します。
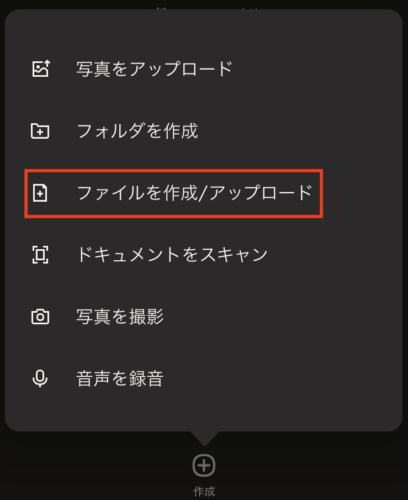
「Paper」を新規作成
一覧から「Paper」を選択します。
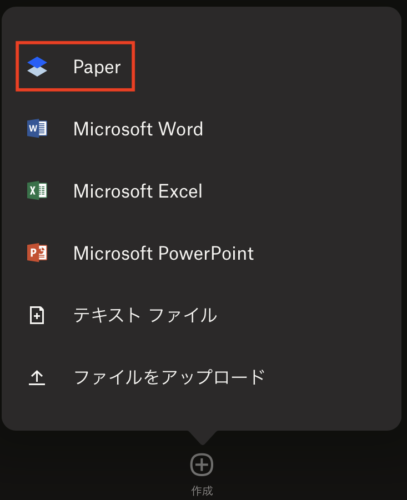
ファイル名を入力、保存先を選択の上、「作成」をタップします。
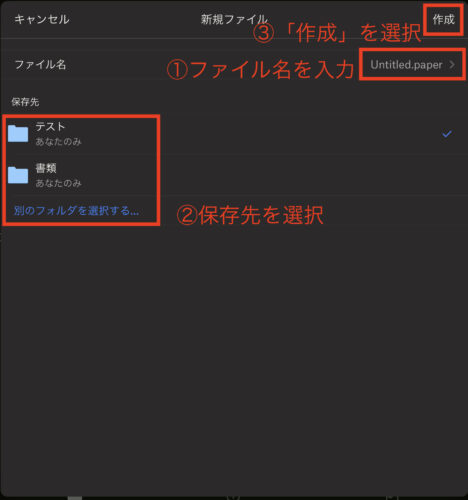

ちなみにまだ「Paper」アプリを持っていない場合は、以下のようにインストールを促されます。
右上の「インストール」をタップします。
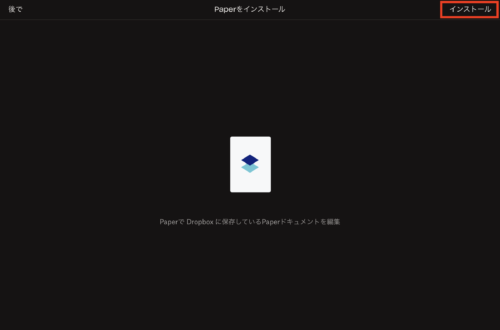
「入手」をタップしてインストールします。
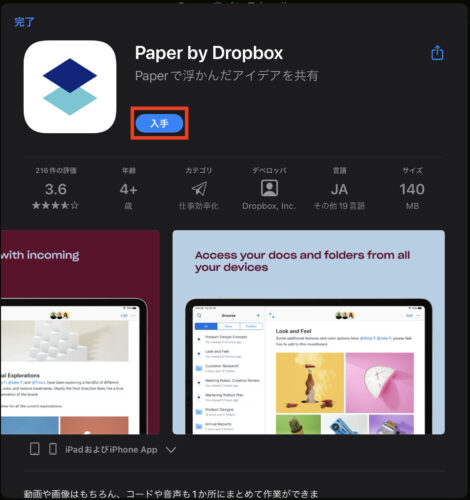
また、初めて使用する場合は、下記のようなアクセスの許可画面が表示されますので「許可」を選択します。
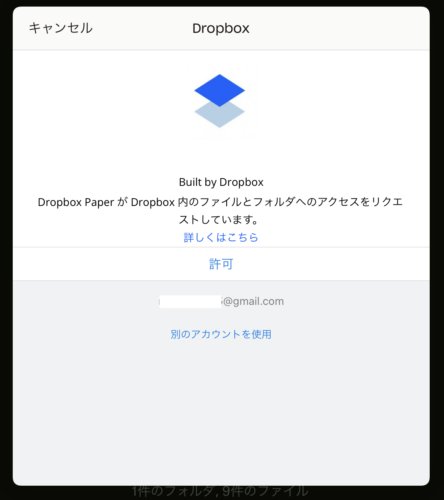
無事「Paper」が立ち上がったら、テキストを入力してみましょう。
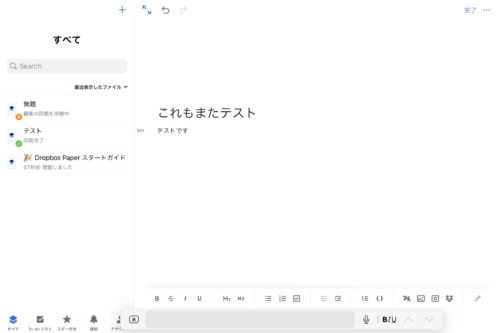
Dropboxに戻ると、作成したファイルが追加されています。
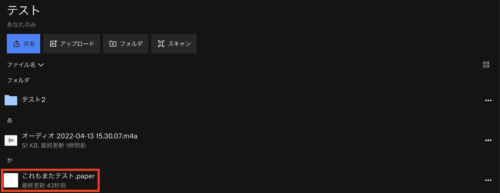
「Microsoft Word」を新規作成

ここからはMicrosoftシリーズですね!
一覧から「Microsoft Word」を選択します。
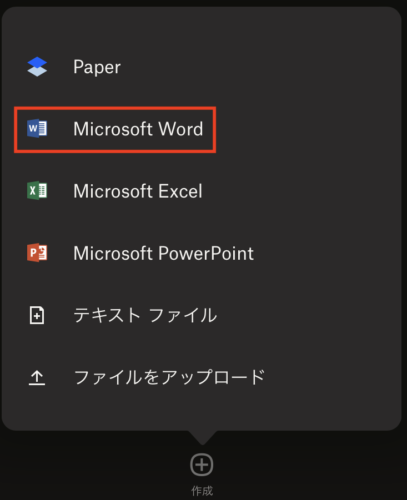
ファイル名を入力、保存先を選択の上、「作成」をタップします。
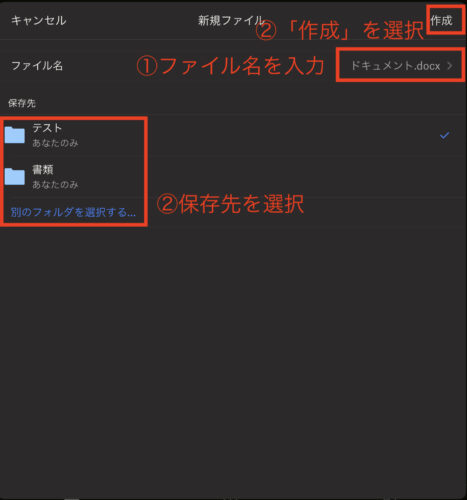
初めてMicrosoftのサービスを立ち上げるときは以下の画面が表示されますので、「許可」を選択しましょう。
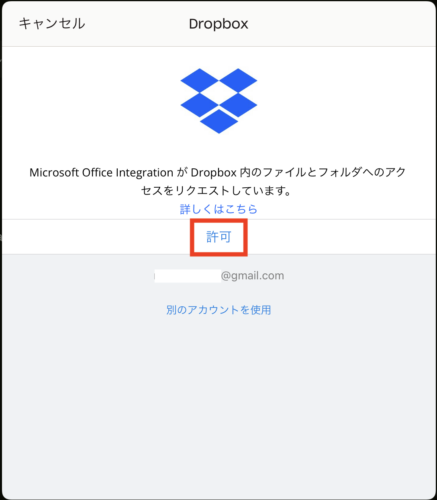
テキストを入力したら、左上の部分からDropboxへ戻ります。
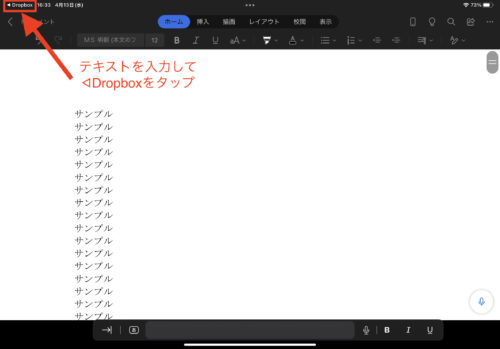
Dropboxへ戻ると、作成したファイルが一覧に追加されています。
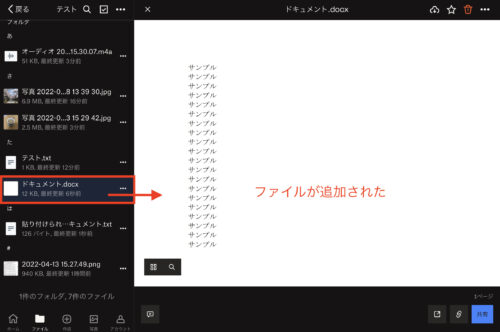
「Microsoft Excel」を新規作成
一覧から「Microsoft Excel」を選択します。
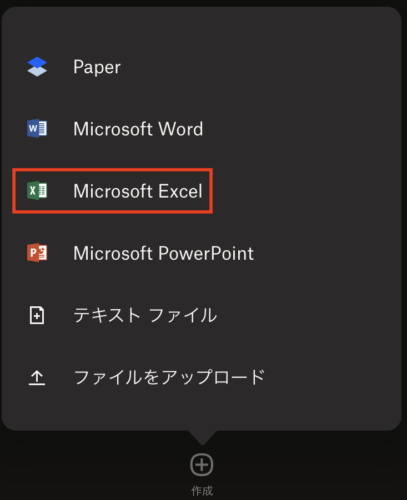
ファイル名を入力、保存先を選択の上、「作成」をタップします。
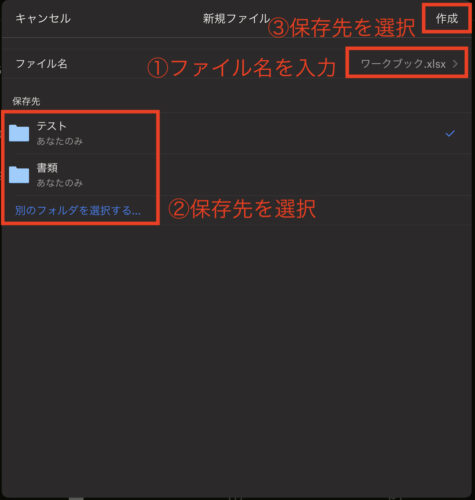
データを入力したら、左上の部分からDropboxへ戻ります。
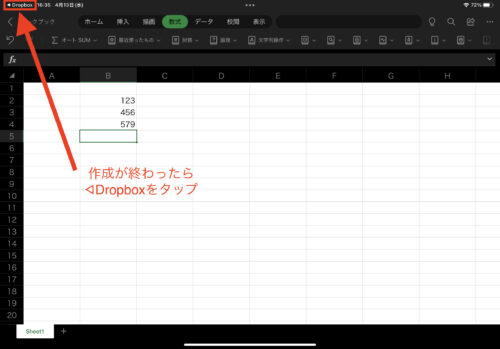
Dropboxへ戻ると、作成したファイルが追加されます。
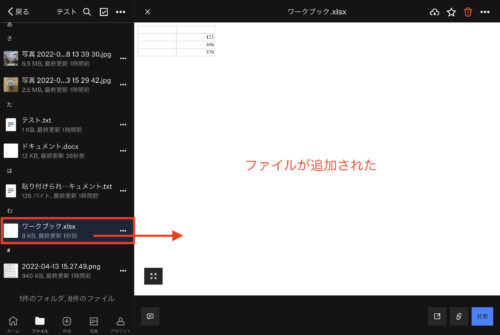
「Microsoft PowerPoint」を新規作成
一覧から「Microsoft PowerPoint」を選択します。
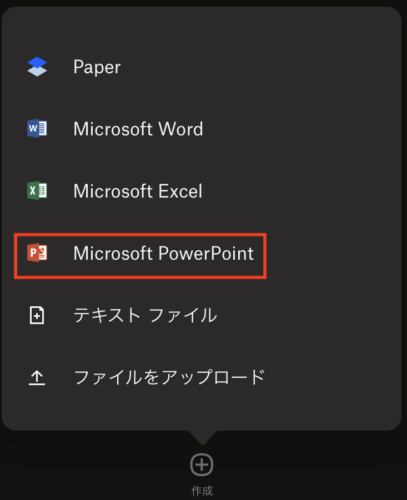
ファイル名を入力、保存先を選択の上、「作成」をタップします。
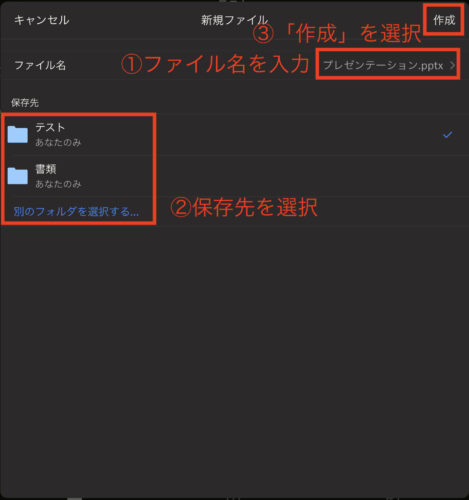
スライドを作成したら、左上の部分からDropboxへ戻ります。
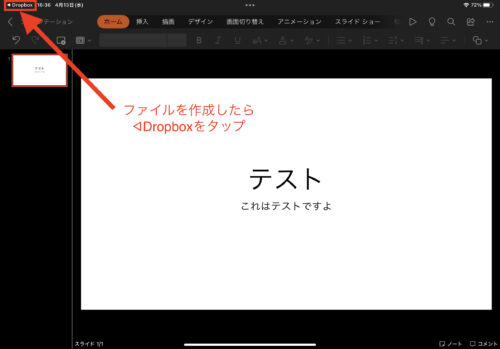
Dropboxへ戻ると、作成したファイルが追加されています。
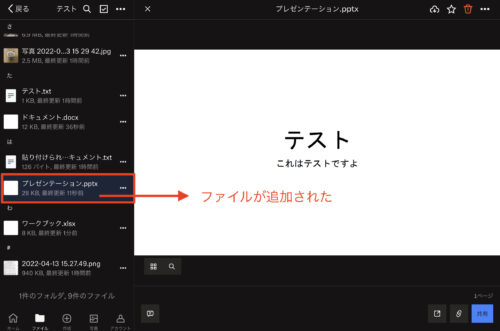

このようにMicrosoftのファイルが直接Dropbox上に作成できるのは大きな利点ですね!
テキストファイルを新規作成
アプリのファイルではなく、シンプルなテキストファイルも作成することができます。
一覧から「テキスト ファイル」を選択します。
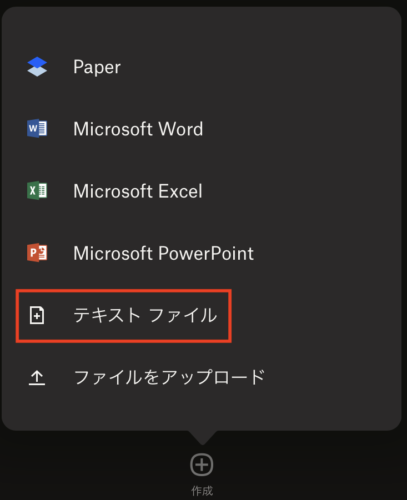
すぐにテキストの入力画面が表示されますので、テキストを入力して「次へ」をタップします。
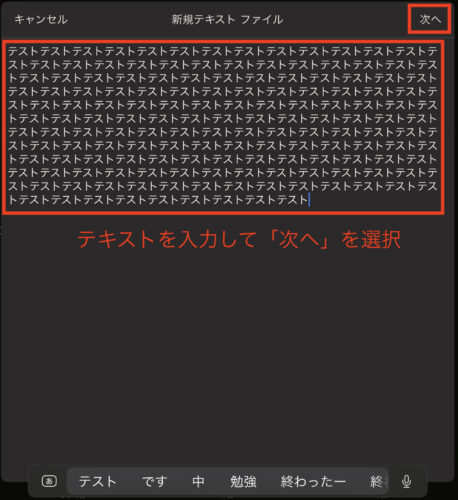
ファイル名を入力、保存先を選択の上、「作成」をタップします。
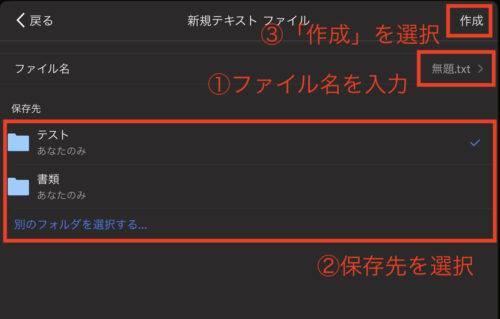
これでテキストファイルが追加されます。
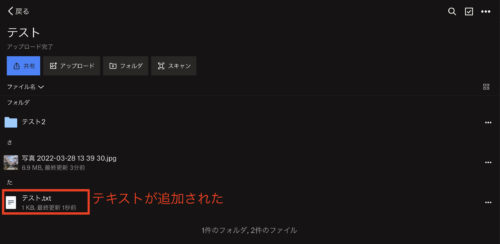

これはサクッとメモを残したい時などに便利ですね。
ファイルをアップロード
写真ではなくPDFやその他ファイルなどをアップロードしたい場合は、ここの「ファイルをアップロード」から追加します。
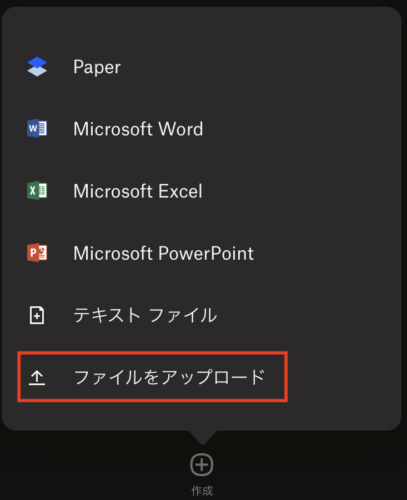
「最近使った項目」が表示されるので、左上の「ブラウズ」をタップします。
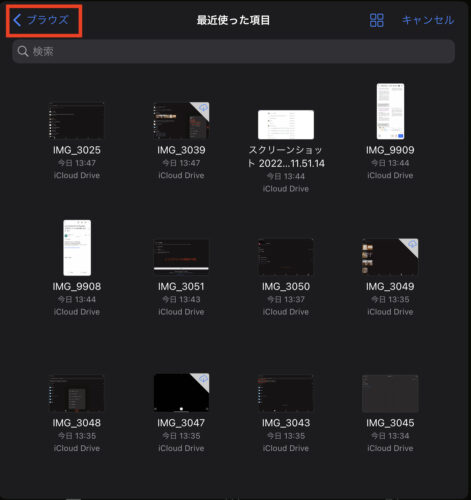
左の部分に場所の一覧が表示されますので、任意の場所からファイルを追加することができます。
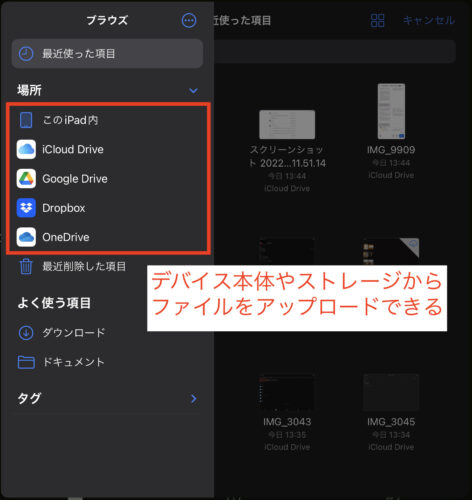
ドキュメントをスキャンして保存
スキャナーのようにドキュメントを保存することもできます。
一覧から「ドキュメントをスキャン」を選択します。
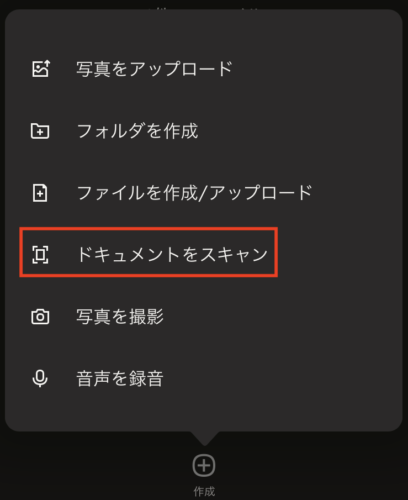
カメラが起動するので、書類を画面におさめます。
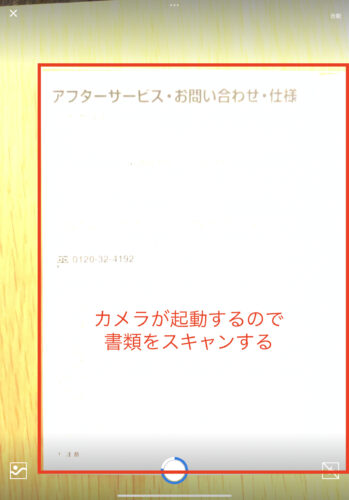
自動的に撮影が完了し、写真をドキュメントへ変換してくれます。

撮影が済んだら、ファイル名、ファイル形式(PDFかPNG形式)、画質、保存先を選択し、「保存」をタップします。
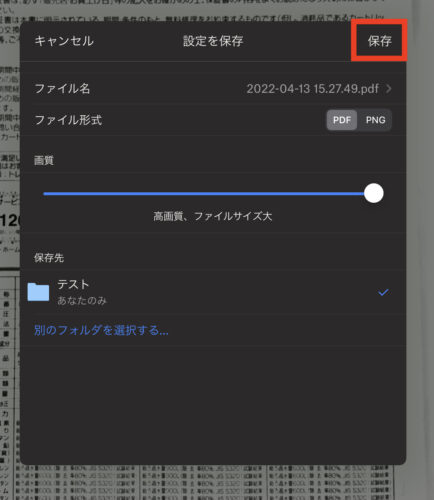
これで撮影したドキュメントが追加されます。
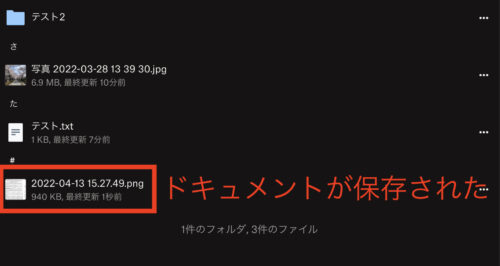
写真を撮影して保存
「写真を撮影」は文字通り、その場で写真を撮って保存します。
一覧から「写真を撮影」を選択します。
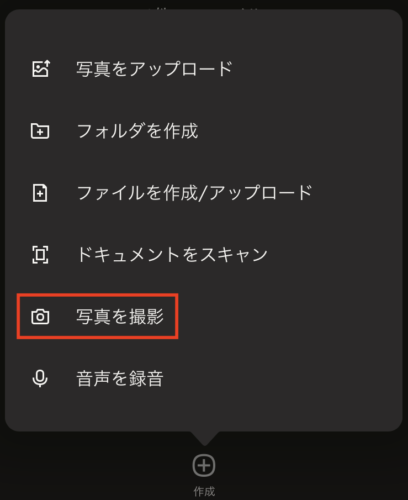
カメラが立ち上がるので、普通に写真を撮ります。
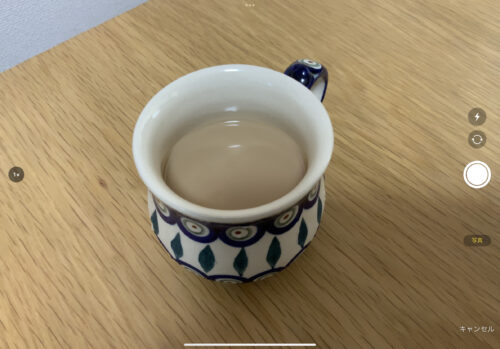
ファイル名を入力し、保存先、ファイル形式を選択のうえ、「保存」をタップします。
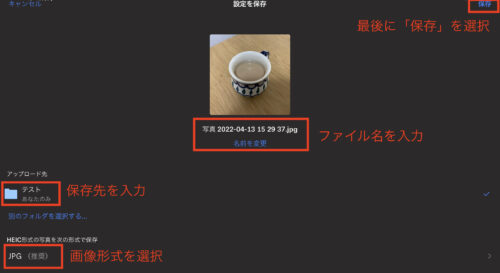
これで撮影した写真が追加されます。
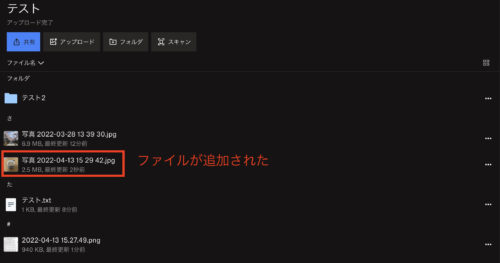
音声を録音して保存
「音声を録音」はその場で音声を録音して保存することができます。
一覧から「音声を録音」を選択します。
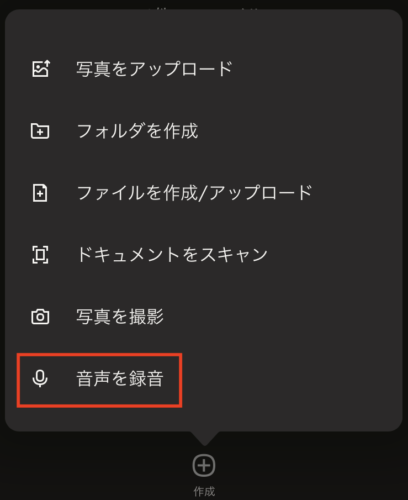
画面下に録音ボタンが出現しますので、タップすると録音が開始されます。
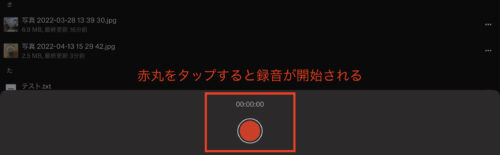
録音を停止すると、ファイル名などが入力できますので、必要事項を選択の上「アップロード」を選択します。
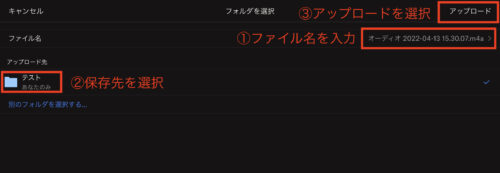
これで録音したオーディオファイルが追加されます。
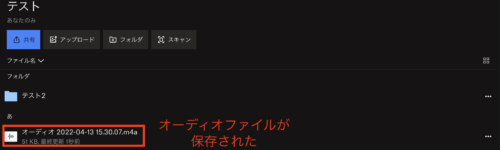
クリップボードのテキストを貼り付けて保存
最後にクリップボードの貼り付けです。
テキストをコピーしている状態で、一覧から「貼り付ける」を選択します。
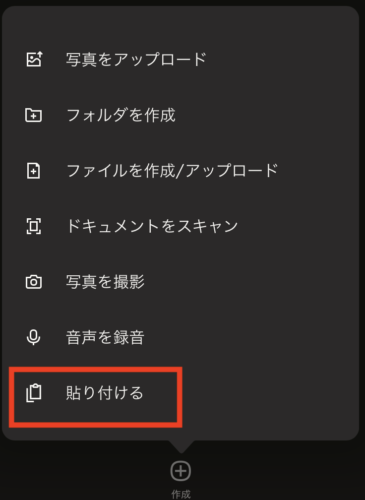
すると即座にテキストが作成されます。
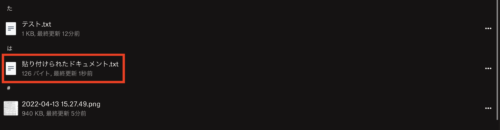
内容を確認すると、先ほど別の場所でコピーしたテキストがテキストファイルとして作成されていました。
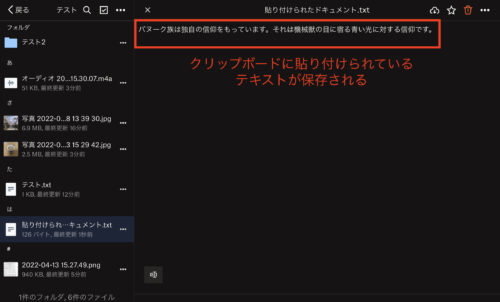

ネットなどで気になる文章を見つけたら、ここでテキストファイル化すると良さそうですね。
まとめ
ということでDropboxの「作成」アイコンで作成できるものを見てきました。

意外と作れるファイルがたくさんありましたね。

メリットはやはり、これらのファイルを直接Dropbox内に作成できることでしょう。
仮に使っているデバイスを紛失したり、壊れてしまっても、別のデバイスでログインすれば、作成したファイルにはアクセスすることができます。
そういったリスク管理という意味で、最初からDropbox内で作成した方が安心できます。
またどの端末からでも作成したファイルを編集することができるのも大きなポイントですね。

Dropboxは2GBの容量までは無料で使うことができます。
気になる方は是非参考にしてみてください!


コメント