こんばんは。モリケンタロウです。
今日はiPadの定番ノートアプリである「GoodNotes」の文字検索機能について記事したいともいます。

ノートから文字を検索する機能は、紙のノートにはない、GoodNotesのようなデジタルノートでしかできないとても便利な機能ですよね。

そうですね。
GoodNotes5の検索機能は高い精度で、テキストやPDFはもちろん、手書きで書かれた文字も認識して、検索結果に表示してくれます。
それでは実際GoodNotesで、どのように文字を検索するのか、どのくらいの精度なのか、見てみましょう。
GoodNotesで文字を検索する
GoodNotesで文字を検索する場合、「全てのノートを対象に検索する方法」と、「現在開いているノートから検索する方法」の2通りの検索方法があります。
全てのノートから特定の文字を検索する方法
全てのノートを対象に文字を検索する場合は、トップ画面下の「検索」から検索したい文字を入力します。
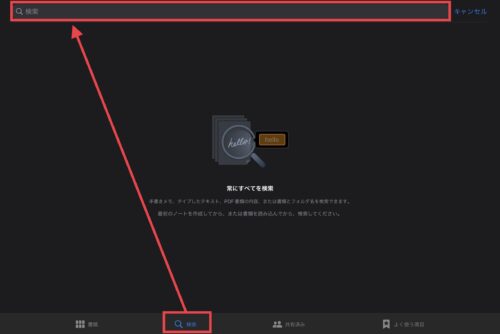
画面上部の検索バーに文字を入力すると、即座に検索結果が表示されます。
手書き、PDF、テキスト、アウトラインなどさまざまなところから文字を拾って来てくれます。

試しに「容量」と文字を打ち込んで、検索してみました!
「手書きメモ」は手書きで書いた文字です。
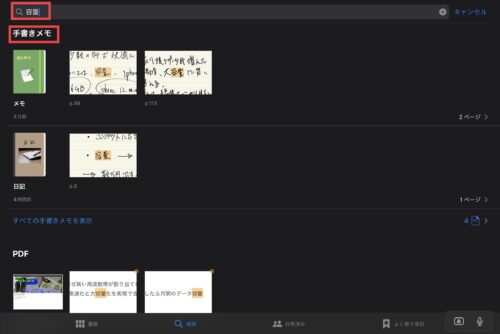
「PDF」の文字もしっかり検索対象として表示されています。
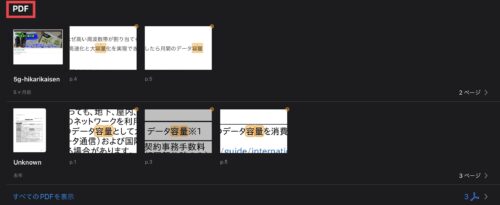
「書類のアウトライン」はアウトライン(目次)の名称、「タイプしたメモ」は入力したテキストです。
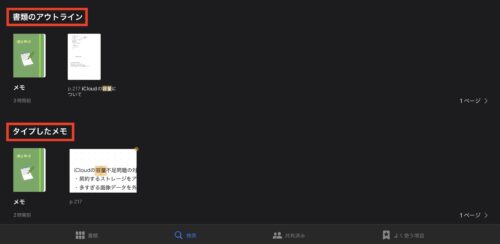
試しにPDFの検索結果のひとつをタップしてみます。
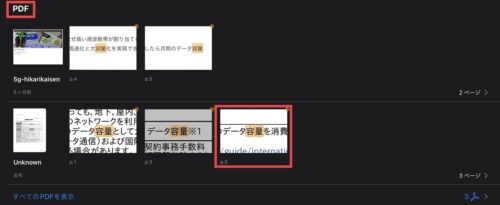
すると、検索結果で表示された該当の文字が表示されているページへ、ジャンプすることができます。
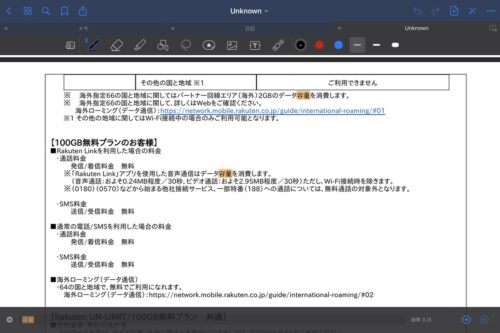
ちなみに一度検索すると、「最近検索したキーワード」や「最近開いた書類」に、以下のように履歴として残ります。
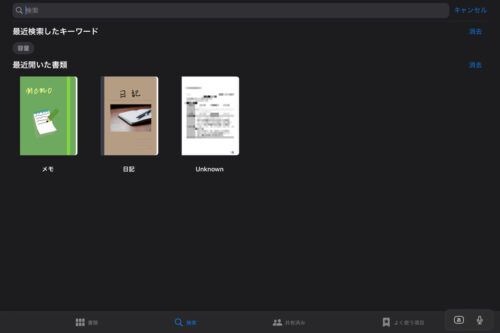

このように非常に手軽に全てのノートから特定の文字を検索する事ができます。
現在開いているノートから文字を検索する方法
続いて、現在開いているノートやPDFから特定の文字を検索する方法を説明します。
まずノートやPDF上部にある、虫メガネのような「検索」アイコンをタップします。
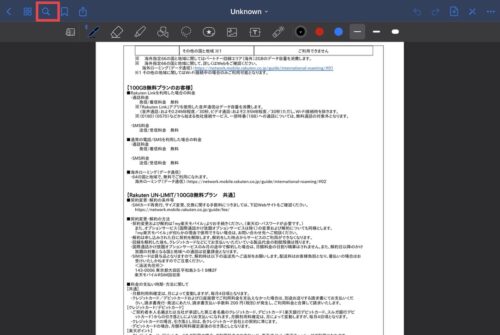
検索バーが表示されるので、検索したい文字を入力すると、検索結果がその下に表示されます。
「メモ」と書かれた部分はノートやPDFに書かれた文字の検索結果で、「アウトライン」と書かれた部分は目次に書かれた文字の検索結果が表示されます。
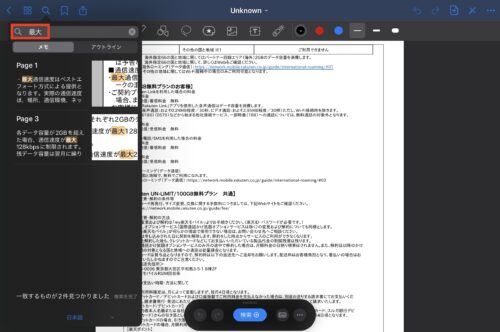
検索結果のひとつをタップすると・・・
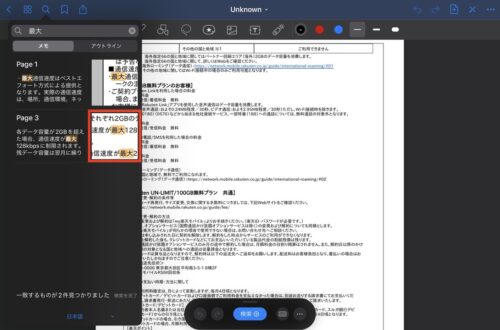
先ほどと同じく、該当の文字が表示されているページへジャンプすることが可能です。
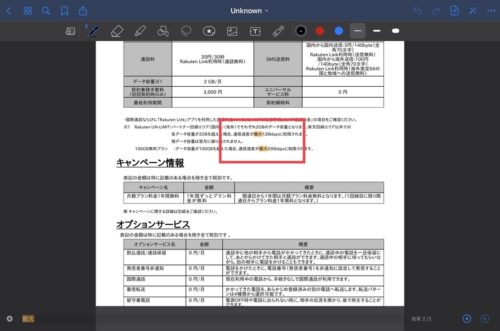
もちろん手書きで書いた文字でも同じように検索可能です。
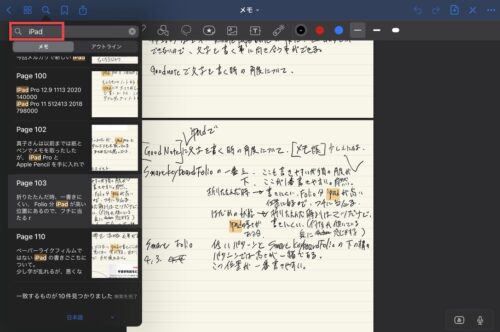

このように、私のような悪筆でも高い精度で文字を拾ってくれるのはありがたいですね!
どのくらい汚い手書き文字を認識してくるのか検証
ということでGoodNotesに、ちょっとした意地悪をしてみます。
「最大」という手書き文字を3つ殴り書きして、検索をかけてみました。
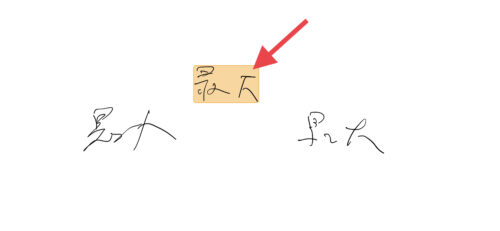
流石に左右の殴り書き文字は、検索に引っ掛からなかったですが、真ん中に書かれているくらいの文字であれば頑張って拾ってくれるようです。

手書きで文字を書くときは、検索を考慮すると、なるべく綺麗に書いておいた方が良さそうですね。
まとめ
このように、GoodNotesの文字検索機能を使えば、探したい文字を全てのノート、もしくは今開いているノートからサクッと探してきてくれます。
今まで取ってきたノートの復習やPDFで何かを調べたい時など、特に勉強というシーンでとても役に立つ機能ですね。

あと、私のように日記をつけている方は、日頃どのような言葉を使っているか検索で確認してみると、自分を再発見できるかもしれません。

また、GoodNotesにはさらに効率的かつ実用的に活用できる機能がたくさんあります!
下の記事に使い方と活用方法をまとめましたので、是非ご確認ください!



コメント