こんばんは。モリケンタロウです。

あのー、最近GoodNotesを使い始めたのですが、最初に設定しておくべきおすすめの設定とか使い方とかありますか?

GoodNotesは直感的に使えるので、細かいことは知らなくてもOKです。
ですが、知っている方がより効率的になる設定はいくつか存在します!
ということで今回は特に知ってほしいおすすめの設定を6つ、ご紹介します。
今回ご紹介するおすすめの設定は以下の通りです。
- 自動バックアップ
- スクロールの方向を変える
- ステータスバーの表示・非表示設定
- ノートのテンプレートの設定
- プルしてページ追加 ← オススメ
- 消しゴムの自動解除 ←さらにオススメ

それぞれの設定で、できることと、設定方法を解説いたします。
おすすめの設定① 自動バックアップ
何ができるのか
GoodNotesのノートをiCloud以外のクラウドストレージサービスにも自動的にバックアップすることができます。
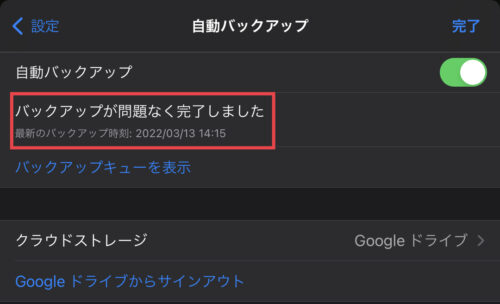
設定したストレージサービスにアクセスすると、GoodNotesフォルダが作成され、自動保存されていることが確認できます。
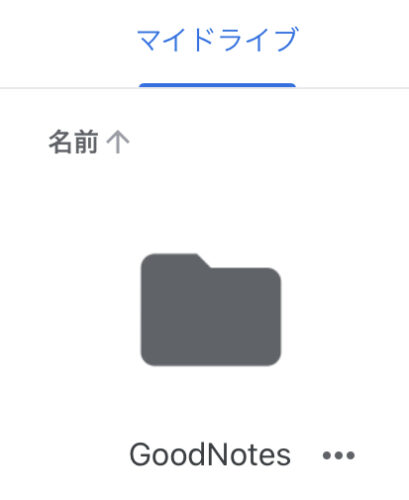
ノートのバックアップに関しては、基本iCloudに自動保存、同期され、iPhoneでもMacでも最新の状態を開けるようになっています。
しかしiCloudの容量不足等で保存できなかった場合を考え、事前に別のクラウドストレージにも保存できるように設定しておくことをお勧めします。

以下は自動バックアップの設定方法です。
設定方法
歯車アイコンをタップして、「設定」を選択します。
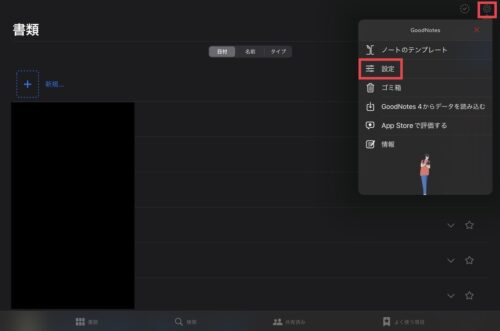
設定の一覧から「自動バックアップ」を選択します。
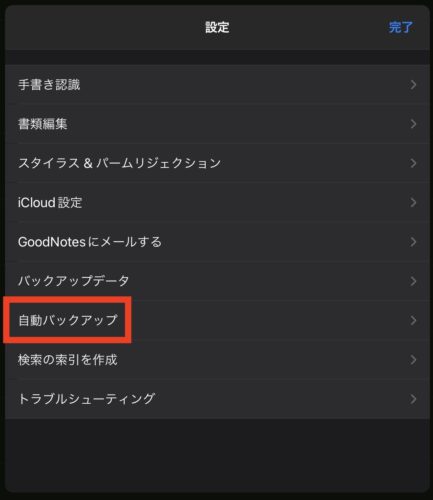
自動バックアップをオンにします。
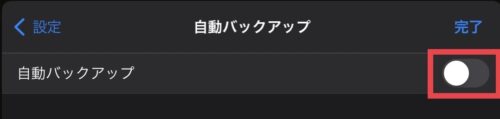
「クラウドストレージ」を選択します
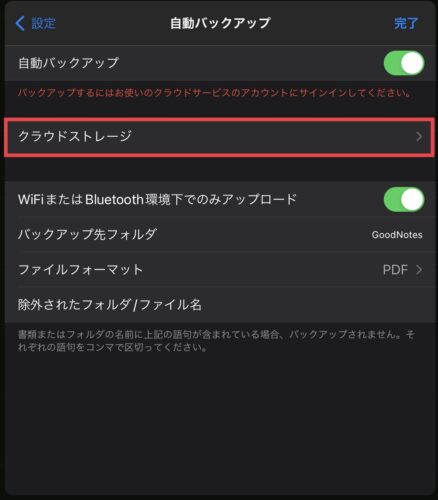
ここで利用したい、いずれかのクラウドストレージサービスを選択します。
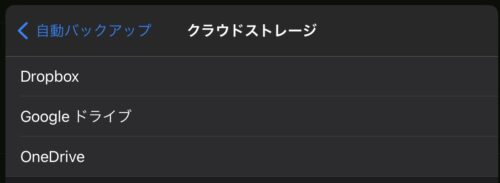
「サインイン」をタップすると、選択したサービスのサインイン画面が表示されるので、パスワード等必要事項を入力します。
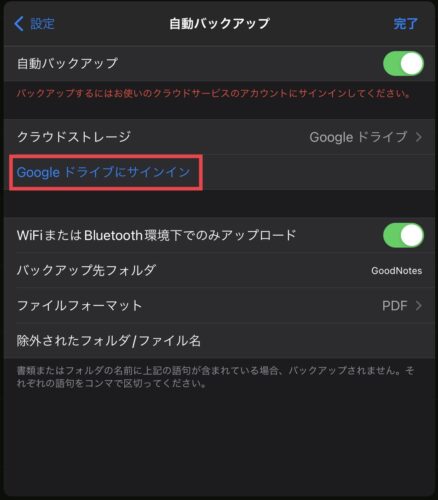

サインインすると、自動的にバックアップが開始されます。
また、バックアップファイルのフォーマットはデフォルトでは「PDF」となっています。
PDFで書き出すと再び編集可能なGoodNotes形式には戻すことができないので、バックアップはGoodNotes形式をおすすめします。
変更する場合は、「ファイルフォーマット」の部分をタップして変更します。
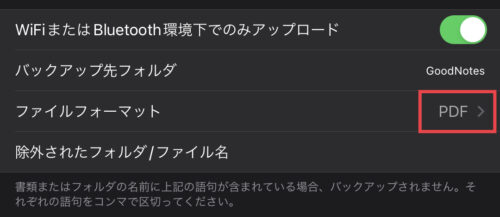
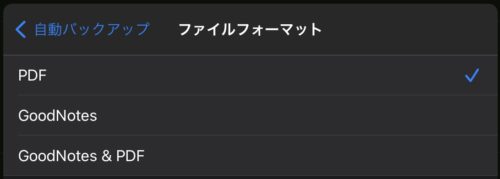

もしPDFはファイルも活用する場合は「GoodNotes & PDF」を選択されると、両方の形式でバックアップされます。
おすすめの設定② スクロールの方向を変える
何ができるのか
ページをめくる方向を縦か横、お好きな方へ設定できます。
縦方向の場合
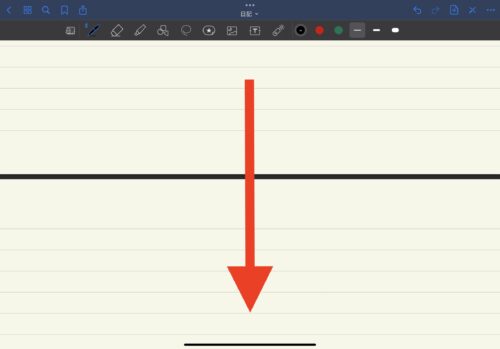
横方向の場合
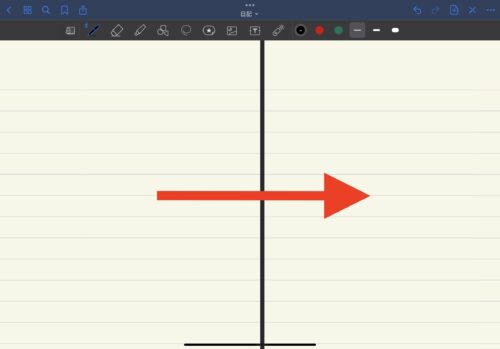

文字を書く手の位置などを考慮すると、個人的には縦方向の方が書きやすいと思います。
設定方法
歯車アイコンから「設定」を選択します。
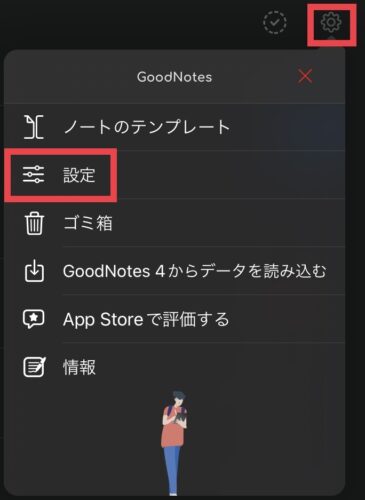
項目から「書類編集」を選択します。
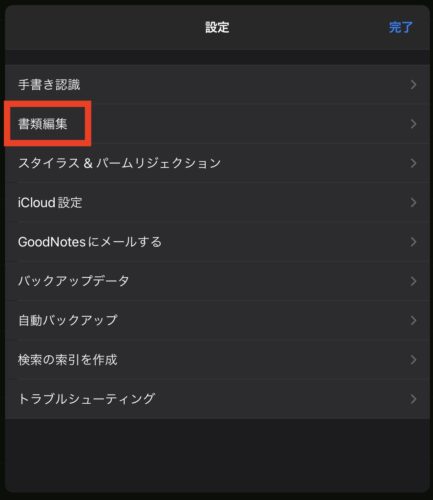
もしくはノート画面の「…」アイコンから「書類設定」を選択しても同様のページが開きます。
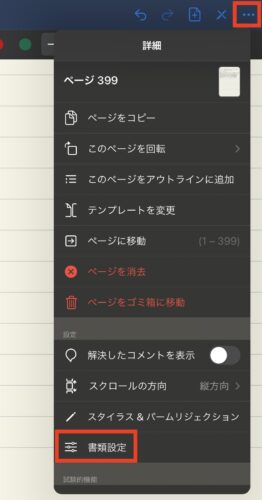
一覧の「スクロールの方向」を選択します。
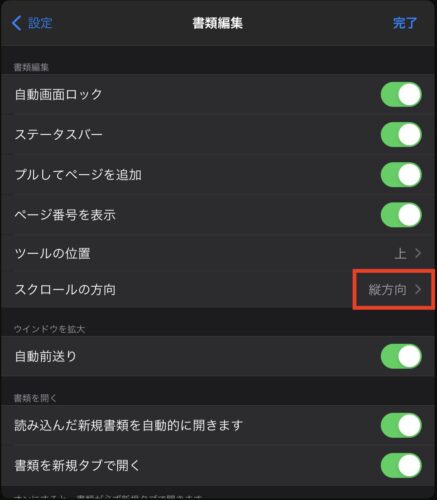
横方向か縦方向を選択できます。
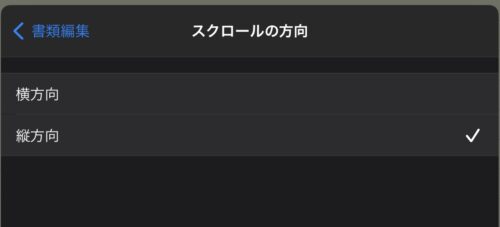
おすすめの設定③ ステータスバーの表示・非表示設定
何ができるのか
画面最上部にある日付やバッテリーの表示・非表示を設定します。

↓

集中して作業したい時などに、時間やバッテリーを気になってしまい、集中力が切れてしまう事態を避けたい方におすすめです。

必要があれば、ここで非表示にしましょう!
設定方法
「書類編集」で設定可能です。(場所は以下の通り)
- 書類画面(トップ画面)であれば、歯車アイコン→「設定」→「書類編集」
- ノート画面であれば、右上の「…」アイコン→「書類設定」
書類編集画面のステータスバーをオンにします。
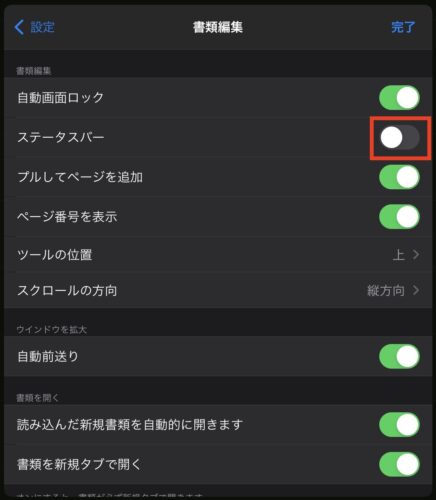
オンにするとステータスバーは非表示になります。

おすすめの設定④ ノートのテンプレートの設定
何ができるのか
あらかじめノートのテンプレートを作成しておくと、ノートを新規作成した時にそのテンプレートを引き継ぎます。
このように新規ノートを作成すると、テンプレートで設定したノートの設定が初期設定として呼び出されます。
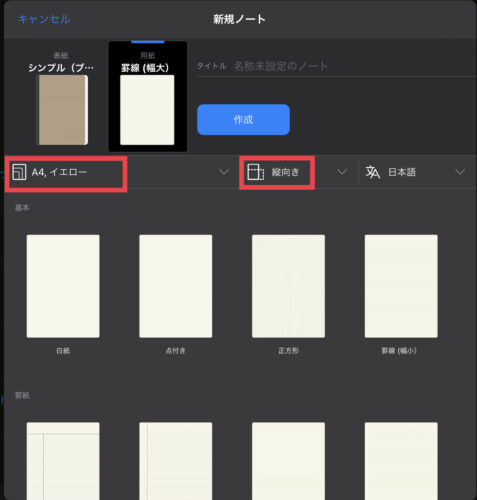
設定方法
ノートのテンプレートでは表紙や用紙の種類、サイズや用紙の向き等設定することができます。
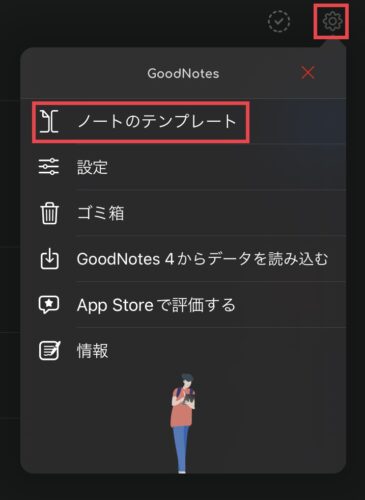
用紙サイズや色の設定。
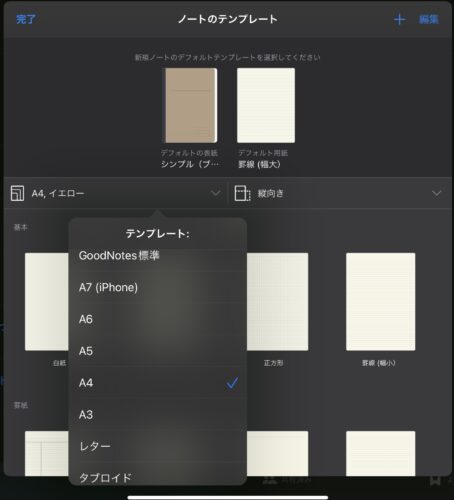
縦向きか横向きかの設定。
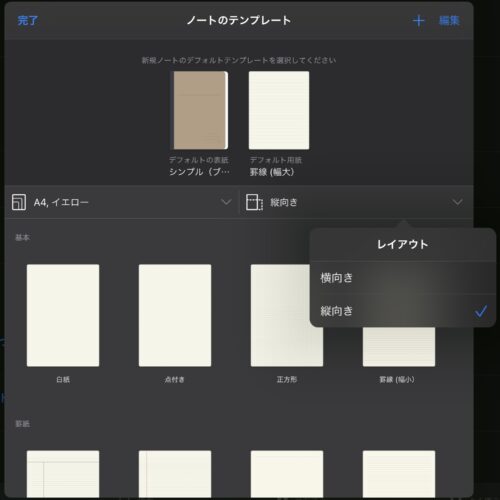
後で修正する必要がないように、最低限用紙のサイズと用紙の向きを設定しておくと良いです。

おすすめの設定⑤ プルしてページ追加
何ができるのか
プルする(引っぱる)と、簡単にページが追加できるようになります。
ページの下部で矢印方向に引っぱります。
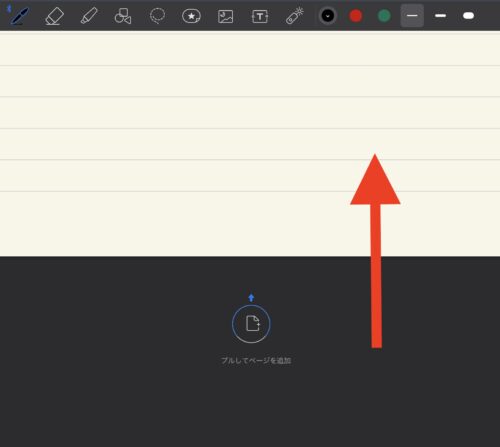
ここで指を離します。
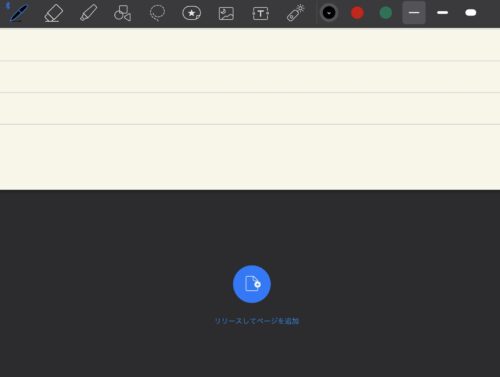
簡単に新たなページが追加されます。
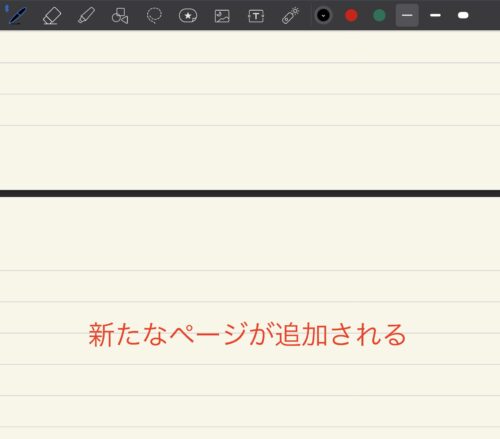
設定方法
「書類編集」で設定可能です。(場所は以下の通り)
- 書類画面(トップ画面)であれば、歯車アイコン→「設定」→「書類編集」
- ノート画面であれば、右上の「…」アイコン→「書類設定」
書類編集の「プルしてページを追加」をオンにします。
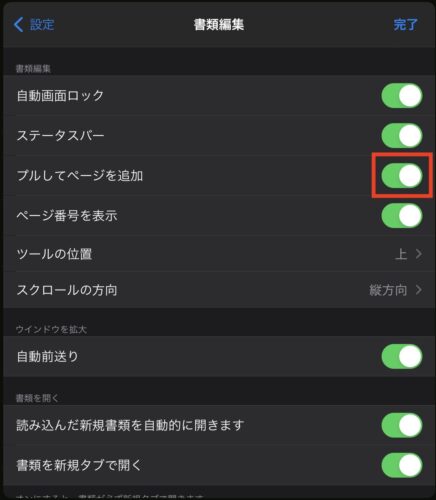
おすすめの設定⑥ 消しゴムツールの自動解除
何ができるのか
消しゴムを使い終わると、自動的に直前に使用していたペンやマーカーなどのツールに戻ります。
このように消しゴムを使ってApple Pencilのペン先を画面から離すと・・・
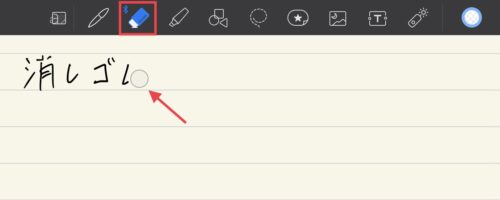
自動的に直前に使っていたペンツールに戻り、書き進めることができます。
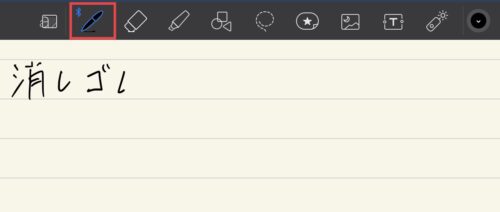
設定方法
ノート画面で消しゴムを2回タップしてメニューを呼び出し、「自動選択解除」をオンにします。
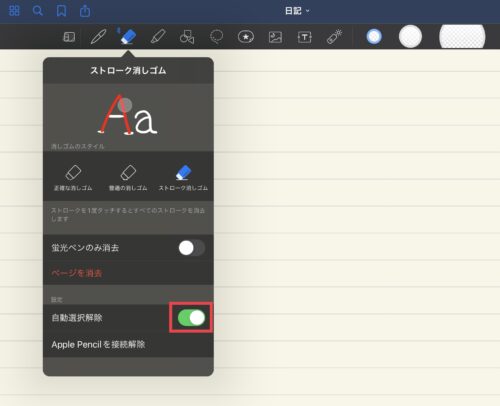
この機能はApple Pencilのダブルタップの設定を「消しゴム」にしておくことで、作業効率が爆発的に上がるので、ぜひお試しください。
以下、設定方法です。
「設定」アプリを開く
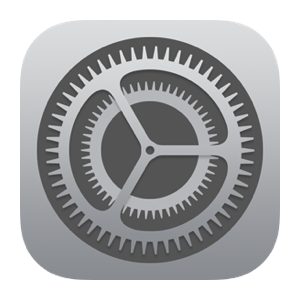
「Apple Pencil」を選択する。
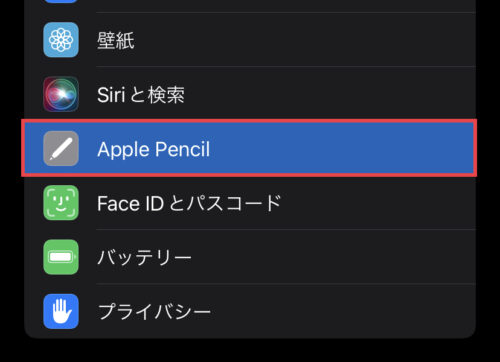
「現在使用中のツールと消しゴムの切り替え」を選択
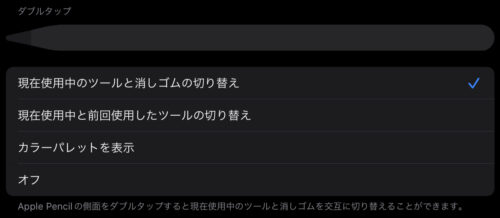
これでわざわざ消しゴムを選択しなくても、Apple Pencil本体をダブルタップする事で消しゴムを呼び出す事ができます。
書いて、文字を消して、ペンを離した瞬間、また書ける。

動作に無駄がない!
GoodNotesなどのノートアプリは大体ペンと消しゴムを使うことが圧倒的に多いので、この設定で極力手間を省いていきましょう!
まとめ
以上まずやっておきたいGoodNotesの設定6選をご紹介しました。
どの設定も自分のやりやすいように設定を変えるだけで、GoodNotesを更に使いやすいものに変えてくれます。
もし参考になる設定があれば、是非使ってみてください!

ここまでお読みいただきありがとうございました!

また、GoodNotesにはさらに効率的かつ実用的に活用できる機能がたくさんあります!
下の記事に使い方と活用方法をまとめましたので、是非ご確認ください!



コメント