こんにちは。モリケンタロウです。
Dropboxは世界的なシェアを持つ、クラウドストレージサービスの一つです。
オンライン上のクラウドストレージを提供するサービスはたくさんありますが、Dropboxはそのユーザー数と機能で多くの支持を集めています。

私も使っていますが、実際無料でどこまでできるんですか?

無料の場合は若干機能に制限がありますが、十分使用することができますよ!
ということで今回は、Dropboxの特徴と、無料でどこまで使えるのか、基本的な使い方を解説します。
Dropboxでできることとその特徴
Dropboxは無料でもファイルを保存したり、共有したりと、一通りの機能を使用することができます。
これら基本的な機能に加え、その特徴を挙げると以下の通りとなります。
- 基本的な機能(ファイルの保存や共有など)は一通り使用することができる
- 無料で2GBまでファイルを保存することができる
- 複数の端末でアクセス可能(無料の場合は最大3台まで使用できる)
- 相手がDropboxのアカウントを持っていなくても、ファイルを共有できる
- Dropbox上でMicrosoftのOfficeファイルを編集することができる
基本的な機能(ファイルの保存や共有など)は一通り使用することができる
ファイルのアップロードや新規作成、共有など一通りの機能は無料で使用することができます。

これらの基本的な使い方は以下の記事に詳細を書いています!
無料で2GBまでファイルを保存することができる
2GBの容量では写真や動画を保存する場合は心もとないですが、書類の保存であれば、ある程度の数を保存しておくことができます。
カメラアップロード(写真を自動でバックアップする機能)をオンにしていると、あっという間に容量を使い切ってしまうので、無料で使用する場合は、こちらをオフにすることをお勧めします。
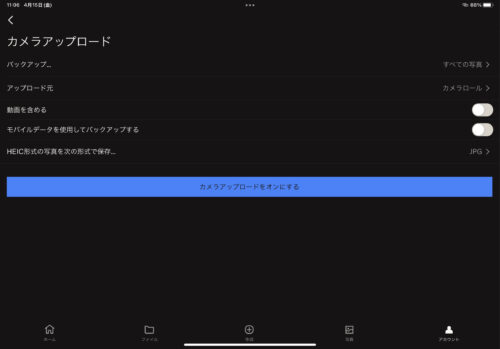

この機能のオンオフは「アカウント」画面から行うことができます。
複数の端末でアクセス可能(最大3台)
無料でアクセスできる端末の数は最大3台までです。
個人であれば、スマホ、タブレット、パソコンと、3台アクセスできれば十分でないでしょうか。

登録する端末は「アカウント」画面で管理できます。
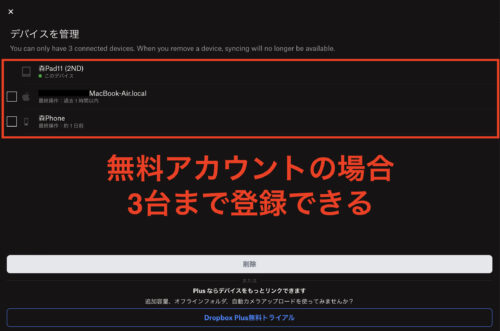
相手がDropboxのアカウントを持っていなくても、ファイルを共有できる
例え相手がDropboxのアカウントを持っていなくても、ファイルを共有することができます。
相手は送られてきたアドレスにアクセスするだけで、ファイルを閲覧することができます。
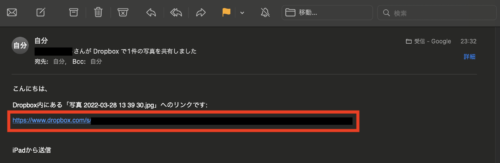

Dropbox上でMicrosoftのOfficeファイルを編集することができる
Dropbox上で直接「Word」、「Excel」、「PowerPoint」といったOfficeファイルを作成、編集することができます。
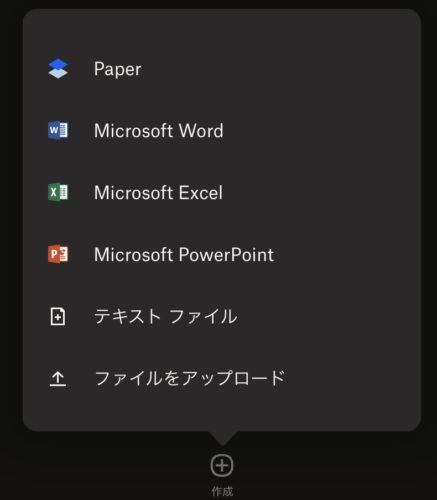

使用するには、それぞれのOfficeアプリをインストールする必要があります。
Dropboxの基本的な使い方
Dropboxは以下のように「ホーム」、「ファイル」、「作成」、「写真」、「アカウント」というメニューで構成されています。
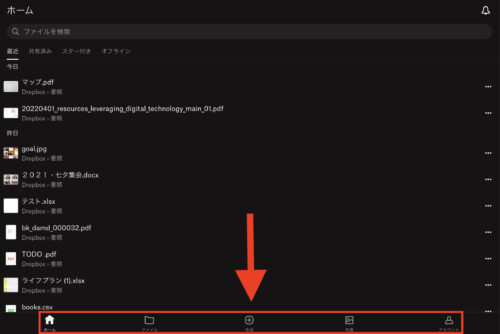

それぞれの項目を見てみましょう。
「ホーム」タブでできること
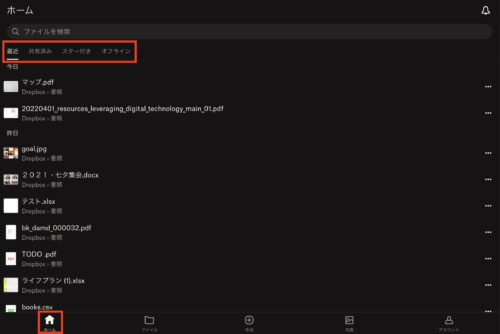
「ホーム」タブは最近使ったファイル、共有済みのファイル、スター付きのファイル、オフラインで編集できるファイルなど特定のファイルに素早くアクセスすることができます。
最近使用したファイル一覧を表示
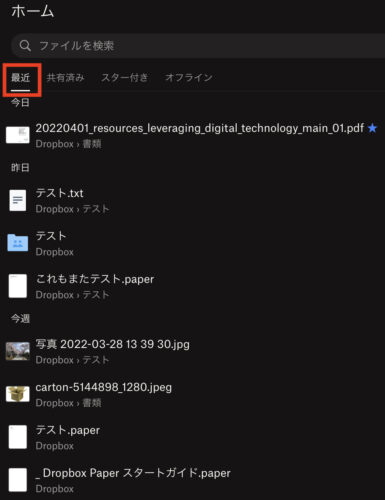
最近使用したファイルが、上から積み上がって表示されています。
続きを編集したい場合などに、すぐにアクセスすることができます。
共有済みのファイル一覧を表示
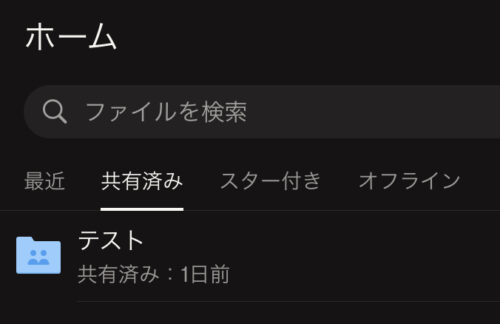
ここには共有されているファイルやフォルダが一覧として表示されます。

スター付き(お気に入り)のファイル一覧を表示
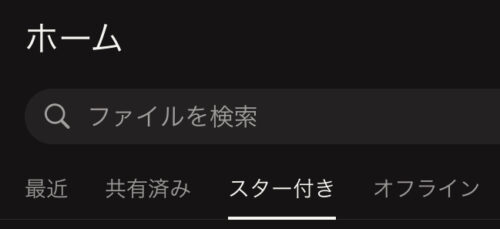
スター付きとは、お気に入りのような機能で、ファイルやフォルダに星を付けて、ファイルにアクセスすることができます。
追加したい場合は、このようにファイルの「…」アイコンから「スター」を選択します。
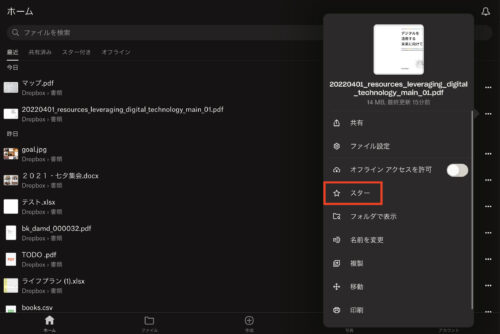
こうすることで「スター付き」の項目に追加されます。
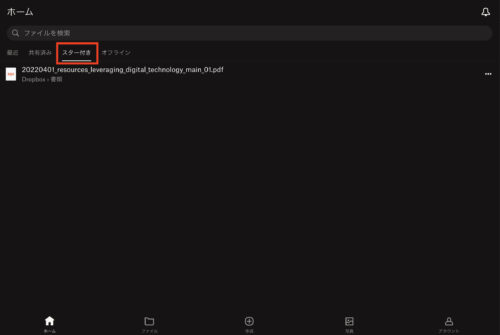
オフラインで編集できるファイル一覧を表示
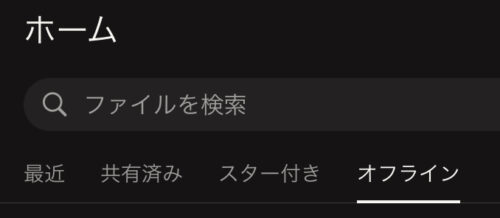
通常ファイルを編集する場合は、インターネットにつながっている必要がありますが、オフラインによるアクセスを許可すると、文字通りオフラインでファイルにアクセスすることができます。
追加したい場合、このようにファイルの「…」アイコンから「オフライン アクセスを許可」を選択します。
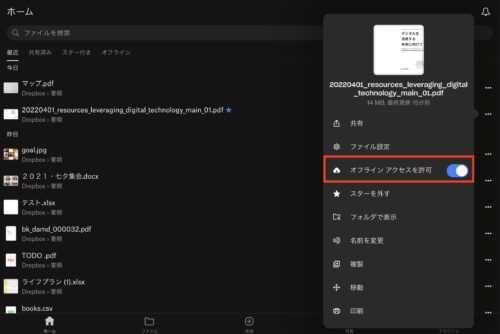
すると、このように「オフライン」の項目に追加されます。
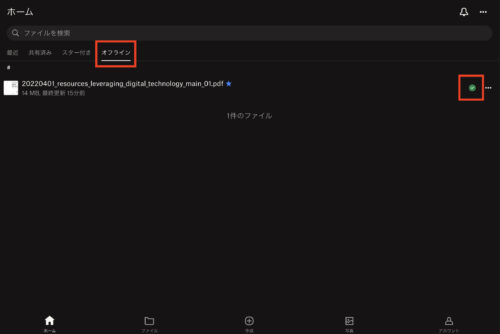
ちなみにフォルダ単位でオフラインでアクセスを許可したい場合は、有料版にアップグレードする必要があります。
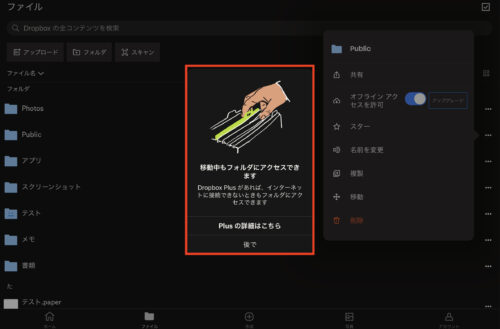
「ファイル」タブでできること
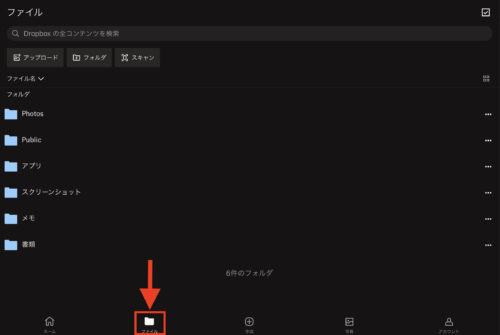
「ファイル」タブで、Dropboxに保存されているすべてのファイルにアクセスすることができます。
ここには「共有」、「アップロード」、「フォルダ」、「スキャン」という項目が表示されます。
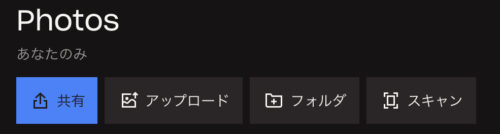

それぞれの項目でできることは、次の「作成」タブでできることと同じなので、詳細はそちらをご確認ください。
「作成」タブでできること
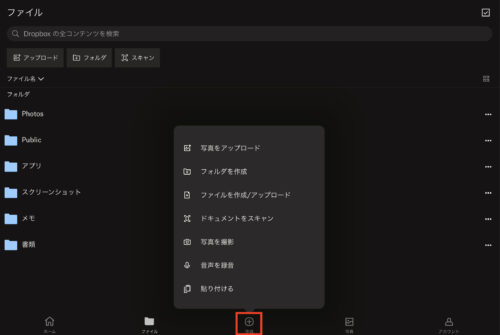
ファイルをアップロードしたり、ファイルを新規作成する場合、基本的にはこちらの「作成」アイコンから行います。

「写真」タブでできること
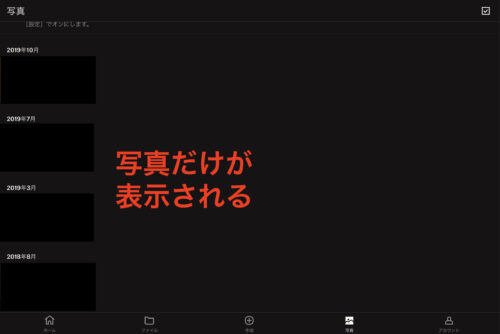
「写真」タブでは、保存した写真だけが表示されるので、画像を探したいときは、こちらを選択しましょう
「アカウント」タブでできること
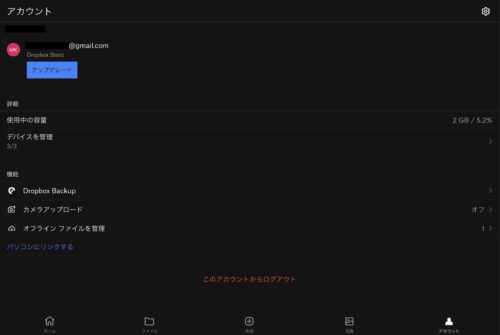
ここでできることは、アカウントのアップグレード、管理、設定です。
「使用中の容量」で現在の使用している容量を確認できます。


「デバイスの管理」で現在登録しているデバイスの一覧を確認、削除することができます。
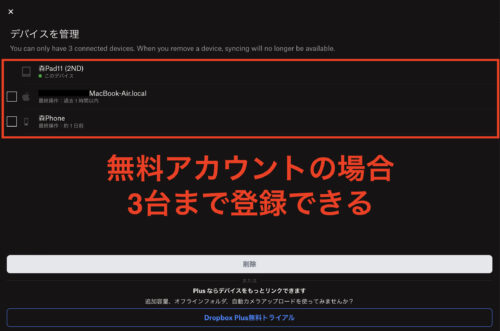
「Dropbox Backup」機能は、パソコンを使用している場合に活用することができます。
パソコンに中にあるフォルダとファイルをクラウドに自動でバックアップする機能です。
「カメラアップロード」をオンにすると、「写真」に保存された画像が自動的にDropboxに保存されます。
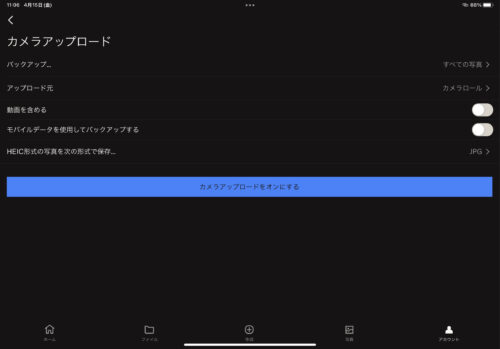
「オフラインファイルの管理」はオフラインのファイルを管理できます。
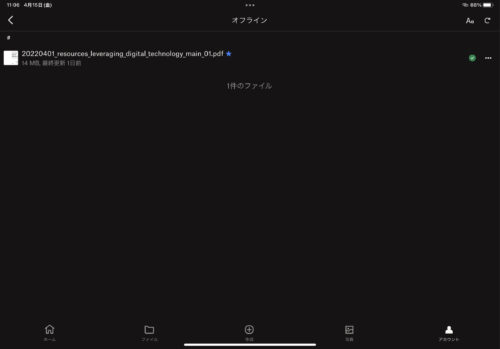
「パソコンにリンクする」は、新しいパソコンを Dropbox アカウントにリンクする場合に使用します。
まとめ
以上、Dropboxで無料でできることとその使い方になります。
あくまでストレージサービスなのでファイルの保存を共有がメインになりますが、このように基本的には無料で必要十分な機能を使用することができます。
特にiPadで勉強や作業をする場合、クラウドストレージの登録は必須とも言えます。
Dropboxはアカウントもメールアドレスさえあれば簡単に作ることができますので、ぜひ活用してみてください!

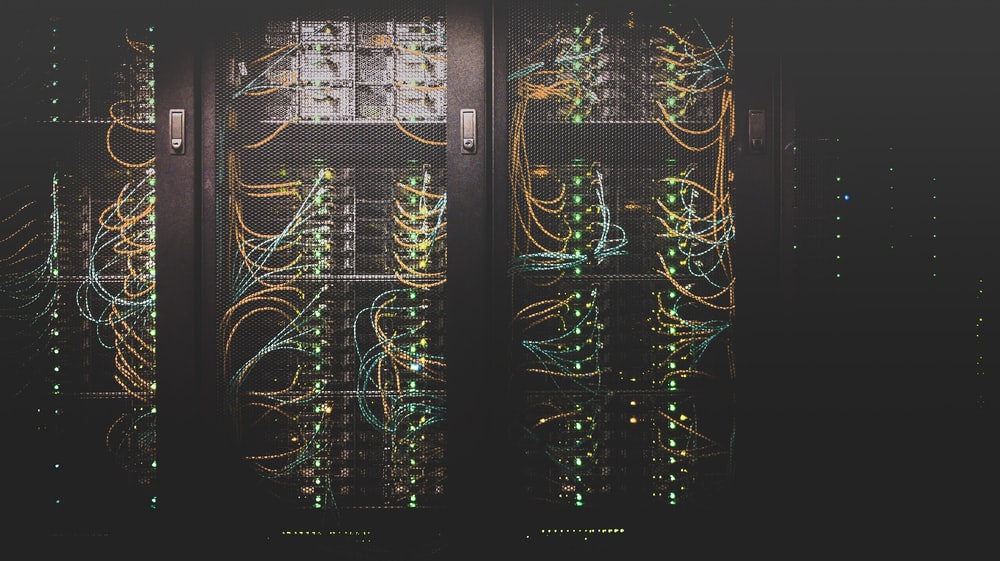



コメント