こんにちは。モリケンタロウです。
iPhoneをお持ちのみなさんは、毎日何かしらの文字入力をしていると思います。
実はほんの少しのテクニックで、今よりも文字入力の効率を上げることができます。
毎日入力しているからこそ、無駄な動作を省いて楽に入力したいものです。
ということで、今回は意外と知らないiPhoneの文字入力がさらに快適になるテクニックをお伝えします。
今回ご紹介するテクニックは以下の3つです。
- 「空白」長押しでカーソルを自在に移動させる
- 「」(鉤括弧)を簡単に入力する
- 「フリック入力のみ」をオンにして同じ文字を続けて入力する
これら3つのうち一つでも知らなかったとしたら、文字入力の効率が上がるのは間違いないので、是非参考にしてみてください。
「空白キー」の長押しでカーソルを自在に移動させる
文字入力の際カーソルを移動させる場合、移動させたい位置を直接タップするという方法があります。
しかしこの方法だと、思ったところにカーソルが移動されず、細かい操作が要求されることがあります。

なかなか思った位置に移動できず、イライラさせられた方も多いと思います。
そんな時は空白キーを長押しして、カーソルを任意の場所へ移動させましょう。

やり方はこんな感じです。
①「空白」を長押しする
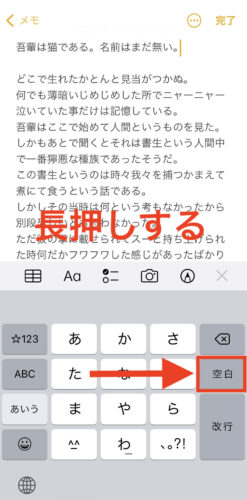
②入力エリアをなぞる事でカーソルが連動し、好きな場所へ移動させる事ができる
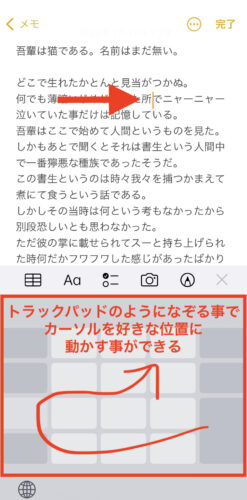

特に小さいiPhoneを使っている場合は、とても有用です!
「」(鉤括弧)を簡単に入力する
「」(鉤括弧)を入力する際、「かっこ」や「ひだりかっこ」と入力して、候補の中から選んでいる方は、「や」を左右にフリックすることで簡単に入力する事ができます。
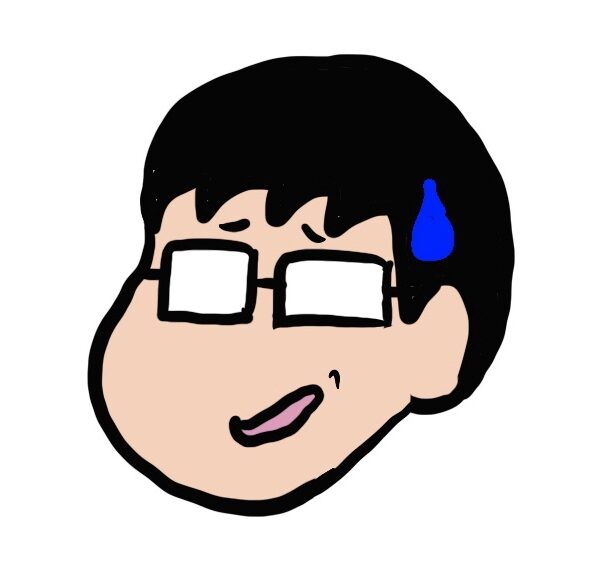
こんなところに隠れているとは知らず、ずっと「かっこ」と打っていました・・・。
候補から選ぶ場合:「かっこ」と入力して「」を入力
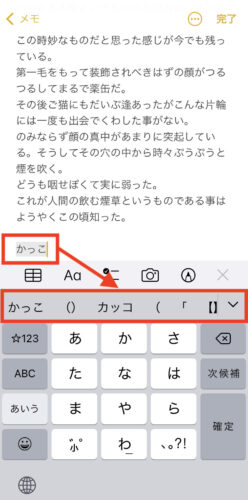
フリックを使う場合:「や」を左右にフリックして「」を入力
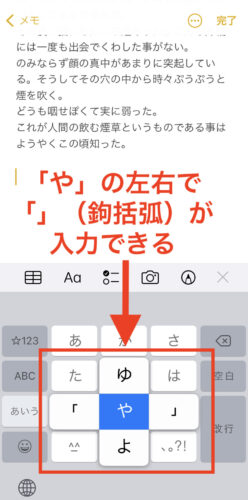

フリックの方が圧倒的に早いです!
さらにこの方法でカッコを入力すると、カーソルが自動的にカッコ内に入ってくれるので、カーソルを移動する事なく続けて文字を入力する事ができます。

こんな感じです。
「や」を左にフリックして「(左カッコ)を入力する
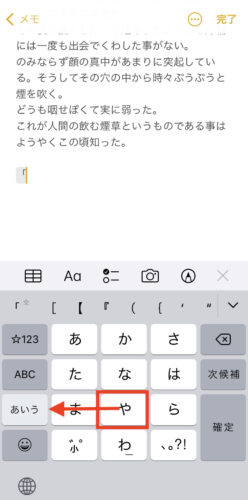
「や」を右にフリックして」(右カッコ)を入力し確定させる
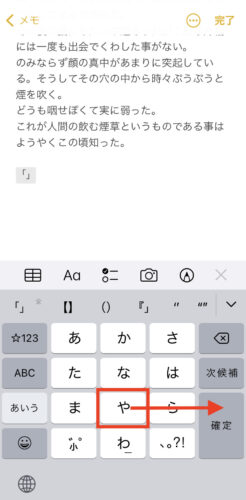
カーソルが自動的に「」(鉤括弧)内に入る
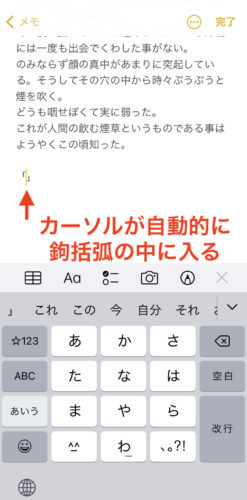

カッコを多用する方は効率が爆上がりします!
「フリック入力のみ」をオンにして同じ文字を続けて入力する
通常「あ」を続けて2回タップすると「い」に変換されます。
昔のガラケー時代の入力方法の名残ですが、「ああ」と続けて文字を打ちたい場合、一度「あ」を入力した後、少し待ってもう一度「あ」を入力しないと勝手に「い」に変換されます。

この少し待つ時間が、あきらかな時間の無駄なので、設定で同じ文字を続けて入力できるように変更します。
設定前後の違いはこんな感じです。
設定前:通常「あ」を2回続けて入力すると「い」に変換される
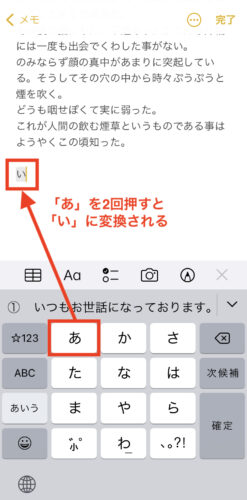
「あ」を続けて入力したい場合は、一度「あ」と入力したあと、少し待つ必要がある
設定後:「フリック入力のみ」をオンにすると、続けて入力できるようになる
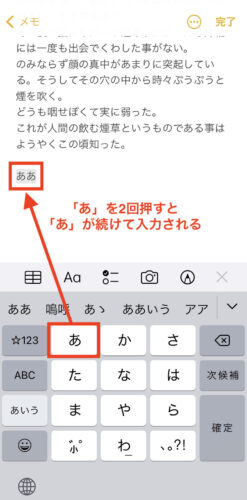
設定方法
設定方法は以下の通りです。
「設定」アプリの「一般」を選択。
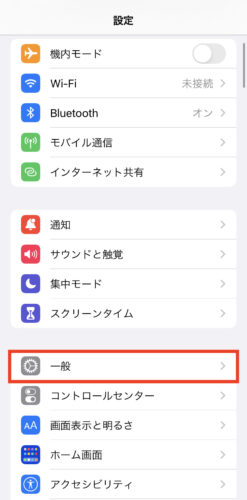
「キーボード」を選択。
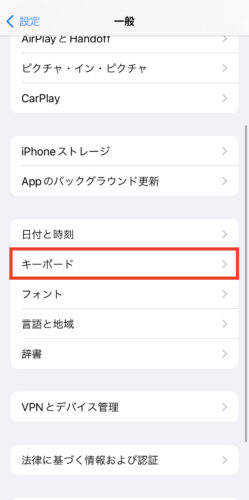
「フリックのみ」をオンにします。
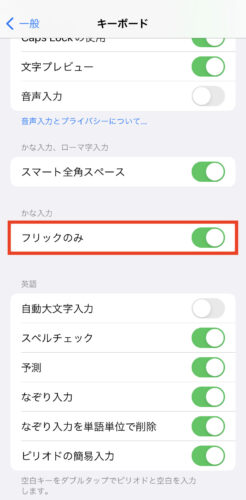

設定は以上で完了です。
以降、あの謎の待ち時間は無くなります!
まとめ
という事で意外と知らないiPhoneの文字入力がさらに快適になるテクニックをお伝えしました。
- 「空白」長押しでカーソルを自在に移動させる
- 「」(鉤括弧)を簡単に入力する
- 「フリック入力のみ」をオンにして同じ文字を続けて入力する
特にiPhoneでよく文字を打つ方は、これらのテクニックでかなり効率が上がると思います。

何よりもちょっとしたストレスが減るのが良いですね!
このような小さな時短の積み重ねが、トータルの効率に大きく差をつけるので、是非参考にしてみてください。


コメント