こんにちは。モリケンタロウです。
Spotlight検索のようにテキスト入力でアプリなどを立ち上げる、ランチャーアプリ「Alfred」。
指定されているショートカットキーを押すと検索窓が出てくるので、そこにテキストを入力すると、瞬時に特定のアプリやファイルにアクセスができます。
ショートカットキー(optionキー + スペースキー)で検索窓を立ち上げて
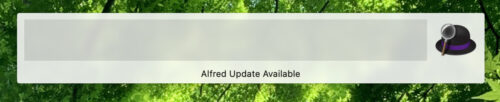
テキストを入力してエンターキーを押すと
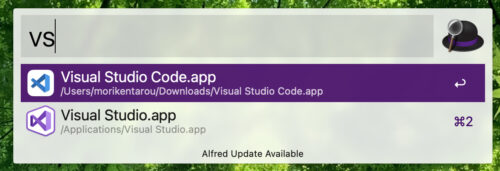
すぐにアプリが立ち上げる
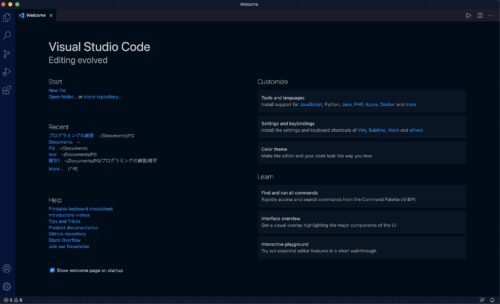
このようにこのアプリを使うと、マウスやトラックパッドを操作して立ち上げるよりも、はるかに短時間でやりたいことが実行できます。
Macをお使いであれば、「Alfred」を使用するとしないとでは、生産性が段違いです。
そんなMac使いであれば、なくてはならない「Alfred」ですが、いくつか設定を変更すればさらに効率が上がります。
今日はその設定をお伝えしたいと思います。
よく見るWebサイトへ瞬時にアクセスする
Alfredはアプリだけでなくさまざまなものにアクセスできますが、なかでもWebサイトへのアクセスを設定すると、さらに効率が上がります。
設定方法
まず一番左の大項目から「Features」を選択し、一覧から「Web Search」→「Add Custom Search」をクリックします。
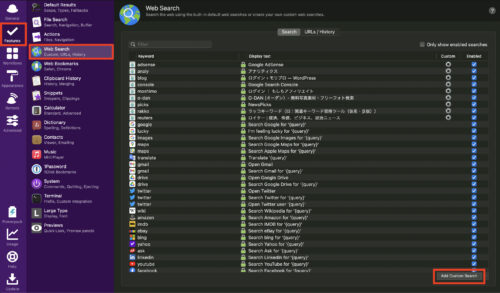
次にWebサイトのURL、検索窓に表示するタイトル、キーワードを入力します。
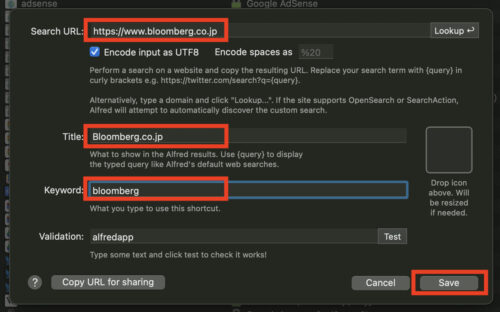

実際の検索の際、キーワードは全て入力しなくても候補に上がってくるので、ここのキーワード設定は長くしても問題ありません。
これで設定は完了です。

ショットカットキーで検索窓を呼び出し、キーワードのアルファベットを入力するとすぐに、先ほどのWebサイトが候補に現れました。
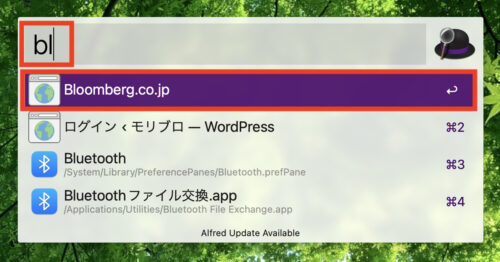
エンターキーを押すと、指定したWebサイトに無事アクセスできました。
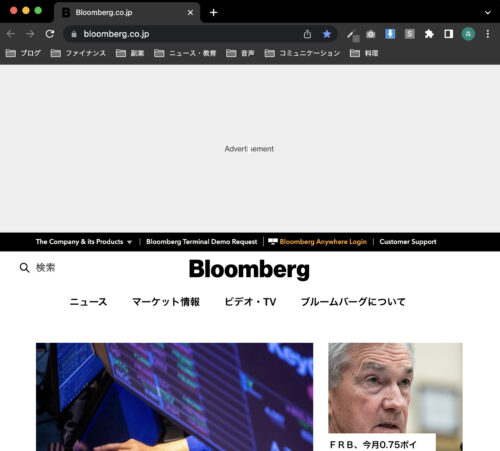
これ以降、よく見るサイトはこの手順でアクセスできます。

慣れれば1、2秒でアクセスできますよ!
今後、わざわざブラウザを開いてブックマークからアクセスする、というような手順はもう踏まなくてよくなります。
検索する際は必ずアルファベットになるようにする
実際にアプリを開くためにAlfredで検索窓を開いて、いざテキストを入力すると「日本語入力」モードになっており、検索ができない場合があります。
例えば「a」と入力したかったのに、「日本語入力」になっていると、ローマ字(ひらがな)が入力され検索されない。
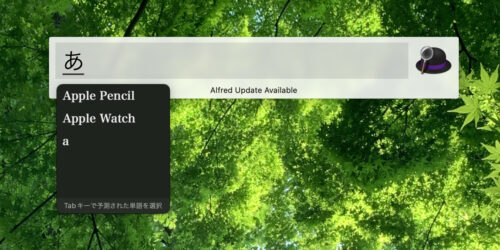
これにイライラさせられている方は、結構いらっしゃると思いますが、検索の際のテキスト入力を強制的に英語入力に変更するやり方があります。
設定方法
設定の「Advanced」の項目にある「Force Keyboard」欄を「ABC」(アルファベット)にします。
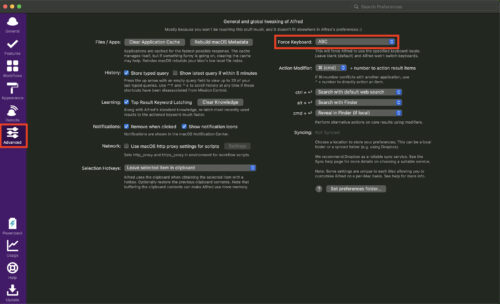
再び検索窓を呼び出すと日本語入力モードから英語入力モードに自動的に切り替わり、「a」と打ってみるとそのまま「a」と打てるようになります。
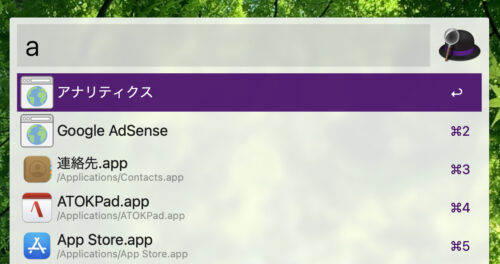
これでなんの迷いもなく検索窓を呼び出して、テキスト入力を開始することができます。
メニューアイコンを消す
これはおまけ的な要素ですが、メニューバーにAlfredのアイコンがあって視認性が気になってしまう方は、非表示にすることができます。
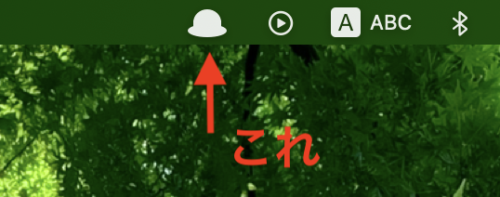
もちろんメニューバーから消しても機能は消えないので、通常通り使用することが可能
設定方法
設定の「Appearance」から「Options」を選択します。
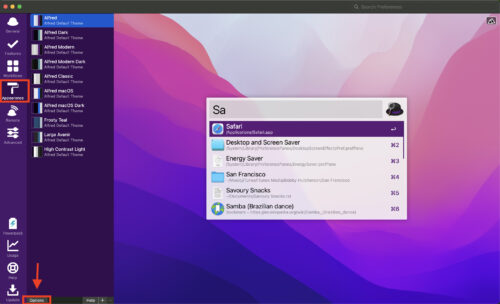
「How he looks」の「Hide menu bar icon」にチェックを入れます。
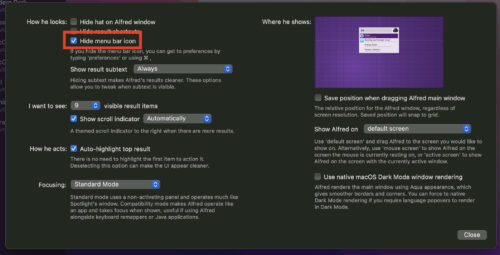
設定はこれだけです。
またAlfredの設定を変えたい場合は、検索窓で呼び出してください。
「al」→「Show Alfred Preferences」で呼び出せます。
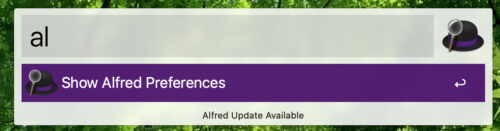
まとめ
以上「Alfred」の検索効率をさらにあげる方法をお伝えしました。
どの設定も効率よく「Alfred」を使用するための必須の設定なので、もし一つでも設定していないものがあれば、是非参考にしてみてください。


コメント