こんにちは。モリケンタロウです。
今日はMacBookを使っている方におすすめのiPadの活用法をお伝えしたいと思います。
実際この組み合わせで生産性がかなり向上しますので、両方持っている方は是非本記事を参考に、活用してみてください。
MacBookとiPadの連携で、さらに快適な作業環境を手に入れよう!
iPadとの組み合わせ
MacBookはiPadを「Sidecar」と呼ばれるもので、サブディスプレイとして利用することができます。
わずか2クリックで簡単にiPadをサブディスプレイとして利用することができます。
では早速手順を見てみましょう。
設定方法
まずディスプレイ機能をよく使う人は下の画像の通りにメニューバーにディスプレイを表示させておきましょう。
「システム環境設定」→「Dockとメニューバー」から設定できます。
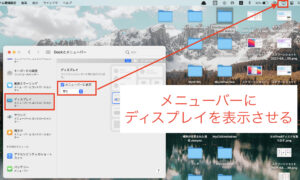
「ディスプレイ」アイコンをクリックすると、下の画像のように自分が所有しているiPadが表示されますので選択しましょう。
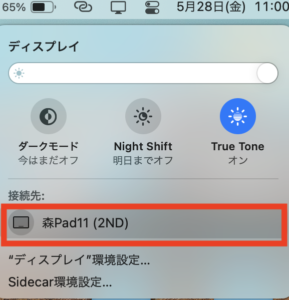
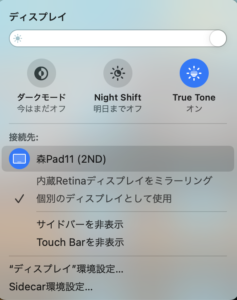
iPadへはMacBookの画面をそのまま映し出すミラーリングか、個別の拡張ディスプレイとして利用することができます。
メニューバーに表示されている「ディスプレイ」をクリックで「1」、「iPadを選択」で「2」クリック。これだけです。
ミラーリング
上記画像のミラーリングを選択すると、下の画像のようにMacBookの画面がそのままiPadに映し出されます。
少し離れた人とMacBookの画面を共有したい場合に活用できます。

個別のディスプレイとして利用(拡張ディスプレイ)
画像のようにMacBookの画面上にあるアプリ等をiPadの画面へドラッグすることによりサブディスプレイとして使用が可能になります。

またMacBookで開いている画像をiPadへドラッグで移動させることで、Apple Pencilで直接画像に書き込むことも可能です。

その他の活用
またMacBookで撮ったスクリーンショットにiPadで文字などを書き込むことも可能です。個人的にはこの機能はよく活用しています。
この機能は上記で紹介したiPadとディスプレイの接続を行っていない状態でも実施することができます。
まず「command + Shift + 3」でスクリーンショットが撮れますので、押してみてください。
すると画面の右下にスクリーンショットの画像が現れるので、クリックします。
スクリーンショットが開けたら、下の画像のようにアイコンをクリックすると、自分が所有しているApple製品が表示されますので、iPadを選択します。
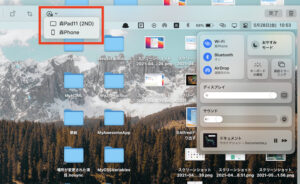
するとiPadにスクリーンショットが反映され、すぐさまマークアップを行うことができます。もちろんApple Pencilも使用できます。

下の画像のように、iPadで簡単にマークアップを行うことができます。

最後に
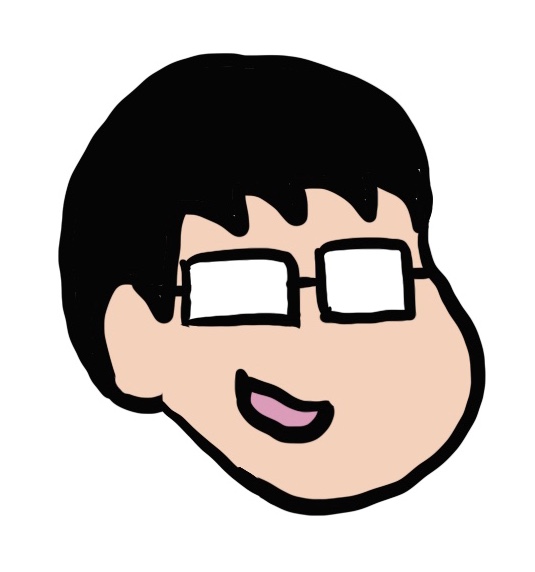
このようにMacBookとiPadを組み合わせることで、色々と連携して生産性を上げることも可能なので、是非お試しください!

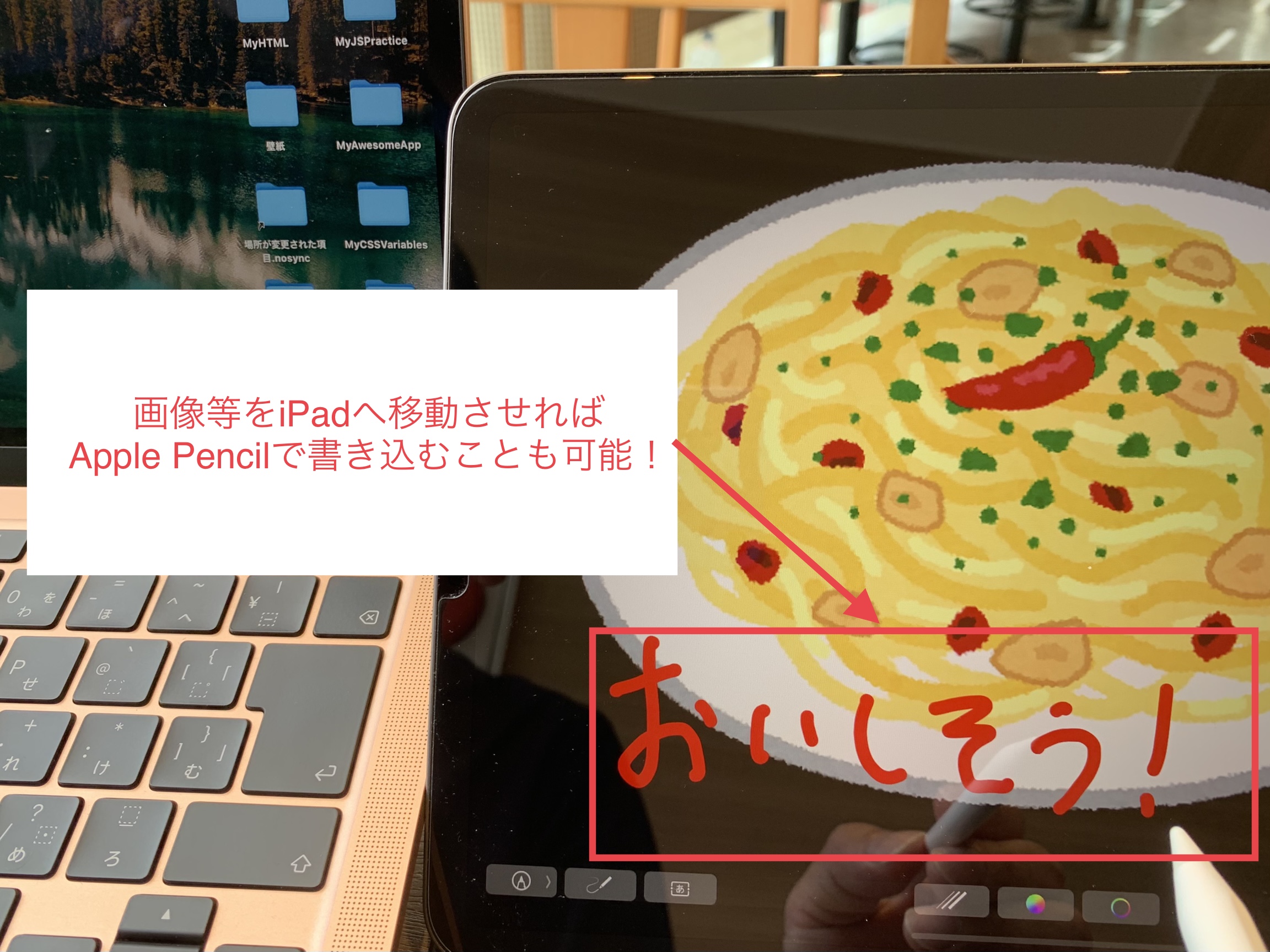
コメント