こんにちは。モリケンタロウです。

はぁ・・・。

どうかしましたか?

SNS、ネットゲーム、動画サイトなどのコンテンツをダラダラと見てしまって、気がついたら夕方・・・。
もういい加減こんな生活から抜け出したいんですが、なかなかできなくて・・・。

たしかに魅力的なコンテンツが多いので、自分の意思だけでやめるのは難しいですよね。
ひとつ、iPhoneのタイマー機能を使った、ちょっとしたテクニックを試してみてはいかがでしょうか。

タイマー機能・・・ですか?

iPhoneで何をしていようが、強制的に決められた時間で停止してくれます。
意志でどうにもできないのであれば、システムの力を借りてしまいましょう!
iPhoneの機能で強制的にネット依存を防止する方法
今回ご紹介する機能はiPhoneのタイマー機能のひとつである「再生停止」機能です。
この機能を使えば、iPhoneで何をしていようが、強制的に今やっている作業を停止してくれます。
iPhoneのタイマー機能といえば普通、料理だったり、仮眠時に使ったりと、指定した時間が経ったら音でお知らせしてくれる、いわゆる普通のタイマーとして使っているかと思います。
しかしそれとは別に、時間が経ったら音ではなく「再生停止」を実行するという機能があります。
これを使うことによって、時間経過で強制的にロック画面に移行されます。
視聴している動画や音楽、はたまた再生を伴わないもの、中毒性の高いゲームやWEBのブラウジング、SNSなど、何をしていてもロック画面に移行します。

強制停止されても、もう一度続きを見てしまっては同じでは・・・?

たしかにその通りですが、少なくとも一度我に帰ることができるので、そこで辞められるチャンスが得られます。
iPhoneのタイマー、「再生停止」機能の使い方

使い方はいつものタイマーと何ら変わりはありません。
設定方法
まずはタイマー終了時の動作を「再生停止」に変更しましょう。
まずはタイマーを立ち上げます。
画面右上を下にスワイプして、タイマーアイコンをタップするか、「時計」アプリをタップしてタイマーを選択しましょう。
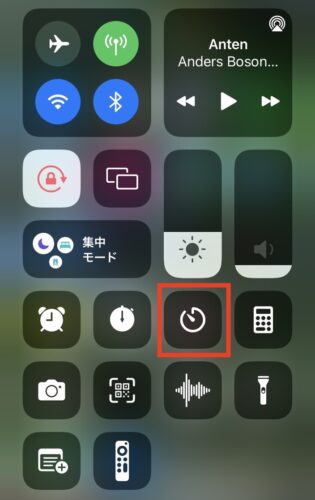
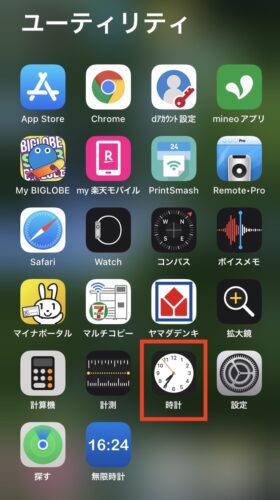
②「タイマー終了時」を選択します。
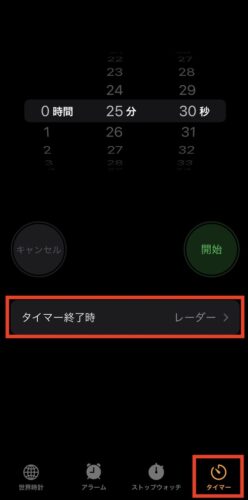
③一番下までスワイプすると、「再生停止」という項目があるので、選択します。
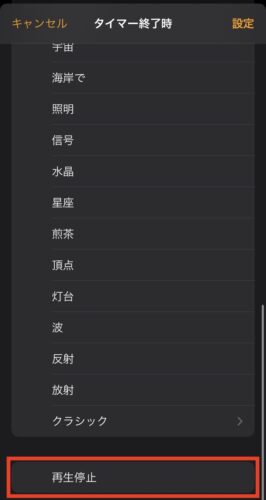

これで設定は完了です!
実際の使い方
使い方も普通のタイマーと同様となります。
①まずタイマーを作動させます。

②試しに音楽を再生してみます。
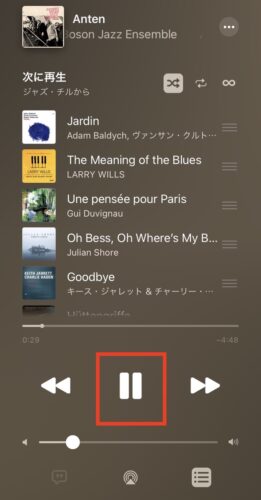
③タイマーで指定した時間が経過すると、自動的にロック画面に移行して音楽が止まりました。


もちろん音楽だけでなく、SNSやYouTube、ゲームなど何をやっていてもロック画面に移行します。
手軽にタイマーの時間を設定する
普段使いする場合は、以下の手順で簡単にタイマーを設定することができます。
①タイマーアイコンを長押しします。
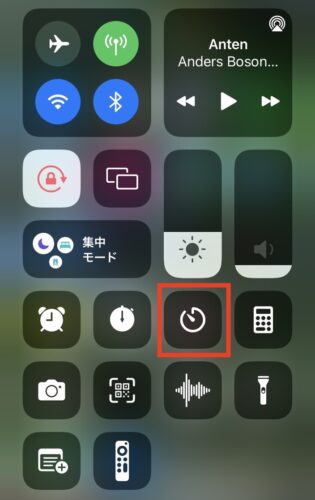
②バーをスライドさせて、時間の長さを変更します。
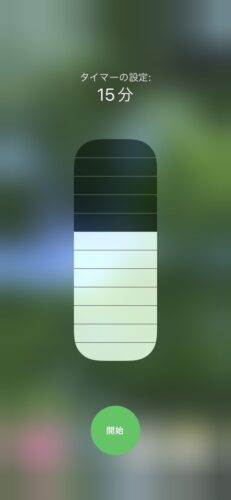

このように簡単にタイマーを設定することができます。
まとめ
ということで、iPhoneのタイマー「再生停止」機能のご紹介でした。
このタイマーのメリットはとにかく今の作業を止めて、強制的にロック画面に移行できることです。
そのため、特に中毒性の高い、以下のようなシチュエーションに向いていると言えます。
- 視聴している動画を止める
- ゲームをやめる
- SNSをやめる
- 漫画をやめる
- Webサーチをとめる
これらの魅力的なコンテンツは、いくら私たちの意志が強くても、抗うことはなかなか難しいです。
なので、私たちにできることはシステムの力を借りる必要があります。
役割の一部をこのタイマー機能が担ってくれます。
この機能をうまく活用すれば、中毒から抜け出せる可能性が飛躍的に上がるでしょう。
いくらタイマーをかけても、再び続きをやってしまえばそれまでです。
しかし、少なくとも一度立ち止まる事ができます。
この「立ち止まれる」というところがポイントです。
ここで我に返ることができるからです。

是非このタイマー機能を有効活用して、少しでも私たちの時間を取り戻していきましょう!


コメント